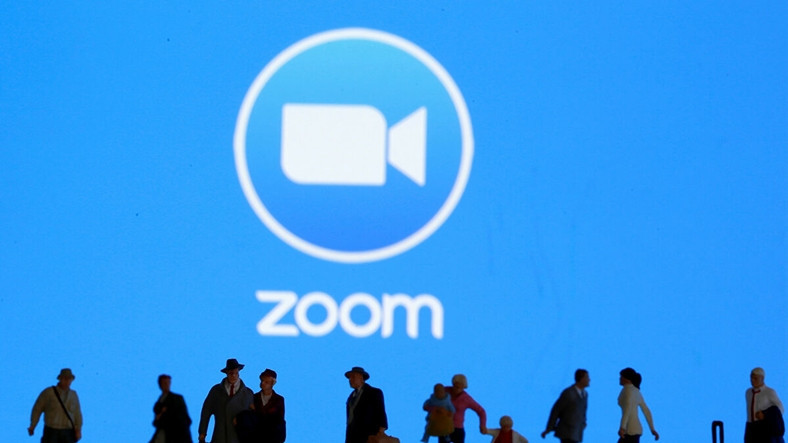
Es posible compartir las presentaciones que ha preparado durante una reunión en línea a la que asiste a través de Zoom con otras personas que participan en la reunión. Entonces, ¿cómo hacer una presentación a través de Zoom? Respondimos a la pregunta de cómo compartir la pantalla a través de Zoom y explicamos los métodos que puede aplicar mientras comparte la presentación que ha preparado.
Hoy, con la expansión del sistema de movilidad laboral y especialmente por las condiciones de pandemia en las que nos encontramos, seguimos trabajando sin ir al lugar de trabajo, y podemos realizar reuniones y presentaciones a través de servicios como Zoom. Aunque las reuniones y presentaciones sobre servicios como Zoom se han generalizado recientemente, todavía hay muchos usuarios. Cómo hacer una presentación a través de Zoom ella se pregunta.
Bueno, por supuesto, antes que nada, debes haber preparado una presentación exitosa que compartirás con las otras personas que participan en la entrevista y haber creado una cuenta de Zoom. Entonces, compartir la pantalla es un proceso extremadamente fácil. Para ti Cómo hacer una presentación a través de Zoom Respondimos la pregunta y explicamos los métodos que puedes aplicar mientras compartimos la presentación que has preparado.
¿Cómo hacer una presentación a través de Zoom?
- Método 1: Presentaciones con dos monitores
- Método #2: Presentar a través de una ventana compartida con un monitor
- Método #3: Presentaciones compartidas a pantalla completa con un monitor
Método #1: Presentar con monitores duales:
- Paso 1: Abra el archivo de PowerPoint que va a presentar.
- Paso 2: Únase o inicie una reunión de Zoom.
- Paso 3: Haga clic en el botón verde en la barra de herramientas inferior.
- Paso 4: Aparecerán pantallas que puede compartir.
- Paso #5: Seleccione el monitor en el que está abierta la presentación de PowerPoint.
- Paso #6: Haga clic en el botón azul en la parte inferior de la pantalla.
- Paso #7: La pantalla que seleccionó comenzó a compartirse con otras personas que participan en la llamada.
- Paso #8: Luego comience la diapositiva.
- Paso #9: La pantalla que compartió aparecerá en un marco verde.
- Paso #10: Puede controlar la diapositiva en el monitor que no comparte.
- Paso #11: Para dejar de compartir, simplemente haga clic en el botón rojo.
Si desea hacer una presentación a través de Zoom con una PC con dos monitores, puede compartir la pantalla y usar el método anterior. sobre la pantalla del otro monitor que no compartes Puedes revisar la diapositiva.
Para cambiar la pantalla que comparte, puede elegir compartir una pantalla diferente con el botón verde en el marco verde. Durante la pantalla compartida Puede establecer si su audio y video se incluirán en la conversación en la pantalla para compartir.
El uso de monitores duales también se puede usar cuando se presenta a través de Zoom, como en muchas otras áreas. hará su trabajo mucho más fácil. Recuerda que todo lo que hagas en la pantalla que compartas será visto por todos los que participen en la conversación. Sin embargo, la pantalla del monitor que no compartes es completamente personal para ti. Por lo tanto, tiene una autoridad de control más amplia.
Método n.° 2: presentación en una ventana compartida con un monitor:
- Paso 1: Abra el archivo de PowerPoint que va a presentar.
- Paso 2: Haga clic en el botón.
- Paso 3: Haga clic como.
- Paso 4: Haga clic en el botón Aceptar.
- Paso #5: La diapositiva se abrirá en una nueva ventana cuando la inicies.
- Paso #6: Únase o inicie una reunión de Zoom.
- Paso #7: Haga clic en el botón verde en la barra de herramientas inferior.
- Paso #8: Aparecerán pantallas que puede compartir.
- Paso #9: Seleccione la ventana de visualización donde está abierta la presentación de PowerPoint.
- Paso #10: Haga clic en el botón azul en la parte inferior de la pantalla.
- Paso #11: La pantalla que seleccionó comenzó a compartirse con otras personas que participan en la llamada.
- Paso #12: Luego comience la diapositiva.
- Paso #13: Para dejar de compartir, simplemente haga clic en el botón rojo.
Para presentar a través de Zoom si solo tiene un monitor método de compartir ventana tu puedes elegir. Cuando comparte la pantalla a través de este método, otros usuarios que participan en la llamada de Zoom solo verán la ventana que ha compartido.
Para cambiar la ventana de pantalla que comparte, puede elegir compartir una ventana de pantalla diferente con el botón verde en la barra de herramientas que verá en la pantalla. Durante la pantalla compartida tu audio y video Puede configurar si se incluirá en la llamada o no en la pantalla compartida.
Cuando usa este método, solo ve la ventana con su presentación de PowerPoint. compartiéndolo con las personas que asistieron a la reunión. Evitarás posibles accidentes que te encontrarás al compartir pantalla completa. Sin embargo, su presentación será más limitada ya que solo muestra una sola ventana, pero aún es posible cambiar la ventana de visualización compartida.
Método n.º 3: presentación en pantalla completa compartida con un monitor:
- Paso 1: Abra el archivo de PowerPoint que va a presentar.
- Paso 2: Únase o inicie una reunión de Zoom.
- Paso 3: Haga clic en el botón verde en la barra de herramientas inferior.
- Paso 4: Aparecerán pantallas que puede compartir.
- Paso #5: Seleccionar opción.
- Paso #6: Haga clic en el botón azul en la parte inferior de la pantalla.
- Paso #7: Toda su pantalla ha comenzado a compartirse con otras personas que participan en la llamada.
- Paso #8: Abra el archivo de PowerPoint que va a presentar.
- Paso #9: Luego comience la diapositiva.
- Paso #10: Para dejar de compartir, simplemente haga clic en el botón rojo.
Con los otros dos métodos, cuando se presenta a través de Zoom, las otras personas que participan en la conversación solo verán la presentación de PowerPoint en la ventana o la pantalla del monitor que compartió. Cuando compartes pantalla completa, en tu pantalla todo lo que ves será compartido.
Entonces, cuando elige compartir la pantalla a través de Zoom con este método, de todas las personas que asistieron a la reunión. Recuerda que verás todo lo que hagas en tu pantalla. Durante la pantalla compartida, puede establecer si su audio y video se incluirán en la conversación en la pantalla compartida.
Puede cambiar entre diferentes ventanas usando el método de compartir pantalla completa, Puede abrir y compartir diferentes archivos, Puede abrir los datos a los que puede acceder a través de Internet a través de su navegador de Internet y compartirlos con otras personas que participan en la conversación. Este método puede ser el preferido por aquellos que harán presentaciones detalladas.
Respondimos la pregunta por ti y Explicamos los métodos que puede aplicar mientras comparte la presentación. Puedes compartir pantalla y realizar una presentación exitosa aplicando el método que desees según los dispositivos que tengas o los detalles de la presentación que realizarás.
