La copia de seguridad del sistema es una parte importante para mantener seguros sus datos. Para el sistema Linux, hay varias utilidades de respaldo disponibles que ayudan a respaldar fácilmente los datos con regularidad. Puede consultar nuestras 5 mejores herramientas de copia de seguridad del sistema para computadoras de escritorio y portátiles con Linux. En esta publicación, seguimos los pasos para haga una copia de seguridad de su PC con Linux con BackInTime.
BackInTime es una herramienta básica de copia de seguridad del sistema de código abierto para la plataforma Linux que facilita la creación de una copia de seguridad de una computadora Linux con menos esfuerzos.
Instalar BackIn Time
BackInTime no es una aplicación predeterminada en las distribuciones de Linux. Así que necesitamos instalar esto manualmente para hacer esta terminal abierta y seguir corresponda con el sistema operativo que está utilizando.
Instalar BackIn Time en Ubuntu
Inicie ‘Terminal’ desde ‘Aplicaciones’. y Ejecute el siguiente comando para instalar el repositorio de PPA de la utilidad.
sudo add-apt-repository ppa: equipo de bits / estable
Para realizar una actualización.
sudo apt-get update
Y finalmente para instalar Back-In-Time
sudo apt-get install backintime-gnome
¡Eso es! Puede iniciar la utilidad desde ‘Aplicaciones’
Si está usando Fedora Linux y necesita instalar la aplicación de respaldo BackInTime? Si es así, inicie una sesión de terminal e ingrese el comando DNF
sudo dnf instalar backintime-qt4
Si desea instalarlo en OpenSUSE, use el siguiente comando de Zypper en una ventana de terminal.
sudo zypper instalar backintime-qt4
En Debian Linux, es posible instalar la aplicación directamente desde las fuentes de software oficiales.
sudo apt-get install backintime-qt4
Usar y configurar BackIn Time
Cuando abra la aplicación por primera vez, verá un mensaje que dice “El tiempo de respaldo no está configurado. le gustaría restaurar una configuración anterior “. haga clic en no. Luego, en la ventana principal, ubique “dónde guardar las instantáneas” y haga clic en el botón de exploración que se encuentra al lado.
Navega a tu carpeta “Inicio”. Luego, haga clic en “Nuevo” y cree una carpeta llamada “instantáneas”.
Con el explorador de archivos, seleccione la nueva carpeta de “instantáneas” para que la utilice la aplicación.
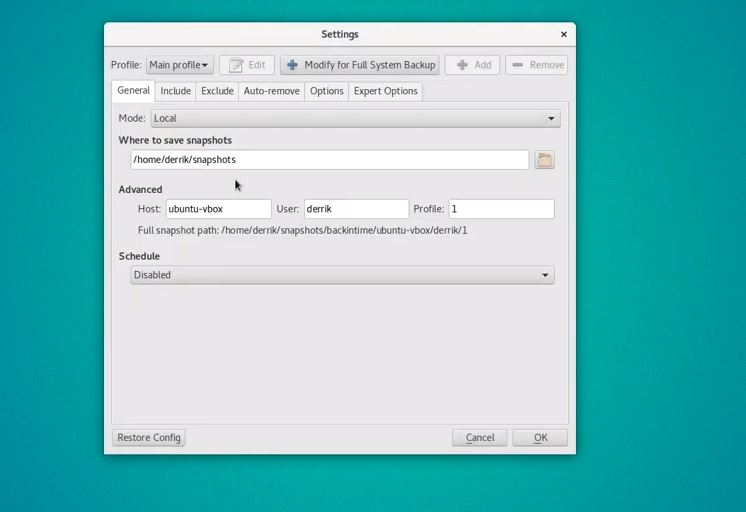
Una vez que haya configurado la carpeta de respaldo, regrese a la interfaz de usuario de la aplicación y busque el “Incluir pestaña. Luego, haga clic en el botón “Agregar carpeta” y agregue / home / username como la carpeta para la copia de seguridad.
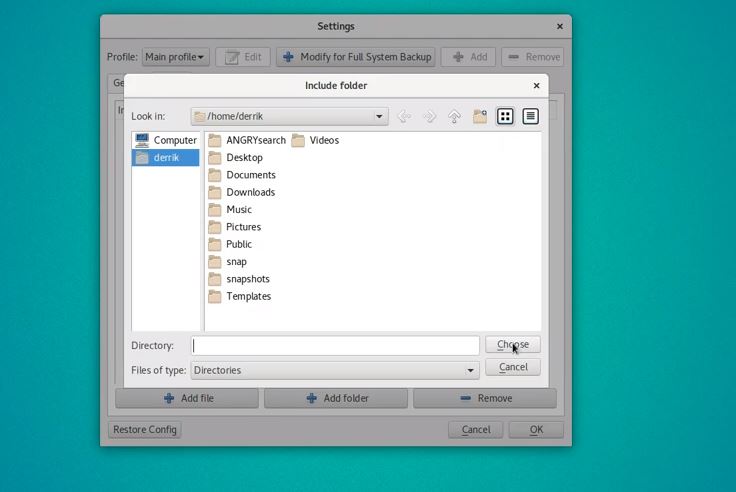
Ahora seleccione la pestaña “Excluir”, aquí seleccione “Agregar carpeta” y agregue el directorio de “instantáneas” que creamos anteriormente para guardar las instantáneas.
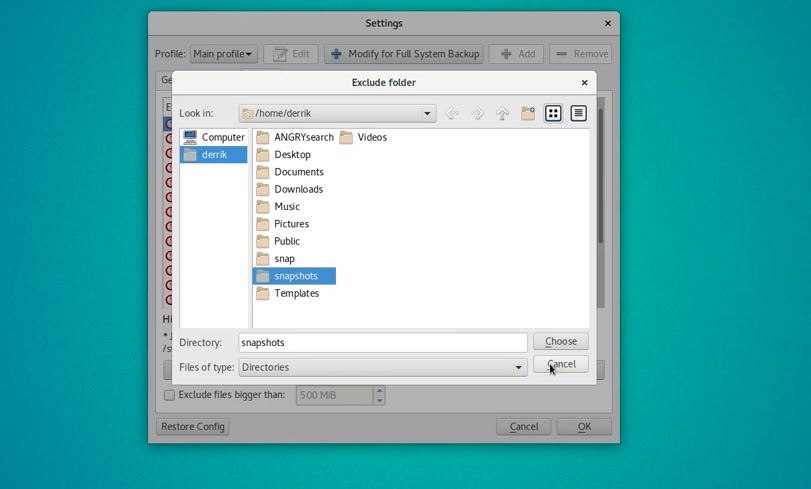
También Back In Time le permite configurar cuándo sus copias de seguridad se eliminan automáticamente. Haga clic en “Aceptar” para guardar la configuración cuando haya terminado.
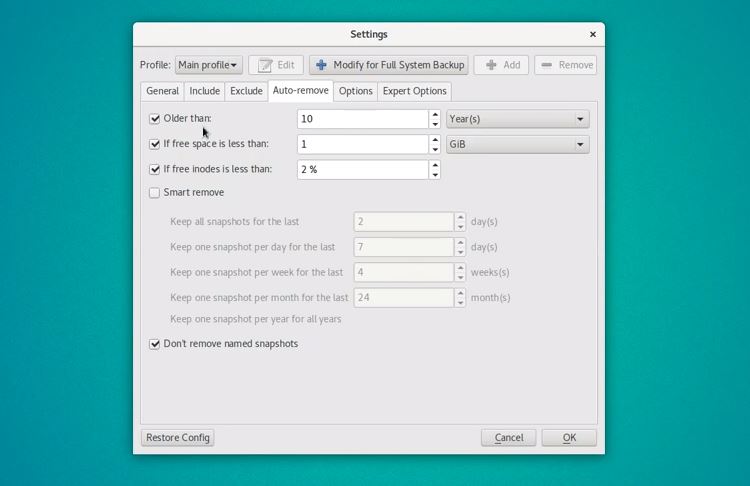
Crear copia de seguridad con BackInTime
Es simple y fácil de crear una copia de seguridad usando BackInTime, simplemente abra la aplicación.
Dentro de la interfaz de usuario de la aplicación, busque el menú “Instantánea” en la parte superior de la ventana y haga clic en él. Luego seleccione “tomar instantánea” para crear una nueva copia de seguridad.
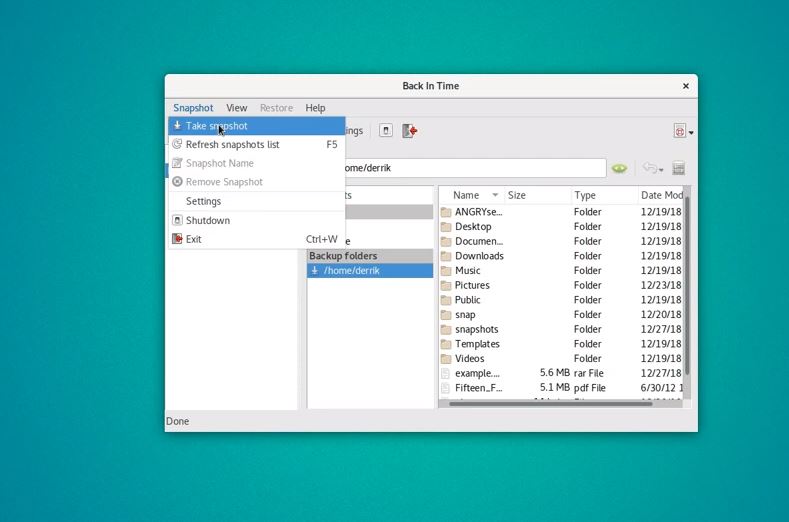
Si está buscando restaurar una copia de seguridad antigua, puede hacerlo fácilmente seleccionando “Restaurar”, luego restaure a / inicio / nombre de usuario /.
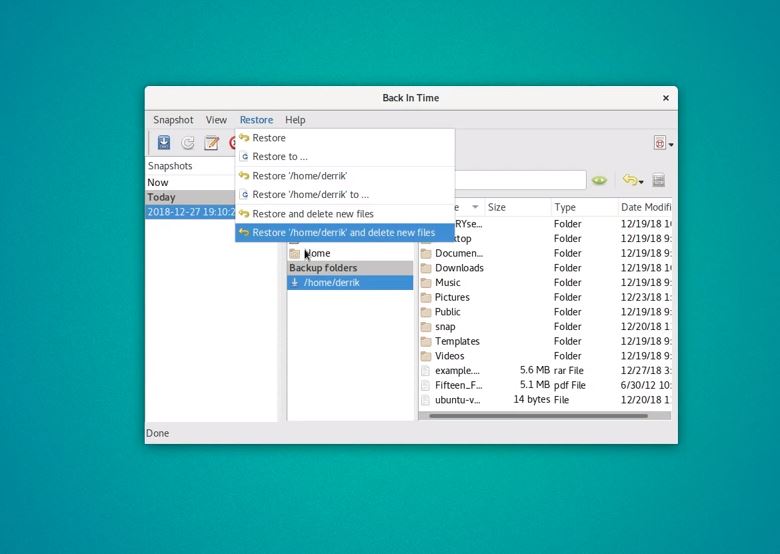
Eso es todo, espero que esta publicación ayude a Copia de seguridad y restauración de PC con Linux utilizando la utilidad BackIn Time.
Además, lea
