
Existen 4 técnicas más rápidas y efectivas para tomar capturas de pantalla en su MacBook. Todos funcionan con los atajos de teclado correctos, pero también hay una forma especial en la que está involucrado el panel táctil. A continuación, le indicamos cómo aprovechar al máximo su MacBook.
Para obtener ayuda profesional con cualquier configuración del sistema MacBook, visite el Centro de servicio de iLab.
Método 1: captura de pantalla de toda la pantalla
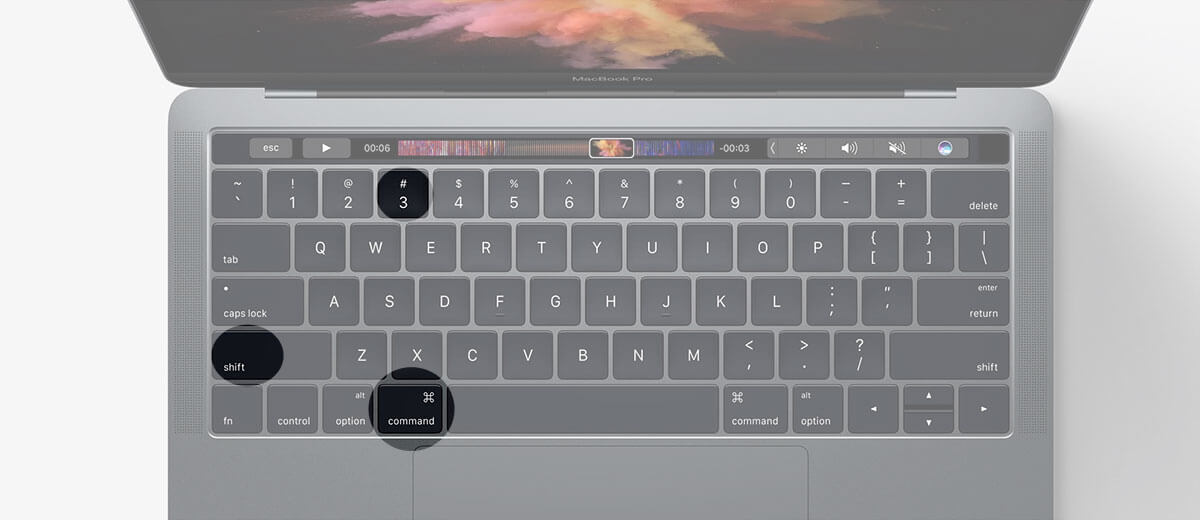
Gracias a este atajo de teclado, puede tomar una captura de pantalla de toda la pantalla.
Para esto necesitas:
- Asegúrese de que la Mac no esté en modo de suspensión y que el teclado esté funcionando. Mantenga presionadas las teclas Mayús (⇧) + Comando (⌘) + 3 al mismo tiempo.
Método 2: captura de pantalla del área seleccionada

Con este método, puede seleccionar el área deseada y hacer una pantalla de un área separada en la pantalla.
Para esto necesitas:
- Asegúrese de que la Mac no esté en modo de suspensión y que el teclado esté funcionando. Mantenga presionadas las teclas Mayús (⇧) + Comando (⌘) + 4 teclas al mismo tiempo y después:
Opcion A:Seleccione el área deseada manteniendo presionado el botón izquierdo del mouse.
En este caso, no podrá mover el área seleccionada. Tan pronto como suelte el botón izquierdo del mouse o la pantalla táctil, se tomará una captura de pantalla.
Opcion B: Además, presione y suelte la barra espaciadora.
Después de eso, su cursor adquirirá un ícono de cámara y puede hacer una pantalla de cierta ventana de trabajo, sobre la cual coloca el cursor con un bonito sombreado.
Opcion B:Mantenga presionada la barra espaciadora.
Esto le permitirá fijar la forma del área deseada, pero muévala por la pantalla. Conveniente cuando necesita mover un área hacia arriba o hacia abajo.
Opción D:Mantenga presionada la tecla Mayús (⇧) nuevamente y suéltela antes de soltar el botón izquierdo del mouse.
Esta opción le ayudará a editar la ventana de captura de pantalla a lo largo de dos ejes (arriba-abajo o derecha-izquierda). Útil cuando necesitas arreglar una talla.
Método 3: captura de pantalla con edición
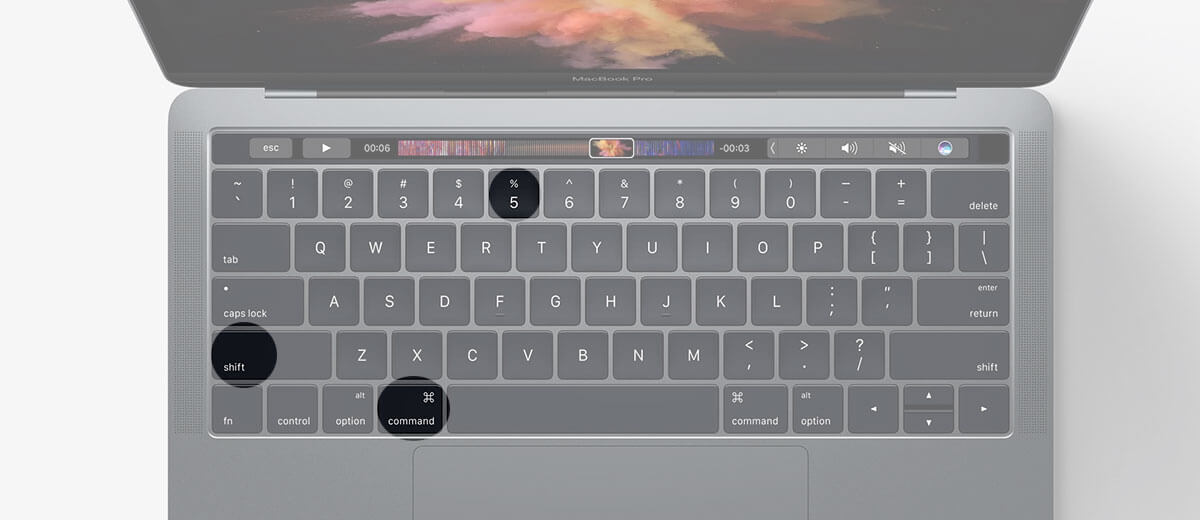
Un comando que solo está disponible en macOS Mojave (2018) y versiones superiores. Su ventaja es que aparece un panel de vista previa en la parte inferior de la ventana, que le permite editar la pantalla.
Para hacer una pantalla de este tipo, necesita:
- Asegúrese de que la Mac no esté en modo de suspensión y que el teclado esté funcionando. Mantenga presionadas las teclas Shift (⇧) + Command (⌘) + 5 al mismo tiempo.
Método 4: captura de pantalla del panel táctil
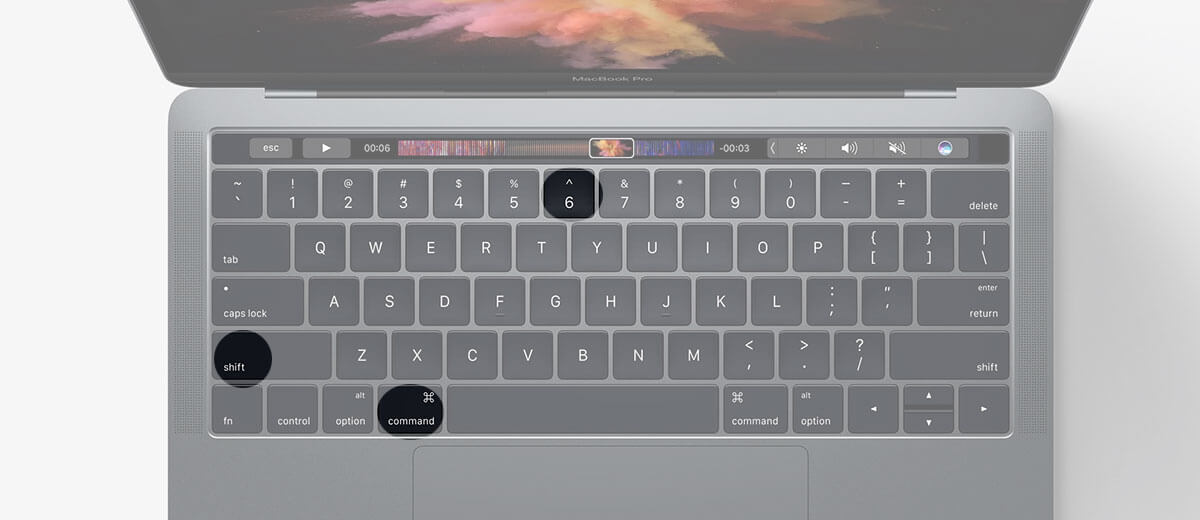
Las computadoras portátiles con Touch Bar pueden tomar una captura de pantalla usando las teclas correctas.
Para esto necesitas:
- Asegúrese de que la Mac no esté en modo de suspensión y que el teclado esté funcionando. Mantenga presionadas las teclas Mayús (⇧) + Comando (⌘) + 6 al mismo tiempo.
![]()
