Para muchos de nosotros, la vida tal como la conocemos ahora sería casi imposible sin Google Drive. Por supuesto, los leales a Microsoft Office no estarán de acuerdo y con razón. Sin embargo, con el trabajo desde casa convirtiéndose en una norma y los profesionales teniendo que hacer el cambio a Google Sheets, Docs y prácticamente todo lo relacionado con Drive, ya sea de forma voluntaria o no, debemos dar el paso ahora.
Esto nos lleva al tema del artículo, es decir, cómo hacer un histograma en Google Sheets. Sospechamos que la razón por la que está aquí es que se ha dado cuenta / descubierto que las cosas funcionan de manera un poco diferente en Google Sheets en comparación con la forma en que lo hicieron con Excel o cualquier software que haya utilizado antes para procesar números y analizar datos. Una cosa de la que puede estar seguro es que Google Sheets es muy fácil de usar y navegar. Solo concéntrese en dejar ir las tendencias de Excel y este tutorial hará el resto por usted. ¡Vamos a sumergirnos!
Relacionado: Cómo obtener Bitmoji en Google Classroom
Cómo construir una tabla / gráfico de histograma
La premisa es más o menos la misma con Google Sheets como lo fue para Excel. Debe aplicar la fórmula de celda relevante para manipular datos y calcular números si desea que su gráfico sea realmente completo. Los siguientes pasos explicarán cómo agregar un gráfico de histograma.
Crea un rango de datos
Un rango de datos es básicamente una cuadrícula de celdas que crea con información numérica relevante que se representará en el histograma. Para el propósito de este artículo, hemos creado dos celdas de datos que oscilan entre los valores 43 y 95. Aquí hay un vistazo a nuestro rango de datos asignado a las columnas A y B.
Usaremos estas columnas para crear nuestro histograma. Puede crear su histograma usando este o usar sus propios datos.
Relacionado: Cómo utilizar Google Meet en Google Classroom
Cómo agregar un gráfico de histograma
Primero, abra una hoja de cálculo en blanco en Google Sheets haciendo clic en el ícono en blanco.
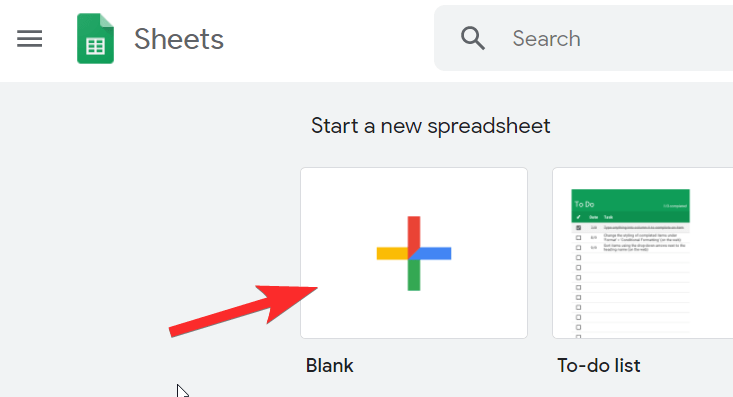 Ahora verá una hoja de cálculo en blanco. Desde el panel de menú, haga clic en Insertar.
Ahora verá una hoja de cálculo en blanco. Desde el panel de menú, haga clic en Insertar.
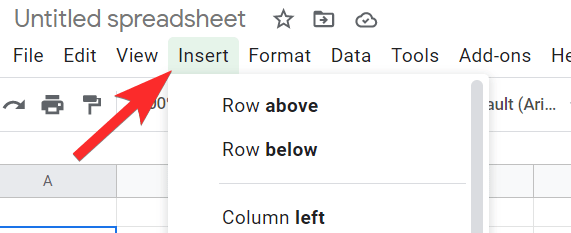
En el menú que se abre, haga clic en Gráfico.

Ahora verá un editor de gráficos abierto a continuación hacia el lado derecho. Desde el Preparar pestaña, haga clic en el menú desplegable para Tipo de gráfico.
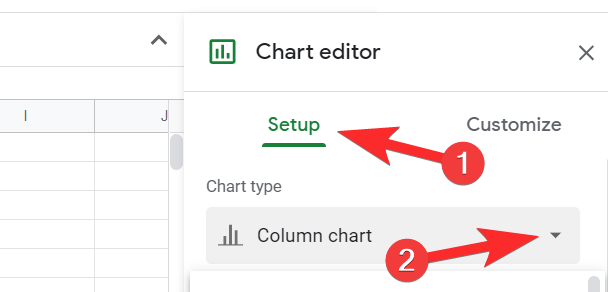
Desplácese hacia el final del menú hasta llegar a la opción Otro, donde verá una opción para Gráfico de histograma, Haz click en eso.

¡Excelente! El gráfico de histograma ahora se ha agregado a su hoja. Debería verse similar a esta imagen:

Relacionado: 16 ideas geniales de Google Meet para profesores
Cómo editar el gráfico de histograma: pestaña Configuración
La pestaña Configuración es donde encontrará las opciones y configuraciones necesarias para agregar la información relevante de las columnas al gráfico. Aquí es donde establece la base para el histograma. Básicamente, la pestaña Configuración le permite incorporar los conjuntos de datos.
Para cualquier tipo de actividad de edición, deberá hacer clic en el menú de tres puntos en la sección superior derecha del gráfico y luego haga clic en seleccionar el Editar gráfico opción.

Una vez que lo haga, el editor de gráficos aparecerá en el lado derecho de la pantalla. Aquí verá dos pestañas, Configurar y Personalizar. Haga clic en Preparar.
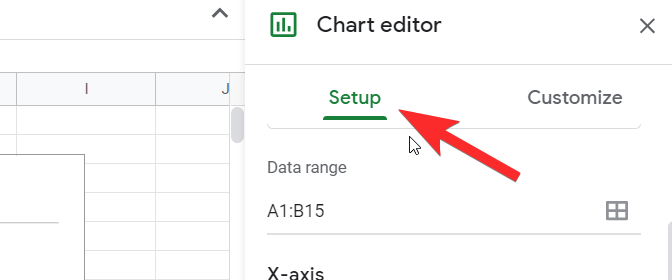
Dentro de la pestaña Configuración en el Editor de gráficos, debe establecer el rango de datos para el gráfico. Para hacer esto, haga clic en el Seleccionar rango de datos icono.

Ahora, puede elegir uno de dos formatos. O agrupe ambas columnas juntas para formar un gráfico de panel único. En cuyo caso, agregue todas las celdas (A1: B15) en un rango.
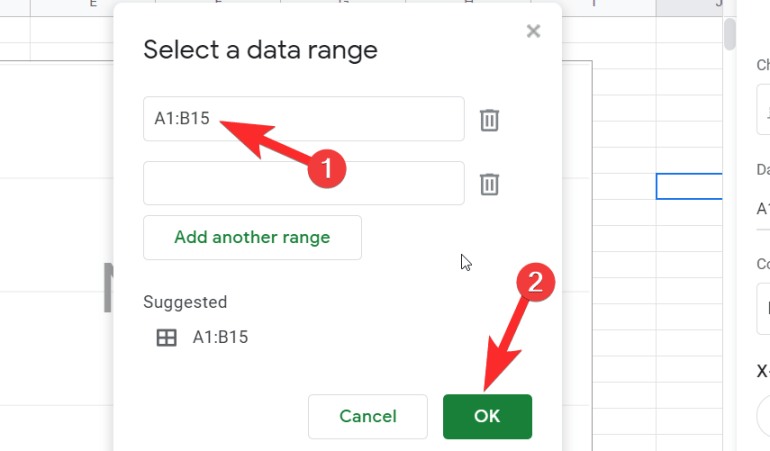
O también puede crear otro rango para la siguiente columna.
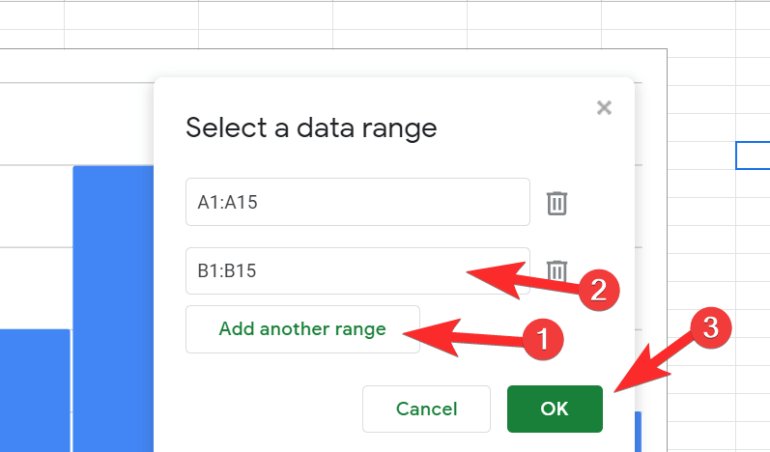
En cualquier caso, su histograma se verá así:

En el Serie sección, puede crear un conjunto completo de series que luego sería A1: B15 o también puede separar las dos columnas.
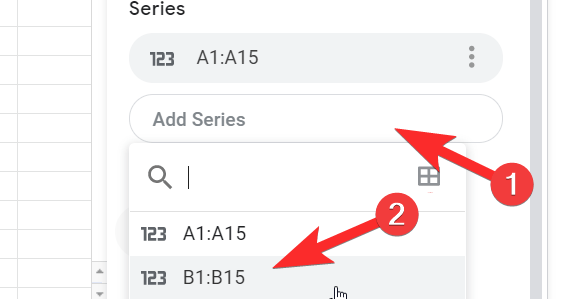
En cuyo caso, su histograma se verá así:
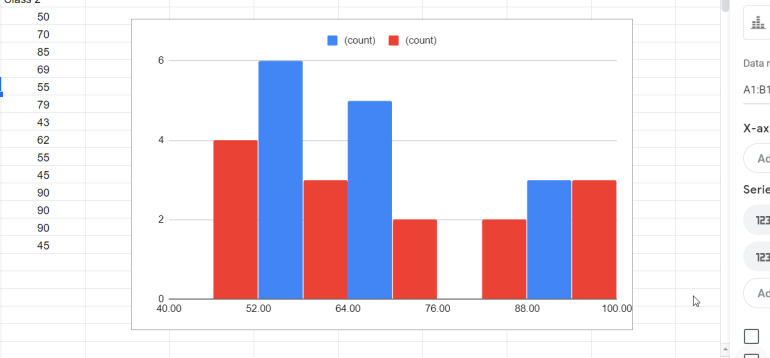
Si elige agrupar todas las columnas en una serie, entonces el gráfico de histograma no se verá diferente de lo que era antes.
Finalmente, en la última sección de la pestaña Configuración, verá las siguientes opciones con casillas de verificación. Puede seleccionarlos si desea incorporar esos ajustes en el gráfico.

¡Excelente! ahora que ha configurado su histograma, veamos cómo puede personalizarlo.
Relacionado: Google Meet for Teachers: un tutorial completo y ocho consejos útiles
Cómo editar el gráfico de histograma: pestaña Personalizar
En la pestaña Personalizar, puede cambiar la apariencia y agregar funciones a su histograma.
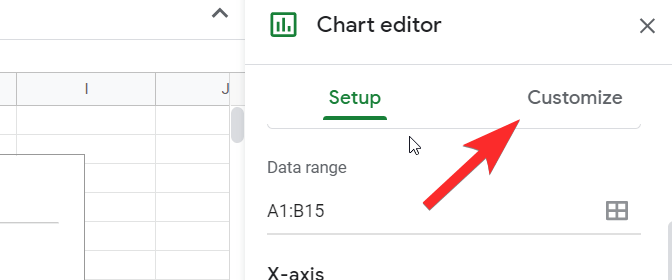
Veamos cada sección en la pestaña Personalizar comenzando con Estilo de gráfico.
En la sección Estilo de gráfico, puede cambiar la fuente, el fondo y el color del borde del gráfico.
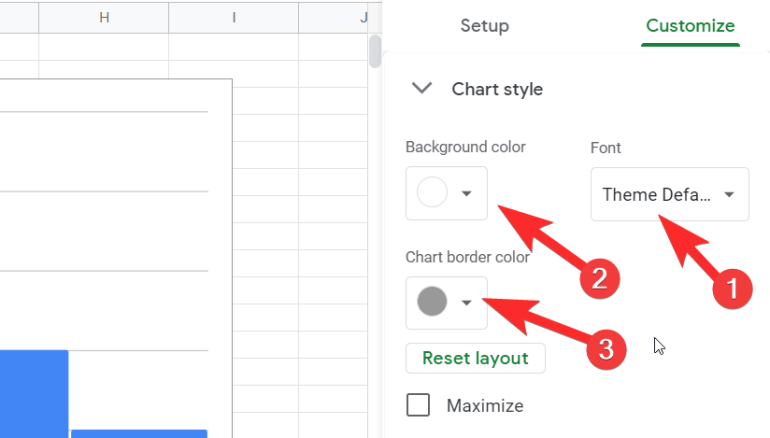
A continuación, puede establecer el tamaño del cubo del gráfico en caso de que desee aumentarlo. Sheets ofrece un tamaño de cubo de hasta 50. También puede mostrar el eje x en valores atípicos.
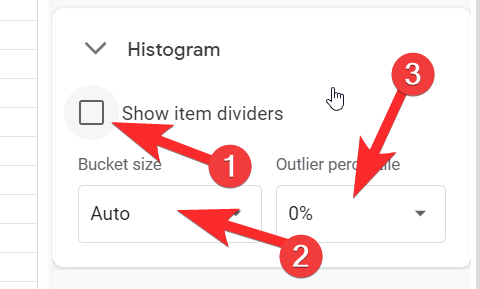
En la siguiente sección, puede nombrar su gráfico y cambiar la fuente y el tamaño de fuente.

Al hacer clic en el título del gráfico, puede nombrar cada eje y dar subtítulos si lo desea.
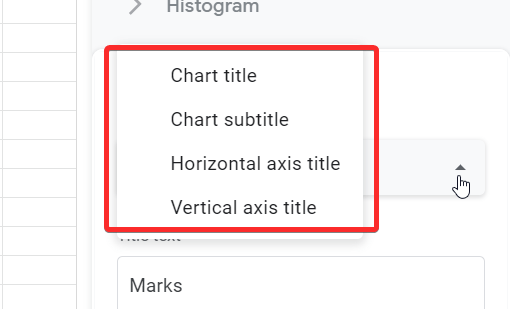
Incluso puede establecer la posición de la leyenda.

Los siguientes apartados te permitirán personalizar la fuente del texto que representa ambos ejes. Puede optar por renunciar a esto a menos que tenga que seguir una guía de diseño. Lo mismo se aplica a las líneas de cuadrícula y las marcas. Simplemente haga clic en la flecha de cada sección para abrirlas y aplicar la configuración que desee.
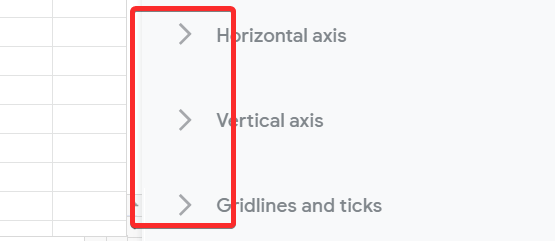
Cuando se personalizó, nuestro histograma salió con el aspecto de la imagen de abajo. Fueron
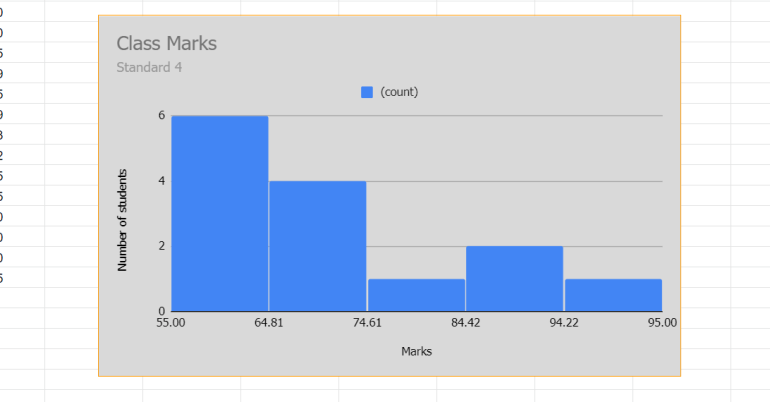
¡Ahí tienes! Ahora sabe cómo crear un gráfico de histograma en Google Sheets. Háganos saber lo que quiere aprender a continuación. Cuídate y mantente a salvo.
RELACIONADO:
