Google Classroom es un salvavidas para los institutos educativos que intentan mantener su plan de estudios en medio de los protocolos de distanciamiento social actualmente vigentes. La aplicación web permite a los profesores una gran cantidad de personalización con respecto a sus actividades en el aula, desde la creación de su propio cuestionario hasta la calificación de tareas, todo dentro de Google Classroom.
Los PDF o formatos de documentos portátiles son un tipo de formato de archivo creado originalmente para archivos de solo lectura. Esto significa que un documento PDF no se puede editar tan fácilmente como un .doc o un simple archivo de texto.
Sin embargo, varios recursos educativos en línea están distribuyendo su material en formatos PDF. Afortunadamente, existe una forma de convertir estos archivos PDF en documentos editables y usarlos en tu Google Classroom.
Habilitar la edición de PDF
Los profesores pueden utilizar la pestaña “Trabajo en clase” para crear tareas para sus alumnos. Si desea utilizar un documento PDF en su trabajo de clase, debe seleccionar la opción ‘Asignación’ cuando cree un nuevo trabajo de clase.
Haga clic en el botón ‘Agregar’ y, según la ubicación del archivo, elija ‘Archivo’ (para su almacenamiento local) o ‘Google Drive’.
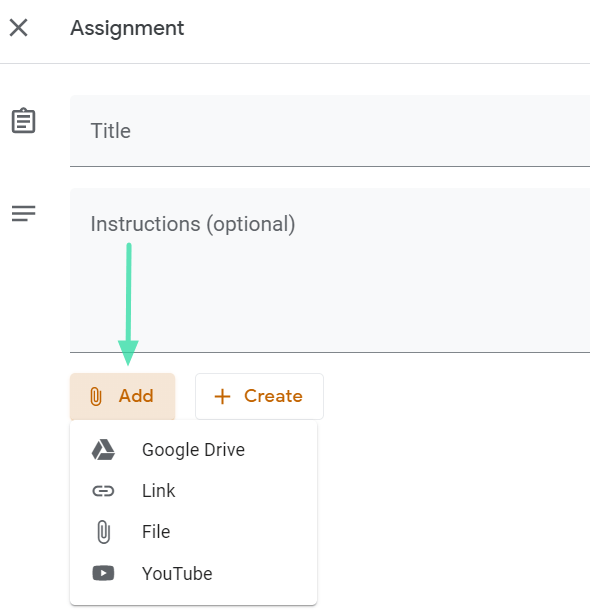
Una vez que se cargó el archivo, haga clic en la flecha desplegable a la derecha del archivo. Aquí puede elegir si desea que todos los alumnos editen el mismo archivo o que cada alumno realice cambios en su propia copia del archivo.
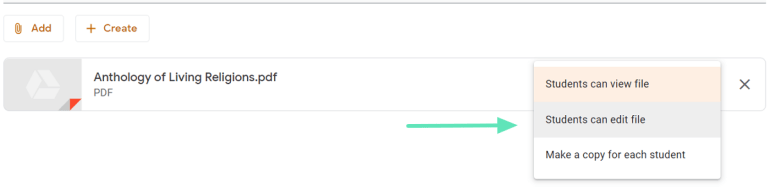
Si desea que los alumnos puedan realizar cambios en el archivo, asegúrese de que “Los alumnos pueden ver el archivo” no esté seleccionado.
Ahora que ha habilitado la edición en un archivo PDF, puede usar los dos métodos que hemos enumerado a continuación para permitir que los estudiantes editen el archivo: usando Google Drive y Google Slides. Veamos estos dos métodos.
► Cómo usar Bitmoji en Google Classroom
Hágalo editable con Google Drive
Dependiendo de la edad y comprensión de los estudiantes, puede decidir permitirles editar un PDF como lo deseen. Si este es el caso, primero debe convertir el PDF en un documento de Google editable. Luego, usando la guía anterior, simplemente cargue el documento PDF y permita que los estudiantes editen el archivo.
Dirígete a tu aplicación web Google Drive e inicia sesión. En la esquina superior derecha de la aplicación, haz clic en el icono de configuración y selecciona “Configuración”.
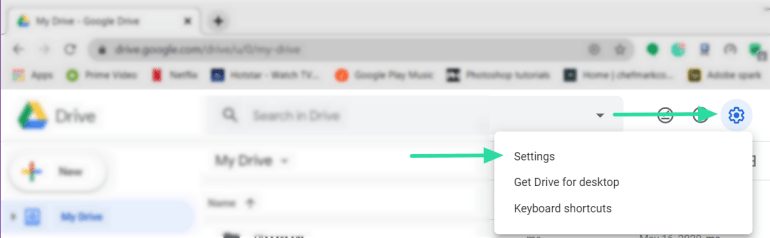
Marque la casilla junto a ‘Convertir cargas’ en la pestaña ‘General’ y haga clic en ‘Listo’.
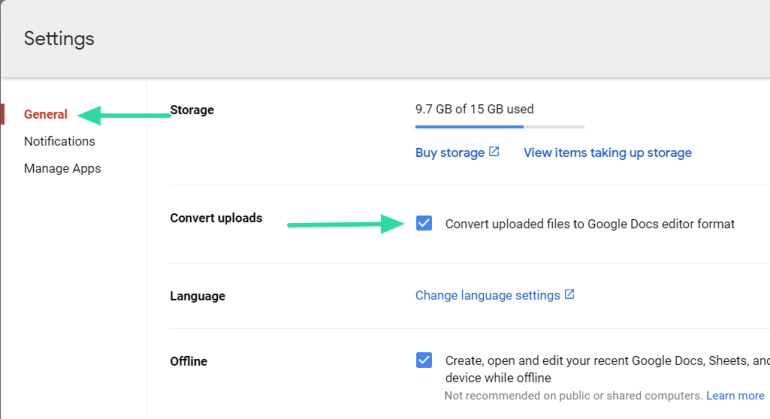
Ahora suba su archivo PDF a su Google Drive. El archivo se convertirá en un documento de Google editable.
Dirígete a tu Google Classroom y crea una nueva tarea. Seleccione ‘Google Drive’ para agregar el PDF recién cargado. Busque el PDF en su Google Drive y presione ‘Enter’. Asegúrese de permitir la edición del documento utilizando la guía anterior.
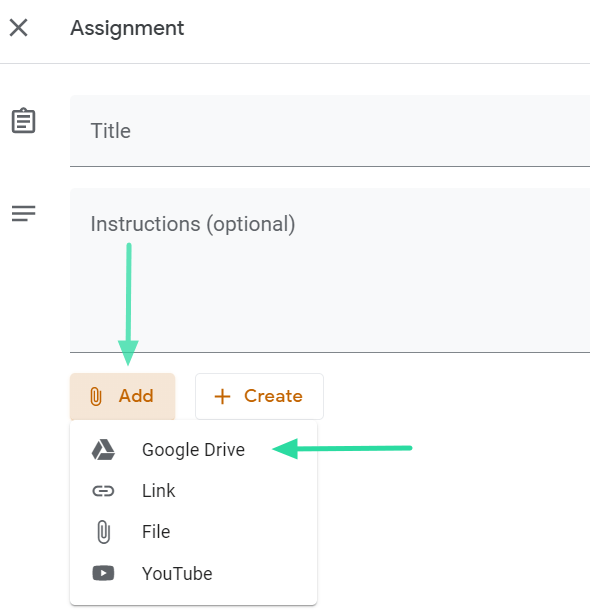
Los estudiantes ahora recibirán una notificación cuando abran el documento, preguntándoles si les gustaría abrirlo en Google Docs.
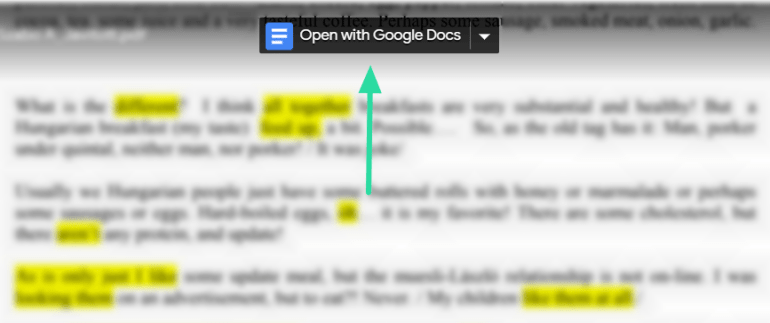
Cuando seleccionen esta opción, podrán editar el documento PDF como lo harían con cualquier documento de texto. Sin embargo, debe tenerse en cuenta que una vez que editen el documento, deberán enviarlo generando un enlace al Documento de Google. Dado que esto es un poco complicado, el método siguiente es más adecuado para estudiantes más jóvenes.
Hágalo editable con Presentaciones de Google
Sin embargo, si sus alumnos no son capaces de agregar información al PDF por sí mismos y desea proporcionar áreas para que escriban, el método anterior no será el más adecuado.
Con Google Slides, puede convertir un PDF primero en un archivo de imagen y luego cargarlo en una diapositiva de Google. Una vez en una diapositiva de Google, puede indicar las áreas que deben completarse en el PDF.
Primero convierta un PDF a PNG en Presentaciones:
PNG es un formato de imagen portátil que se usa ampliamente en muchas aplicaciones debido a sus propiedades de compresión sin pérdidas. Para convertir un PDF a un formato de imagen, primero abra el PDF.
Ahora, usando Microsoft Window, vamos a tomar una captura de pantalla en la página. Seleccione la página de la que le gustaría crear una copia editable y abra la aplicación Windows Screen Snip. Esta aplicación se puede encontrar en el panel de notificaciones de la barra de tareas. Alternativamente, puede presionar la tecla de Windows y buscar ‘Recorte de pantalla’.
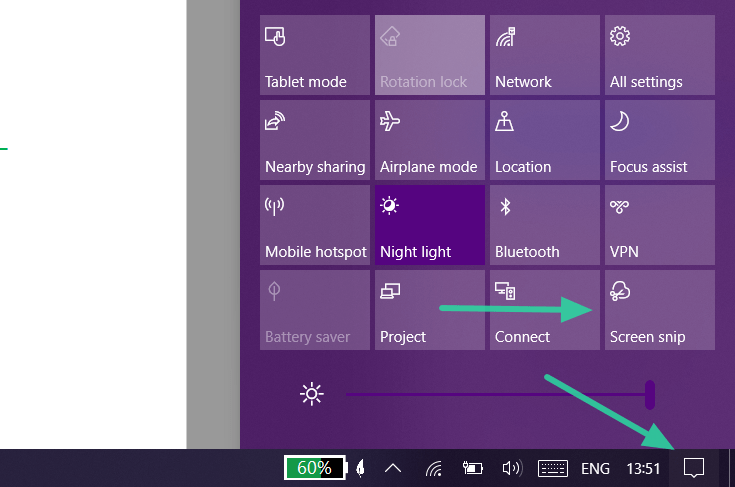
Haga clic y arrastre el cursor sobre el PDF, seleccionando la parte que le gustaría copiar. Una vez que suelte el cursor, la parte recortada aparecerá en la aplicación Recorte de pantalla.
Simplemente presione ‘Guardar’ y tendrá una imagen PNG de la página del documento PDF. Continúe y cree tantos archivos de imagen del documento PDF como necesite. Recuerde desplazarse hacia abajo en el documento antes de tomar una captura de pantalla.
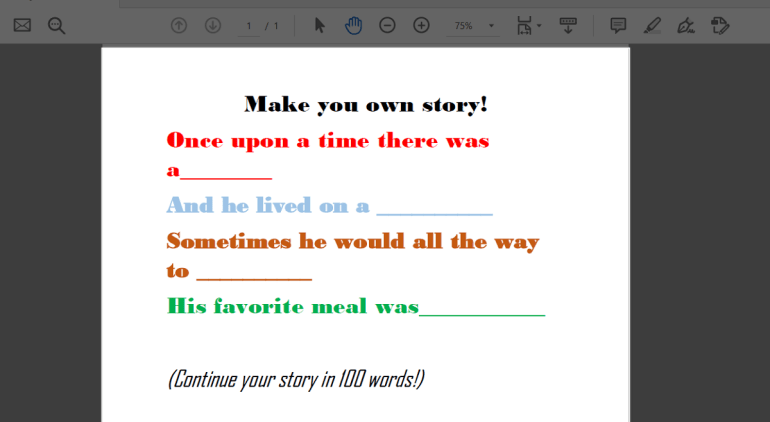
Convierta una diapositiva de Google en un PDF:
Ahora que tiene un archivo de imagen del PDF, diríjase a Presentaciones de Google y cree una nueva presentación. Si desea que la imagen sea vertical, cambie el diseño de la diapositiva en consecuencia. Si la captura de pantalla es más ancha horizontalmente, no es necesario cambiar el diseño.
Como queremos que el documento se ajuste como lo haría un PDF normal, vamos a cambiar el diseño de la diapositiva. Para hacerlo, vaya a Archivo> Configuración de página.
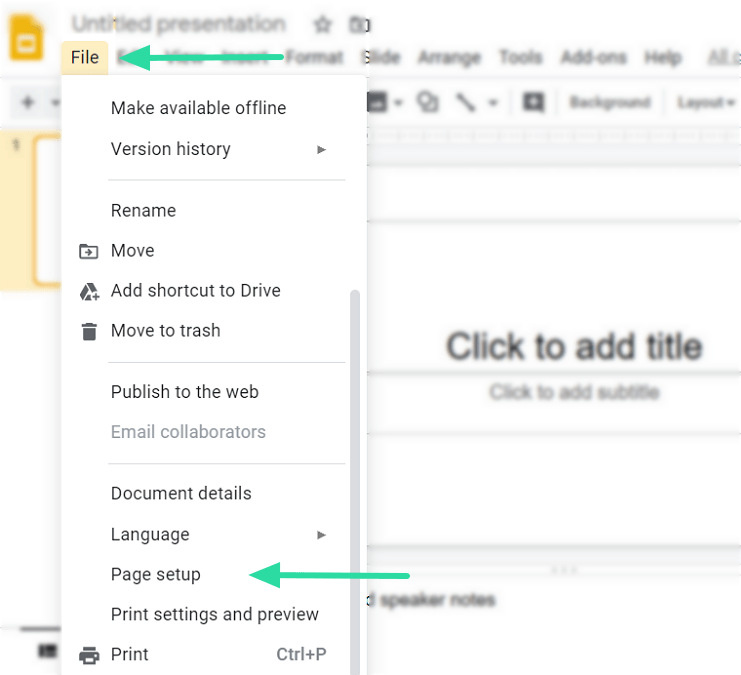
Aquí haga clic en la flecha desplegable y seleccione ‘Personalizado’. Quieres hacer la página de 8.5 x 11 pulgadas. Asegúrese de verificar que las medidas estén en pulgadas y no en ‘cm’. Por supuesto, dependiendo del PDF, puede cambiar las dimensiones de la diapositiva para que se ajuste mejor a la imagen.
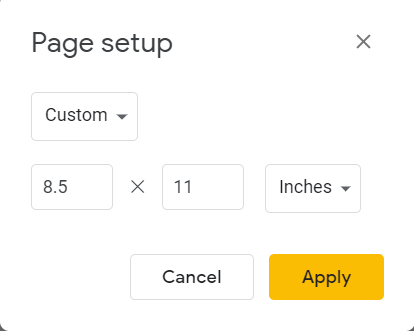
Ahora que la página está lista, haga clic en ‘Fondo> Elegir imagen> Cargar. Busque la imagen en su dispositivo y presione ‘Subir’.
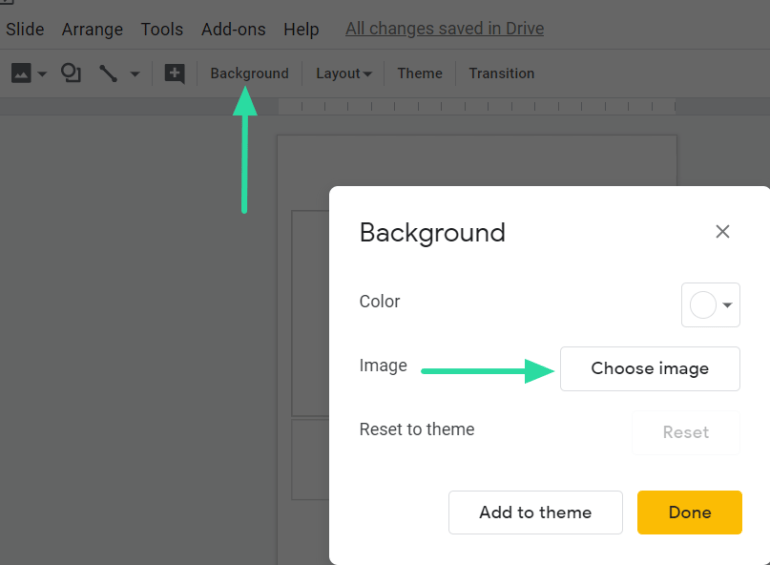
Debería ver el conjunto de PDF como fondo de la diapositiva. Si desea permitir que los estudiantes agreguen texto a PDF, agregue un cuadro de texto sobre el área. Puede agregar instrucciones como ‘Escriba texto aquí’ para especificar dónde desea que los estudiantes completen el formulario.
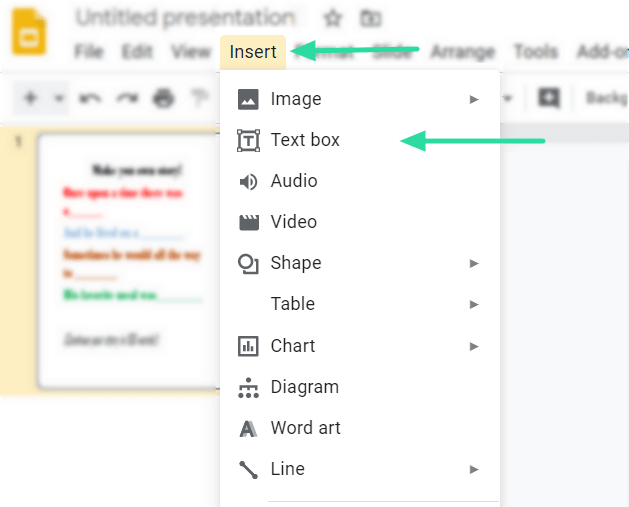
Personalice el cuadro de texto agregando un borde elegante o cambiando el color del cuadro; depende completamente de ti. Cree una nueva diapositiva para cada página del PDF. ¡Ahora tiene un documento PDF que puede editar y agregar texto!
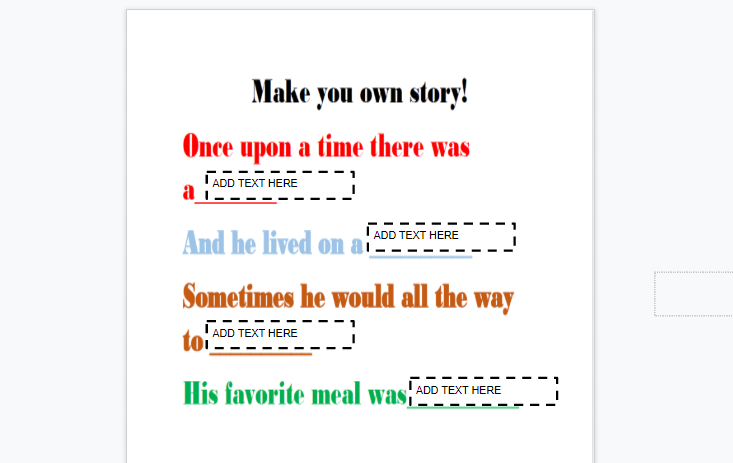
Cuando agregue el archivo a su tarea, asegúrese de agregar las diapositivas recién creadas y no el PDF original o todo su trabajo será en vano.
El uso de archivos PDF tiene la ventaja adicional de que los estudiantes no pueden cambiar lo que ya está en la página; un problema que tienen los profesores con el uso de Presentaciones de Google, ya que los estudiantes pueden afirmar fácilmente que simplemente eliminaron una pregunta.
¡Los métodos anteriores le permiten usar archivos PDF y aún así hacer que los estudiantes agreguen texto o incluso dibujen en ellos! ¿Qué método te gustó más? Háganos saber en los comentarios a continuación.
