Microsoft Teams es ampliamente aclamado como una de las aplicaciones de videoconferencia / videoconferencia más productivas que existen. Gracias a su enfoque pulcro y profesional, las personas con mentalidad empresarial tienden a sentirse como en casa, lejos de todas las ventajas superficiales que ofrecen algunos de los competidores.
Dado que la videoconferencia se ha convertido en una parte esencial de nuestra vida diaria, es importante aprender todos los trucos y consejos para mejorar la productividad y mantener una imagen impecable en la oficina. Para mantener una imagen, la tardanza nunca es una buena apariencia para los empleados; especialmente en este mercado feroz. Desafortunadamente, Teams también parece tener muy poca tolerancia a la deficiencia de atención y cambia su estado de verde a amarillo en el momento en que sale.
Hoy, aprenderemos sobre las actualizaciones de estado en Microsoft Teams y le diremos cómo aparecer como ‘Disponible’ todo el tiempo.
Relacionado: ¿Cómo deshabilitar la activación de sonido para los participantes en Microsoft Teams?
¿Qué es la presencia de usuarios en Teams?
Manteniéndose en línea con su terminología elegante, Microsoft ha elegido un nombre bastante bueno para las actualizaciones de estado. Apodado como ‘Presencia del usuario’, Teams adjudica el nivel actual de participación de los usuarios y asigna estados de presencia, en consecuencia. De esa manera, siempre que esté en una llamada o esté haciendo algo importante, los miembros de su equipo se abstendrán de molestarlo.
Relacionado: Cómo silenciar a todas las personas en la reunión de Microsoft Teams
¿Cuántos estados de presencia hay?
Aquí es donde comienza a complicarse un poco, algo común en Microsoft Teams, y mucho más interesante.
De forma predeterminada, Teams se encarga de establecer sus estados de presencia automáticamente. La aplicación tiene en cuenta su interacción reciente con Teams y elige uno de los 13 estados.
Estos son:
Disponible Disponible, Fuera de la oficina Ocupado En una llamada En una reunión En una llamada, fuera de la oficina Presentando Enfoque Ausente (última vez que se vio) Fuera de línea Estado desconocido Fuera de la oficina
Para los equipos ‘Disponible’ y ‘Ausente’, se tiene en cuenta su disponibilidad en la aplicación. Si su computadora ingresa al modo de suspensión o la ventana de la aplicación está en segundo plano, en el dispositivo móvil, aparecerá como ‘Ausente’. En cuanto a los equipos ‘En una reunión’ o ‘Enfoque’, verifica su calendario de Outlook para establecer el estado de Presencia. Del mismo modo, si está presentando en una reunión, la aplicación establecerá automáticamente su Presencia en “En una llamada”.
Como puede ver, los modos configurados por la aplicación pueden hacer la vida más fácil cambiando automáticamente los modos cuando sea necesario. Sin embargo, si está buscando un nivel más profundo de personalización, tendrá que optar por estados de presencia configurados por el usuario.
Aquí están los seis ajustes preestablecidos disponibles para el modo:
Disponible Ocupado No molestar Ausente Vuelvo enseguida Aparecer sin conexión
Tendrá que configurar estos modos manualmente, por supuesto, lo que puede hacer que la tarea sea un poco tediosa.
Relacionado: Cómo ver a todos en Microsoft Teams
¿Puede establecer un modo configurado por el usuario para mantener encendida la luz verde?
Dado que los modos configurados por la aplicación dependen de su interacción con la aplicación, no tiene control sobre ella. Por lo tanto, en el momento en que su PC ingresa al modo de suspensión o la ventana de Equipos se coloca en segundo plano, su estado de Presencia cambiará de verde a amarillo (‘Ausente’).
Si usa un modo configurado por el usuario, podrá hacer cumplir sus deseos en Microsoft Teams, incluso cuando el estado configurado con la aplicación sugiera lo contrario. Por ejemplo, si usa ‘No molestar’, la aplicación continuará mostrándole como DND incluso si responde llamadas o usa la aplicación de manera extensiva. Desafortunadamente, la regla no se aplica al estado ‘Disponible’, y aún aparecerá como ‘Ausente’ en el momento en que ingrese al modo de suspensión o bloquee su computadora.
Relacionado: Cómo desactivar las notificaciones de chat usando Mute en Microsoft Teams
Hacer que Microsoft Teams sea verde: cómo aparecer en línea todo el tiempo
Con los estados de Presencia configurados por el usuario y configurados por la aplicación, ahora abordemos el objetivo principal de este artículo: mantener el estado actual “Disponible”.
Para asegurarse de que no está engañado, puede usar una aplicación llamada “Caffeine”, una aplicación para mantener su PC despierta.
Cómo usar cafeína
La cafeína es una de las aplicaciones menos intrusivas que encontrarás. No hay nada raro en ello, solo una buena productividad. Todo lo que tienes que hacer es descargarlo del sitio web oficial, extraerlo y hacer doble clic. La aplicación aparecería en la esquina inferior derecha de su pantalla.
La aplicación funciona simulando una pulsación de tecla (F15) cada 59 segundos, lo que evita que su computadora entre en estado inactivo. Ahora, todo lo que tiene que hacer es abrir el cliente de Teams y hacer clic con el botón derecho en el icono de cafeína en la parte inferior derecha. Luego, coloque el mouse sobre ‘Activo para’ y elija uno de los ajustes preestablecidos entre 15 minutos y 24 horas.
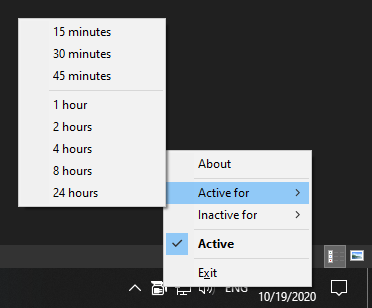
¡Eso es! Su computadora no se pondrá en suspensión y continuará apareciendo en línea durante el tiempo que desee.
Relacionado: Fondo de Microsoft Teams: Cómo cambiar el fondo, agregar el suyo y descargar imágenes gratuitas
¿Cómo aparecer en línea todo el tiempo en el móvil?
Si usa Microsoft Teams en su dispositivo móvil, no puede usar una aplicación solo para PC como Caffeine. La única solución aquí es conseguir un móvil de repuesto e instalar Microsoft Teams en él. Simplemente inicie sesión con sus credenciales de Teams, mantenga la pantalla encendida y asegúrese de que la aplicación esté en primer plano en todo momento. No hay ninguna otra solución disponible por el momento.
RELACIONADO
