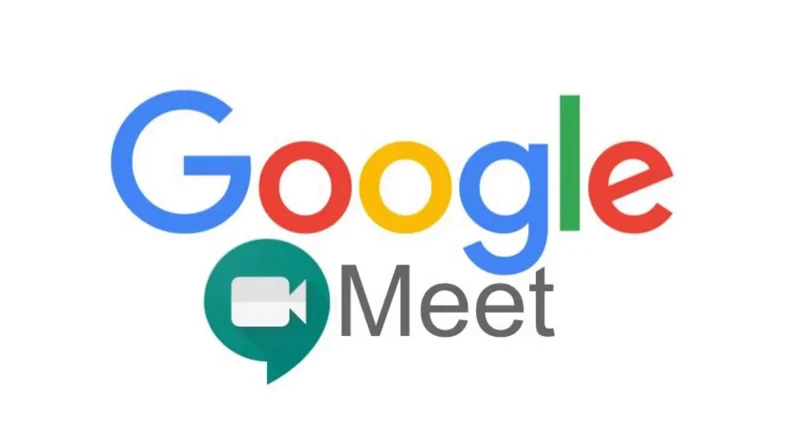
Es posible hacer una presentación a otros participantes compartiendo su pantalla, una ventana de pantalla o una pestaña de Chrome en línea durante una reunión a la que asiste a través de Google Meet. Respondimos a la pregunta de cómo hacer una presentación en Google Meet para ti y te explicamos paso a paso lo que debes hacer.
Con la expansión del sistema de movilidad laboral y especialmente por el proceso de pandemia en el que nos encontramos, muchos empleados ahora están trabajando en línea sin tener que ir a su lugar de trabajo. Las reuniones y presentaciones se realizan a través de servicios similares. Esta situación es cada vez más común.
Para los usuarios que no han tenido antes una experiencia de reuniones en línea, la situación puede parecer un poco complicada. Sin embargo, una vez que aprendas, Google Meet se convertirá en uno de tus indispensables y podrás hacer muchas presentaciones detalladas fácilmente. Respondimos la pregunta por usted y le explicamos los pasos que debe seguir en detalle.
¿Cómo hacer una presentación a través de Google Meet?
- Paso 1: Únase o inicie una reunión de Google Meet.
- Google Meet funciona integrado con su cuenta de Google.
- Paso 2: Haga clic en el botón en la barra de herramientas inferior.
- Paso 3: Puede compartir toda su pantalla con la opción.
- Paso 4: Puede compartir una de las ventanas de pantalla abierta con la opción.
- Paso #5: Puede compartir una de las pestañas abiertas de Chrome con la opción.
- Paso #6: Después de elegir una opción, haga clic en el botón en la pantalla de vista previa que aparece.
- Paso #7: Aparecerá You’re Showing Your Screen y comenzará a compartir.
- Paso #8: Para dejar de compartir la pantalla, haga clic en el botón en la página de conversación.
- Paso #9: Se detendrá el uso compartido de la pantalla.
- Paso #10: La operación está bien.
Paso #1: Únase o inicie una reunión de Google Meet:
Enviado a usted después de iniciar sesión con la información de su cuenta de Google A través de la invitación a la reunión de Meet Puede unirse a una reunión o iniciar una reunión usted mismo en el sitio web de Google Meet y enviar una invitación a la reunión de Meet a otras personas y permitirles unirse a la reunión.
Paso #2: Haga clic en el botón Mostrar ahora en la barra de herramientas inferior:
Cuando se une a una reunión de Google Meet, ve una imagen suya y mostrando imágenes de otras personas participando en la conversación aparece una pantalla. Puede configurar el micrófono y la cámara en la barra de herramientas en la parte inferior de la pantalla, compartir la pantalla con el botón y hacer diferentes arreglos sobre muchos temas relacionados con la configuración de llamadas haciendo clic en el botón de tres puntos.
Paso #3: Puedes compartir toda tu pantalla con la opción Toda tu pantalla:
Cuando haga clic en el botón Mostrar ahora, aparecerán tres opciones para compartir la pantalla. Con la primera opción todo lo que pasa en tu pantalla Puede compartirlo con otras personas que participan en la conversación. Es importante recordar que cuando eliges esta opción, todas las personas que participen en la llamada verán todo lo que hagas en tu pantalla.
Puede cambiar entre diferentes ventanas usando la opción Toda su pantalla, Puede abrir y compartir diferentes archivos, Puede abrir los datos a los que puede acceder a través de Internet a través de su navegador de Internet y compartirlos con las personas que participan en la entrevista. Esta opción puede ser preferida por personas que harán presentaciones detalladas.
Paso #4: Puede compartir una de las ventanas de pantalla abiertas con la opción de ventana:
Cuando hace clic en el botón Mostrar ahora, puede compartir una de las ventanas que elija de las ventanas abiertas en su computadora con las otras personas que participan en la conversación, con la segunda de las tres opciones para compartir pantalla que aparecen. Con esta opción una presentación de Powerpoint, un documento PDF, Puede compartir un video o una hoja de cálculo de Excel con las personas que participan en la conversación para que solo se produzca este intercambio en la pantalla.
Esta opción puede ser preferida por personas que compartirán de forma más limitada que la opción Pantalla completa. Compartir pantalla con una sola ventana Dado que es limitado, se pueden prevenir posibles accidentes. Sin embargo, en el momento en que desee mostrar varias ventanas, es posible que la opción Ventana no sea suficiente para usted.
Paso #5: Puede compartir una de las pestañas de Chrome abiertas con la opción de pestaña de Chrome:
Como sugiere el nombre, la tercera y última opción de las tres opciones para compartir pantalla que aparecen al hacer clic en el botón Mostrar ahora. solo disponible en los navegadores web Google Chrome una opción.
Con esta opción, puede compartir una pestaña abierta en su navegador de Internet Google Chrome con otras personas que participan en la conversación. Para las acciones que desea mostrar a través de Internet más preciso y útil la opción será la opción.
opción no descargado o no descargable y personas que desean compartir datos a los que se puede acceder a través de Internet. Compartir solo una pestaña de Chrome evitará posibles accidentes. Sin embargo, dado que ofrece una pantalla para compartir extremadamente limitada, puede que no sea suficiente para los usuarios para presentaciones más detalladas.
Paso #6: Después de elegir una opción, haga clic en el botón Compartir en la pantalla de vista previa que aparece:
Cuando hace clic en el botón Mostrar ahora, cualquiera de las tres opciones para compartir pantalla que elija, Meet le presentará una opción para compartir pantalla. pantalla de vista previa o selección lo sacará. En esta pantalla, verá las ventanas de pantalla y las pestañas de Chrome que están abiertas en su computadora, según la opción que prefiera.
Desde aquí desea compartir con otras personas que participan en la llamada de Meet. ventana o pestaña puedes previsualizarlo. Después de seleccionar la captura de pantalla que desea compartir, puede comenzar a compartir la pantalla con el botón Compartir que verá en la parte inferior de la pantalla.
Paso #7: Aparecerá You Are Showing Your Screen y comenzará a compartir:
Después de seleccionar la ventana o pestaña que desea compartir en la pantalla de vista previa, al hacer clic en el botón comenzará a compartir la pantalla con otras personas que participan en la conversación. Se inició el uso compartido de pantalla con una advertencia Tú puedes entender. Este y otros textos de advertencia similares pueden aparecer en diferentes puntos de su pantalla mientras comparte.
Paso #8: Haga clic en el botón Detener captura de pantalla en la página de conversación para dejar de compartir la pantalla:
Después de activar el uso compartido de pantalla durante una reunión de Google Meet, después de nuestra presentación Simplemente haga clic en el botón para dejar de compartir la pantalla. Puede encontrar el texto en la ventana que compartió, en la pestaña que compartió o en la pantalla de conversación de Meet. Cuando se detenga el uso compartido de la pantalla, el texto desaparecerá.
Para ti como compartir pantalla Respondimos las preguntas frecuentes y explicamos los pasos que debe seguir con todos los detalles. En las condiciones actuales, donde la movilidad aumenta día a día, dominar Google Meet y plataformas de trabajo en línea similares llevará a los empleados un paso adelante en el mundo de los negocios.
