Actualización 7 de julio de 2020: Google ahora ha aumentado la cantidad de participantes permitidos en una sola videollamada a 32. Esto le permite agregar más participantes a su grupo, incluido usted mismo.
Actualización 8 de junio de 2020: Después de haber sido testigo de un aumento sin precedentes en las videollamadas durante el período de bloqueo, Google ha decidido agregar otra función a su aplicación líder de videollamadas, Duo.
Los usuarios de Duo ahora podrían agregar usuarios a un chat grupal de Duo simplemente enviando un enlace para unirse. Al hacer clic, el usuario en cuestión será redirigido al grupo. La función se anunció por primera vez hace un mes, en mayo, pero no estaba lista para su lanzamiento público.
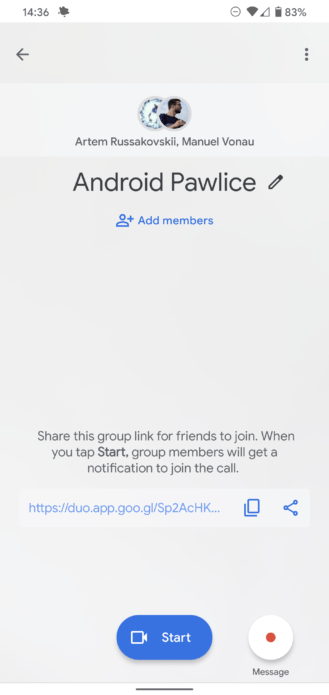
Cabe señalar que unirse a través de un enlace solo funciona en dispositivos móviles, ya que el chat grupal web aún no se ha activado.
Actualizar [May 8, 2020]: Google ha anunciado a través de una publicación de blog que agregará la capacidad de hacer llamadas grupales en Duo para usuarios web. La función tendrá una vista previa en Google Chrome y le permitirá ver a más personas al mismo tiempo a través de un nuevo diseño. Los usuarios pueden agregar a cualquier persona a una videollamada grupal e invitar a los usuarios a través de un enlace para unirse. Además de eso, hay un nuevo modo familiar en Duo que permitirá a los usuarios dibujar garabatos sobre la pantalla de llamada con diferentes efectos y máscaras.
Google Duo es una aplicación de videollamadas simple y ligera de Google. Sin embargo, en la era de Zoom y Skype, el hecho de que la aplicación no alcance las capacidades esenciales de videollamadas, como las llamadas grupales en la PC, es bastante sorprendente.
Si usa Google Duo, es posible que haya notado que no hay un cliente de PC dedicado. Claro, puedes saltar al cliente web de Duo y hacer una llamada a tu amigo, pero si estabas buscando chatear por video con más de una persona, no te culparemos si te sentiste un poco devastado al darte cuenta de que Duo simplemente todavía no admite llamadas grupales en la web y, por lo tanto, PC. Afortunadamente, tenemos una solución.
¿Google Duo Web admite llamadas grupales?
Si. Se espera que Google implemente la funcionalidad de videollamadas grupales en la próxima semana para todos sus usuarios.
Hasta que la función se lance para usted, puede consultar la solución alternativa que mencionamos a continuación.
► Problema: hacer una llamada grupal en Duo usando la web / Chrome
Siga leyendo para encontrar un método que le permita realizar y recibir llamadas grupales de Duo en su PC o computadora portátil con Windows o en una Mac.
¿Existe alguna solución?
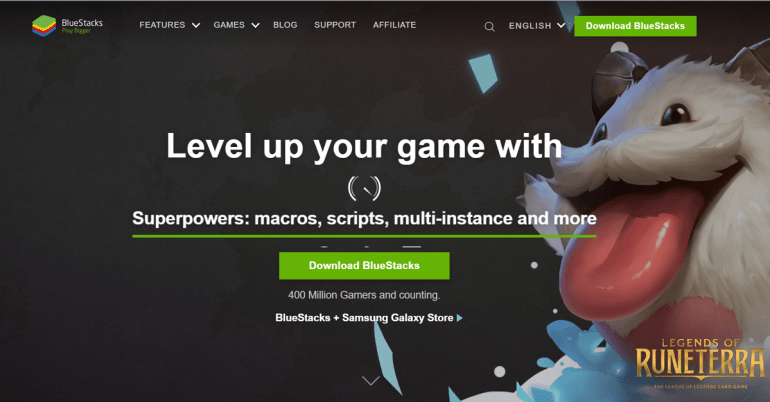
¡Si! Si no has oído hablar de los emuladores, te espera un regalo. Como sugiere la palabra, un emulador es una aplicación que permite que otras aplicaciones se ejecuten dentro de él. Como sabemos que la aplicación móvil Google Duo permite llamadas grupales, vamos a instalar un emulador para ejecutar la aplicación Google Duo para Android en una PC.
Bluestacks es un emulador de Android potente y fácil de usar diseñado para ejecutarse en PC con Windows y macOS.
Cómo hacer llamadas grupales en Duo en PC
Hasta que Google comience a implementar videollamadas grupales en Duo para Web, usaremos Bluestacks, vamos a instalar la aplicación Google Duo para Android en una PC con Windows. Una vez que iniciemos sesión en Google Duo, podremos realizar y recibir llamadas grupales directamente desde la PC.
Parte 1: instalar Bluestacks
Como se mencionó anteriormente, Bluestacks es un emulador. Utilice el enlace a continuación para descargar la aplicación.
Descargar: Emulador Bluestacks para PC
Siga la guía para configurar Bluestacks en su PC.
Paso 1: Busque el archivo de instalación descargado llamado BlueStackInstaller.exe. Probablemente estará en su carpeta ‘Descargas’. Haga doble clic en el archivo para iniciar el instalador.

Paso 2: Si recibe una notificación que le pregunta si desea instalar la aplicación, haga clic en ‘Ejecutar’. El instalador de Bluectakcs no se iniciará. Haga clic en ‘Instalar ahora’ en la parte inferior del instalador para comenzar el proceso de instalación.

Paso 3: El instalador de Bluestacks descargará el archivo necesario en su PC. Esto podría llevar un tiempo dependiendo de la velocidad de Internet. Una vez que se complete la descarga, la aplicación Bluestacks se iniciará y le pedirá que inicie sesión con su cuenta de Google. Continúe e inicie sesión o cree una nueva ID de Google si no tiene una. Use la ID de Google que desea usar para videollamadas grupales con sus amigos.

Parte 2: Descargue y configure la aplicación Google Duo en su PC
Ahora que tenemos nuestro emulador instalado, vamos a descargar la aplicación Google Duo para Android y configurarla en nuestra PC.
Siga esta guía para instalar Google Duo dentro de Bluestacks.
Paso 1: Busque el icono de Google Play Stor en la pantalla de inicio de Bluestacks.
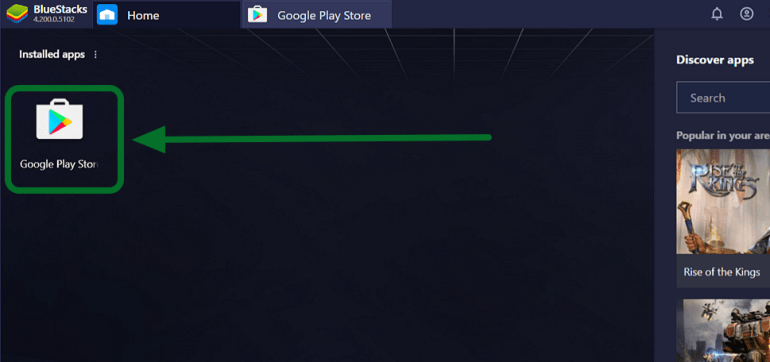
Paso 2: Al hacer clic en la aplicación, se iniciará Play Store. Haz clic en la barra de búsqueda en la parte superior de la aplicación, escribe “Google Duo” y presiona Enter. Se le dirigirá a la aplicación Google Duo. Haga clic en ‘Instalar’ y espere hasta que se descargue la aplicación.

Paso 3: Ahora verá el icono de la aplicación Google Duo en la pantalla de inicio de Bluestacks. Haga clic en el icono para iniciar la aplicación Google Duo.
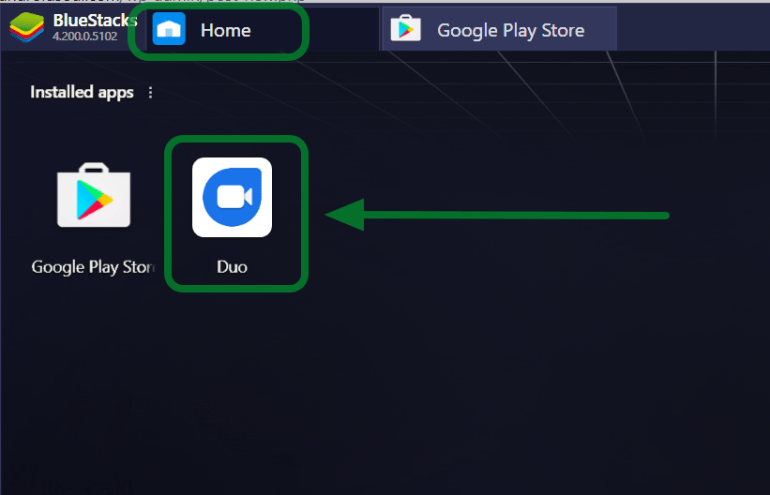
Etapa 4: Google duo solicitará acceder a su micrófono y cámara para hacer y recibir llamadas. Haga clic en el botón “Permitir”.
Hacer y recibir llamadas grupales en Duo en PC
Ahora que la aplicación Google Duo para Android está instalada y configurada en su PC, adelante, pruébela.
Cómo hacer una llamada grupal
Haga clic en el botón ‘Crear grupo’ en el panel izquierdo y seleccione los usuarios con los que le gustaría tener una llamada grupal.

Cómo recibir una llamada grupal en la PC
Si recibe una llamada grupal en el ID de Google Duo, la llamada sonará automáticamente a través de la aplicación Bluestacks Duo (siempre que Bluestacks se esté ejecutando).
Haga clic en ‘Unirse’ para aceptar una videollamada grupal directamente en su PC.
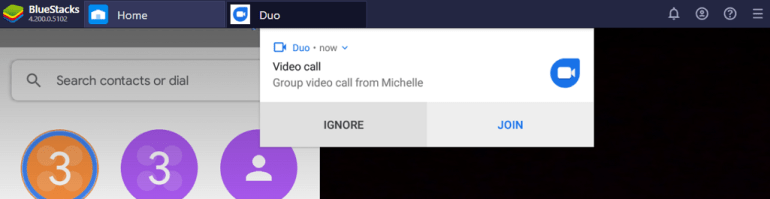
Así es como se ve la pantalla de llamadas en Google Duo en PC gracias a BlueStacks.

¿Puede aceptar la llamada grupal tanto en la PC como en el teléfono?
Solo puede aceptar una llamada en un solo dispositivo.
Cuando acepta una llamada de Google Duo en la PC usando Bluestacks, la llamada dejará de sonar en su teléfono móvil y viceversa.
Cómo iniciar sesión con otra cuenta de Google
Si la ID de correo electrónico asociada a su cuenta de Google Duo es la misma que la de su cuenta de Google Play, no es necesario que inicie sesión. La aplicación utilizará automáticamente sus credenciales para iniciar sesión.
Sin embargo, si no coinciden, debe iniciar sesión con el ID de correo electrónico asociado con su cuenta de Google Duo. Siga esta guía para cambiar su cuenta de Google en Google Duo.
Paso 1: Haga clic en el botón más (tres puntos) junto a la barra de búsqueda y haga clic en ‘Configuración’
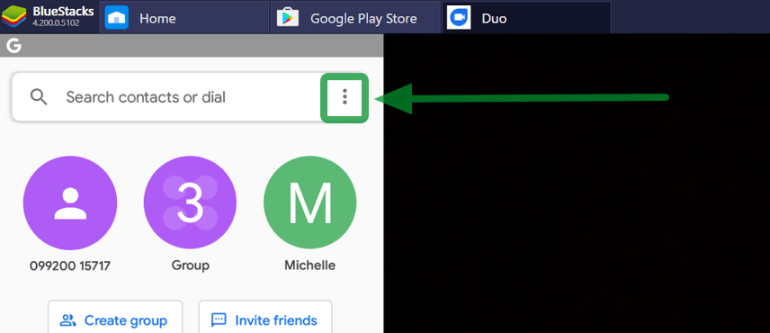
Ahora seleccione Cuenta> Cerrar sesión en Duo en este dispositivo. Tan pronto como haya cerrado sesión, se le pedirá que vuelva a iniciar sesión con un ID de Google.

Alternativamente, si su cuenta de Google Duo solo está asociada con un número de teléfono, inserte su número de teléfono y haga clic en ‘Aceptar’. Recibirá un código de verificación en el número proporcionado. Ingrese ese código en la aplicación y se iniciará sesión.

¿Cuál es la mejor opción para las llamadas uno a uno?
Bueno, para las videollamadas desde y hacia una persona, lo mejor es utilizar el portal web de Google Duo. Bueno, eso es porque mantener BlueStacks abierto es un poco complicado.
► Cómo usar Google Duo en la web en PC
Haga clic en el enlace de arriba para saber cómo usar la versión web de Google Duo para hacer y recibir llamadas usando su computadora portátil o de escritorio.
¿Alternativa a BlueStacks?
Bueno, hay un reproductor Nox que puede ayudarte aquí también. Puede instalar el reproductor Nox y luego instalar Google Duo desde Play Store en el reproductor Nox también. Cuando la aplicación esté instalada, simplemente use la función de llamadas grupales en la aplicación como lo hace en el teléfono.
► Consulte nuestra guía para usar Nox para Duo en PC aquí.
Ahora que tiene Bluestacks y Google Duo instalados en su PC, puede realizar y recibir llamadas grupales con facilidad. Esto es útil cuando necesita trabajar en su PC pero también necesita estar en una llamada de Google Duo. Esperamos que Google presente pronto la llamada grupal en el cliente web, pero hasta entonces, ¡esto funciona bien!
¿Intentaste usar Bluestacks en tu PC? ¿Como le fue? Háganos saber en los comentarios a continuación.
