Una de las plataformas de conferencias remotas más populares del planeta, Zoom, ha experimentado un fuerte aumento en su base de usuarios durante el último mes. No estaba listo para acomodar a tantos usuarios en un lapso tan corto, pero, en última instancia, lo ha hecho bastante bien para mantener contentos a los clientes.
Sí, hubo algunos problemas de seguridad y reuniones de Zoom abandonadas, pero se han resuelto rápidamente a través de actualizaciones recientes. Entonces, a menos que sea quisquilloso, prácticamente no hay razón para no comenzar a organizar su reunión en Zoom.
El bloqueo global en curso ha jugado su parte, claro, pero el repentino ascenso de Zoom todavía se ha debido principalmente a las características líderes en la industria que ofrece. Hoy, vamos a echar un vistazo a una de estas pequeñas herramientas útiles de la plataforma: el marcador de anotaciones.
Relacionado: Cómo subir y bajar la mano en Zoom
¿Qué significa anotación?
Una anotación puede ser una muestra de información adicional adjunta a un fragmento de texto o ilustración. Permite a los espectadores tener una comprensión profunda del tema, al mismo tiempo que permite que otros colaboradores contribuyan con sus ideas.
¿Quién puede acceder a las herramientas de anotación?
Como ya sabrá, los anfitriones tienen un control total sobre las reuniones de Zoom. Desde permitir / expulsar miembros hasta controles para compartir pantalla: las opciones son prácticamente infinitas. Entonces, como era de esperar, los anfitriones pueden usar fácilmente las herramientas de anotación con solo un par de clics.
Los asistentes también pueden usar herramientas de anotación, pero solo con el permiso del anfitrión. Por lo tanto, si un usuario desea acceder a las herramientas de anotación, debe pedirle al anfitrión que le otorgue el permiso y solo proceder después de la confirmación.
Relacionado: ¿Grabación con zoom ahora disponible? Aquí se explica cómo forzar la grabación
¿Dónde puede hacer anotaciones en Zoom?
Como se mencionó anteriormente, Zoom le permite realizar anotaciones en la pantalla, dado que está usando una pizarra o compartiendo su escritorio / pantalla de aplicación. Una vez que esté en una pantalla elegible, estará disponible un montón de herramientas de anotación, lo que le permitirá demostrar los elementos en exhibición.
Relacionado: Cómo habilitar el temporizador de reuniones de Zoom
Cómo habilitar la anotación en Zoom
El acceso a las anotaciones funciona de manera diferente para cuentas pagas y gratuitas.
Para usuarios gratuitos
Primero, inicie sesión en el portal de Zoom y vaya a Configuración. Luego, vaya a la pestaña ‘Reunión’ y explore ‘Reunión (básica)’. Finalmente, desplácese hacia abajo y active ‘Anotación’.
Si la anotación se deshabilitó anteriormente, aparecerá un cuadro de diálogo de verificación que le pedirá que confirme el cambio. Haga clic en el botón ‘Activar’ en la ventana emergente para confirmar.
Para usuarios pagos
Inicie sesión en el portal de Zoom, vaya a Administración de cuentas y luego a Configuración de la cuenta. A continuación, vaya a la pestaña ‘Reunión’ y explore ‘Reunión (básica)’. Finalmente, desplácese hacia abajo y active ‘Anotación’.
Relacionado: Cómo usar la imagen de perfil en una reunión de Zoom
Cómo acceder a las herramientas de anotación en Zoom Meeting
El método para acceder a las herramientas de anotación depende de la pantalla en la que se encuentre.
ordenador personal
Pizarron
En esta pantalla, no necesitará hacer nada más para acceder a las herramientas, ya que se colocan automáticamente al frente. Simplemente elija la opción Pizarra en la pantalla para compartir pantalla y obtenga acceso inmediato a las herramientas de anotación.
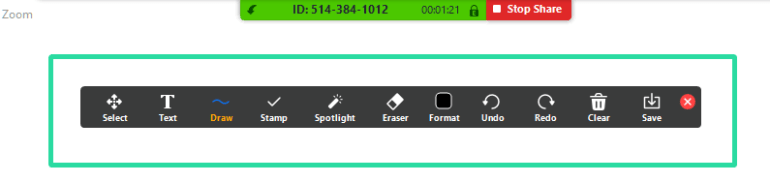
Compartir pantalla con regularidad
Zoom le permite compartir la pantalla de su escritorio o cualquier otra aplicación que pueda estar ejecutando. Después de hacer clic en ‘Compartir pantalla, ‘simplemente elige’Pantalla‘o la ventana de cualquier aplicación en particular para comenzar.
Una vez que esté en la pantalla que desea compartir, haga clic en ‘Botón de anotar en la barra de herramientas flotante. La barra de anotaciones aparecerá en la parte superior de la pantalla que está compartiendo.
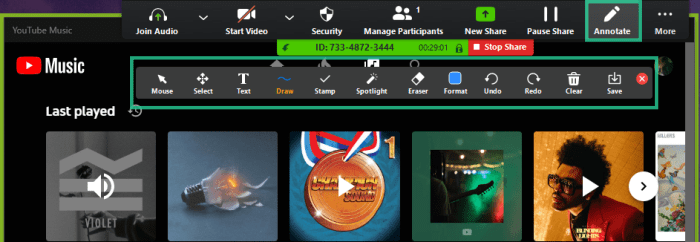
Ver la pantalla de otra persona
Si está permitido, también puede realizar anotaciones en la pantalla compartida de otra persona. En ese caso, tendrá que tocar “Ver opciones” en la parte superior de la ventana y luego hacer clic en “Anotar”.
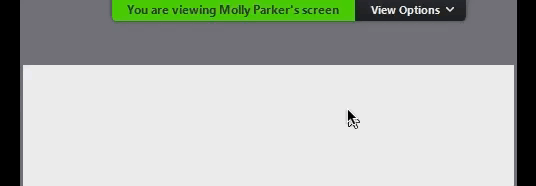
Móvil
Debido al espacio limitado de la pantalla, las opciones están bastante restringidas en dispositivos móviles. Sin embargo, tenga la seguridad de que los conceptos básicos están cubiertos de manera integral.
Compartir pantalla
Si está buscando compartir una pantalla y hacer anotaciones en la parte superior, primero deberá tocar el botón ‘Compartir’ en la parte inferior central de la pantalla.
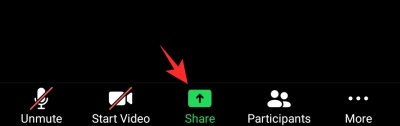
Ahora, seleccione ‘Pantalla’ y otorgue permiso a Zoom para grabar contenido potencialmente sensible.
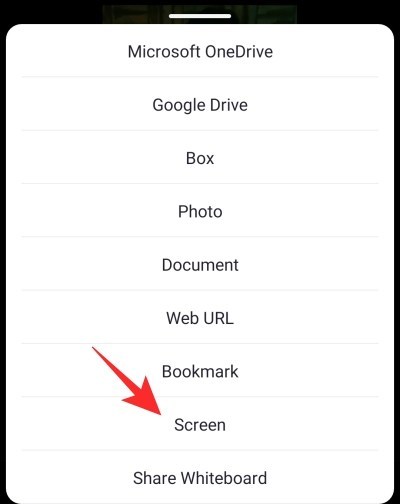 Luego, toque el pequeño ícono de ‘Anotación’ en la parte inferior izquierda.
Luego, toque el pequeño ícono de ‘Anotación’ en la parte inferior izquierda.
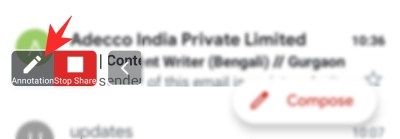
¡Eso es! Obtendrá acceso a herramientas como ‘Lápiz’, ‘Resaltador’ y ‘Spotlight’ desde esa pantalla.
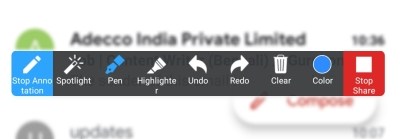
Pizarron
Si quieres demostrar algo a toda la clase, nada supera a la vieja pizarra. Para activarlo, primero, toque el botón “Compartir” y seleccione “Compartir pizarra”.
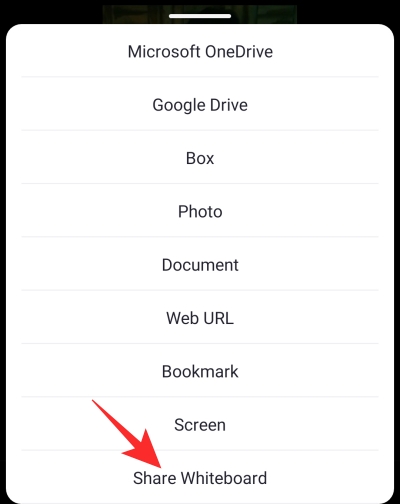
Para revelar las herramientas de anotación, toque el ícono de bolígrafo en la esquina inferior izquierda.

Todas las herramientas de anotación (“Lápiz”, “Borrador”, “Resaltador” y más) aparecerían en la pantalla. Toque el icono de puntos suspensivos para mostrar más opciones, como “Reconocimiento inteligente”, “Guardar en álbum” y “Nueva pizarra”.
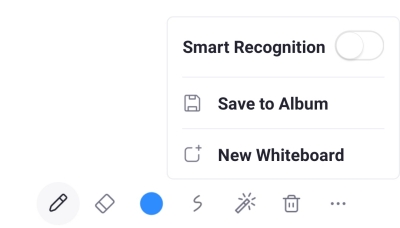
Las herramientas de anotación más útiles que debe conocer
Como puede ver, hay un montón de herramientas de anotación disponibles, todas con diferentes propósitos.
Ratón: Haga clic en él para desactivar las herramientas de anotación y cambiar al puntero del mouse.
Seleccione: Haga clic en él para seleccionar, mover o cambiar el tamaño de las anotaciones que insertó. Esta opción solo está disponible si está compartiendo la pantalla.
Texto: Se utiliza para insertar texto.
Dibujar: Haga clic en él para dibujar en la pantalla. Las herramientas van desde líneas hasta flechas / formas predefinidas.
Destacar: Haga clic en él para convertir el cursor del mouse en un foco o una flecha. Esta opción solo está disponible si está compartiendo la pantalla.
Salvar: Esta opción se usa para tomar una captura de pantalla con todas las anotaciones. Es especialmente útil al revisar.
Deshabilitar anotaciones para participantes
Si no desea que sus asistentes realicen anotaciones, puede hacerlo siguiendo los pasos a continuación:
Para usuarios de Zoom gratuito
Primero, inicie sesión en su cuenta de Zoom y vaya a ‘Configuración’. Ahora, vaya a ‘Reuniones (básico)’ en la pestaña ‘Reuniones’. Desplácese hacia abajo y deshabilite ‘Anotación’.
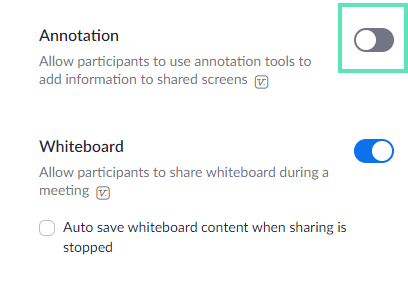
Tenga en cuenta que incluso el anfitrión no podrá utilizar las herramientas de anotación después de realizar los pasos anteriores.
Para usuarios pagos
Primero, inicie sesión en el portal de Zoom y vaya a “Administración de cuentas”. Ahora, vaya a “Configuración de la cuenta”. Luego, vaya a la pestaña ‘Reunión’ y explore ‘Reunión (básica)’. Por último, desplácese hacia abajo y desactive “Anotación”.
Mostrar / Ocultar nombre de los anotadores
Cuando se lleva a cabo una sesión para compartir pantalla, puede optar por mostrar / ocultar el nombre de los anotadores.
ordenador personal
Durante una sesión de pantalla compartida, coloque el cursor sobre los controles flotantes de la reunión. Ahora, coloque el cursor sobre “Más”. Cuando se abra un menú, haga clic en ‘Mostrar nombres de anotadores’.
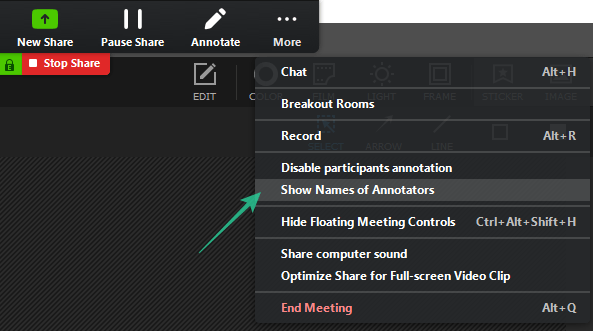
Móvil
También puede optar por mostrar el nombre de los anotadores en el dispositivo móvil. Primero, toque ‘Más cuando haya una sesión para compartir pantalla.
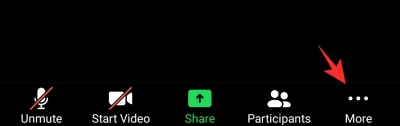
Ahora, vaya a “Configuración de la reunión”.
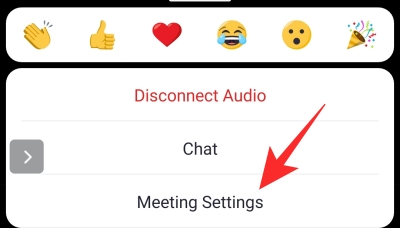
Finalmente, en ‘Compartir contenido’, active ‘Mostrar nombres de los anotadores’.
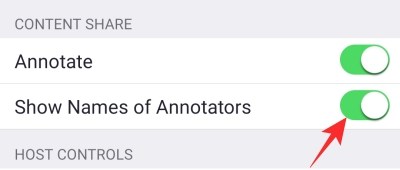
Del mismo modo, puede optar por habilitar la anotación para los participantes de la reunión desde el mismo menú. Una vez habilitado, los participantes podrán realizar anotaciones en las pantallas que comparte.
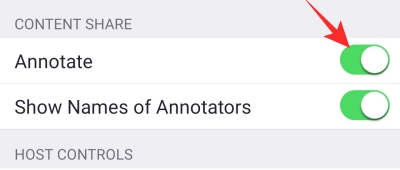
Como se muestra arriba, las herramientas de anotación de Zoom pueden agregar una nueva dimensión a sus presentaciones en línea, haciéndolas más expresivas que nunca. Todas estas herramientas son bastante sencillas de usar, y estamos seguros de que se divertirá probándolas. Aún así, si necesita ayuda con respecto a la anotación en Zoom, háganoslo saber a través del cuadro de comentarios a continuación.
Relacionado:
