Quiero el iPhone X Característica similar a Face ID en tu Android? Este tutorial te ayudará a hacer lo mismo. También puede habilitar una función similar de Face ID en Android con bastante facilidad.
Apple ha revelado recientemente su último iPhone X insignia. Una de esas características nuevas que encabeza Apple está promocionando con el iPhone X es la tecnología de reconocimiento facial utilizada para desbloquear el teléfono. Si eres un usuario de Android y estás celoso de este atributo y quieres la función Face ID en Android, entonces esta publicación es para ti. Si bien no es tan complejo desde la función Face ID incorporada en el iPhone X, Android ya tenía la misma función antes del lanzamiento del iPhone X.
Para ser claros, el nuevo sistema de Apple utiliza un par de detectores adicionales que los dispositivos Android simplemente no tienen en la actualidad. Significativamente, un iluminador de inundación y una configuración de doble cámara que incluye un detector de infrarrojos, lo que significa que el iPhone X podría encontrar un mapa 3D preciso de su cara para evitar que el dispositivo sea engañado por una imagen 2D de este usuario. Esto no será cierto si permites Trusted Face en Android.
En Android, el atributo se conoce como “Cara de confianza” y fue introducido por Cerradura inteligente función en Android Lollipop. Si bien no es tan preciso como el Face ID de Apple, el iPhone X utiliza hardware especializado para mapear la cara del usuario. Sin mencionar que los modelos de aprendizaje automático confiables hacen una tarea semi-confiable al desbloquear cuando ve la cara del usuario y nadie más.
Lea también: Cómo habilitar la barra táctil similar a Mac en dispositivos Android
A continuación, encontrará los pasos rápidos sobre cómo habilitar Función Face ID en Android, a través de Smart Lock. También puede mejorar el reconocimiento facial y también desinstalar la configuración de rostro de confianza.
Habilitar la función Face ID similar a la de un iPhone en Android
Paso 1: habilita Smart Lock en Android
Si conoce esta función, sabrá que está desactivada y atenuada en Configuración> Seguridad y ubicación, hasta que habilite un bloqueo de pantalla seguro (como PIN, Huella digital, etc.). Por lo tanto, primero necesitaremos habilitar esta función.
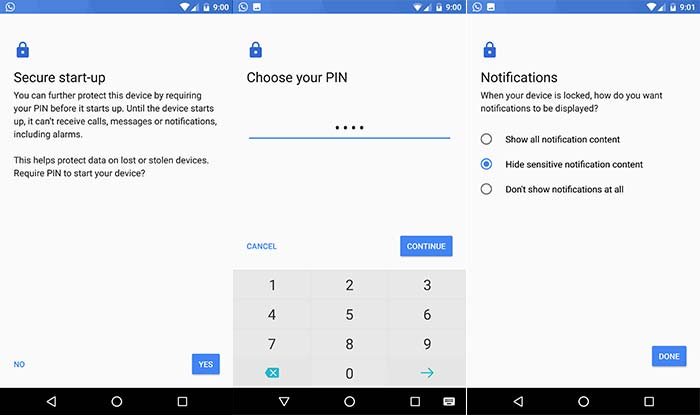 Habilite la pantalla de bloqueo segura mediante PIN, contraseña, patrón o huella digital.
Habilite la pantalla de bloqueo segura mediante PIN, contraseña, patrón o huella digital.Entonces, ve a Configuración> Seguridad y ubicación. Toque “Bloqueo de pantalla” y configure un método seguro como Patrón, PIN, Contraseña o Huella digital. Tan pronto como lo haga, verá que la función “Smart Lock” se habilitará para su uso. Entonces, continúe con el siguiente paso para configurar Smart Lock y habilitar la función Face ID en Android.
Paso 2: configura Smart Lock
Primero, ve a Configuración> Seguridad en Nougat o por debajo. Y, Configuración> Seguridad y ubicación para Oreo. Ahora toca Cerradura inteligente debajo de la sección “Seguridad del dispositivo”. Ingrese su contraseña, PIN o plano para confirmar la propiedad de este dispositivo.
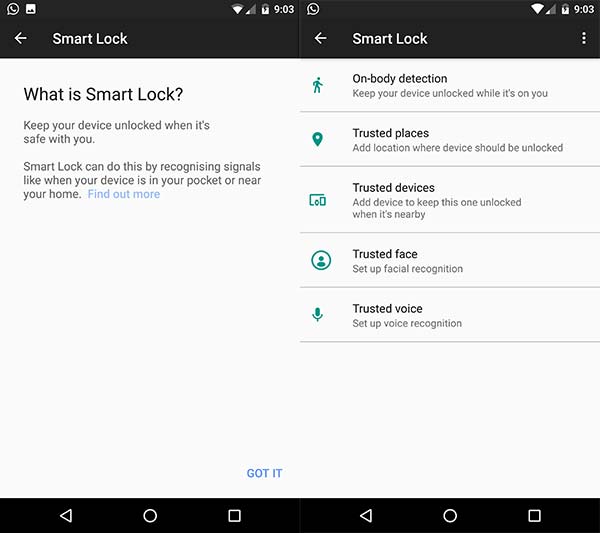 Vaya a “Bloqueo inteligente” y seleccione “Cara de confianza”.
Vaya a “Bloqueo inteligente” y seleccione “Cara de confianza”.Seleccione Cara de confianza de las opciones. La interfaz de usuario explicará qué es la cara de confianza, cómo funciona y consejos sobre cómo configurar correctamente su cara de confianza.
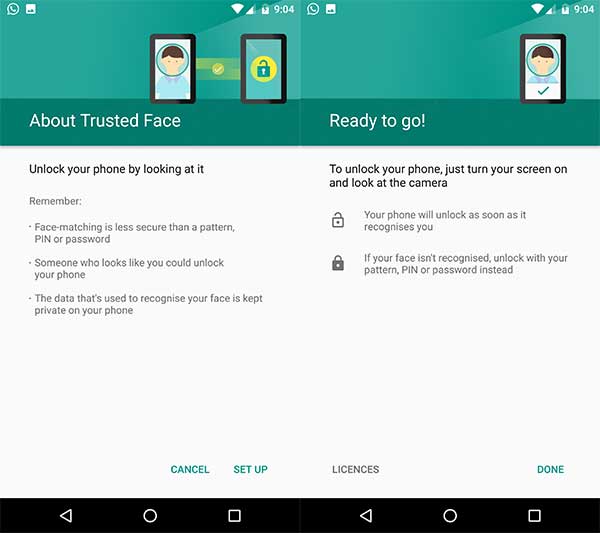 Siga las instrucciones en pantalla y deje que reconozca su rostro.
Siga las instrucciones en pantalla y deje que reconozca su rostro.Sostenga su dispositivo escalando con la cabeza y colóquese de modo que toda su cara esté completamente iluminada y dentro de esta forma de cara en pantalla. Mantenga su dispositivo quieto durante unos segundos hasta que su rostro sea completamente reconocido y almacenado en el dispositivo.
Eso es todo, ahora puede usar la función Cara de confianza en “Bloqueo inteligente” para disfrutar de la función Face ID en Android.
Lea también: Cómo habilitar la burbuja flotante en Google Phone
Paso 3: mejorar el reconocimiento facial
Después de configurar Trusted face, ¿sigues teniendo problemas al desbloquear? Probablemente se deba a que el dispositivo no reconoció tu rostro correctamente. Puede solucionarlo simplemente usando la opción disponible “Mejorar el reconocimiento facial”.
Ir Configuración> Seguridad y ubicación (Seguridad)> Bloqueo inteligente. Ingresa tu contraseña, PIN o plano para confirmar que eres el propietario de este dispositivo y selecciona “Rostro de confianza”. Ahora simplemente seleccione la opción “Mejorar el reconocimiento facial”.
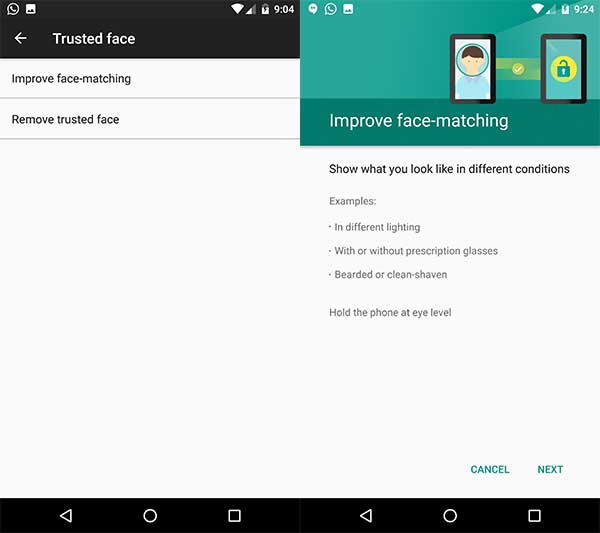 Función Face ID en Android: mejora la cara de confianza
Función Face ID en Android: mejora la cara de confianzaLa interfaz de usuario le explicará los rayos y otros aspectos que podrían ayudar a mejorar el reconocimiento facial. Sostenga su dispositivo con la cabeza y colóquese de modo que toda su cara esté completamente iluminada y dentro de este círculo en pantalla. Mantenga su dispositivo quieto durante un período de tiempo, hasta que su piel facial haya sido reconocida y almacenada por completo.
Ya ha terminado Su dispositivo Android ahora debería reconocerlo mejor y, con suerte, desbloquearse más rápido
Paso 4: uso de la función Face ID en Android
Con todo configurado, está listo para desbloquear su teléfono con su cara. Cuando despiertes tu dispositivo, verás un pequeño ícono en la parte inferior de la pantalla de bloqueo que indica que el teléfono te está mirando a la cara. Ahora acércate a la cámara. Este icono se transformará en un icono “desbloqueado” dentro de una fracción de otro. En este punto, es posible simplemente deslizar la pantalla para iniciar el teléfono.
Eliminar la función de identificación facial de confianza en Android
Ve a tu dispositivo Configuración> Seguridad y ubicación> Smart Lock.
Ingrese su contraseña, PIN o huella digital para confirmar. Seleccione Cara de confianza
Ahora seleccione la opción para quitar la cara de confianza del menú. Verá una ventana emergente que le pedirá que elimine la opción de confianza. Seleccione “Sí” y continúe.
Ahora ha eliminado correctamente la cara de confianza de su dispositivo.
Así que esta fue una guía paso a paso sobre cómo instalar la función Face ID en Android utilizando la configuración de rostro de confianza.
Verifique más para su Android:
En caso de que tenga alguna duda sobre el artículo, escríbanos en la sección de comentarios.
