Esta guía explica cómo habilitar o forzar aplicaciones de pantalla completa en el Galaxy Note 8. El teléfono tiene una nueva pantalla Infinity de 6.3 pulgadas que es más alta y delgada que la mayoría de los teléfonos. Como resultado, algunas aplicaciones no ocupan toda la pantalla. Esta nueva relación de aspecto está causando problemas a algunos y aquí se explica cómo solucionarlo.
Después de abrir ciertas aplicaciones y juegos, es posible que vea barras negras en la parte superior e inferior de la pantalla. Debajo de la barra de notificaciones y encima de las teclas en pantalla. Esto se debe a la nueva relación de aspecto 18.5: 9 que es diferente a la mayoría de los teléfonos, y las aplicaciones no están listas para eso y terminan desperdiciando todo el espacio de la pantalla.
Leer: 20 mejores fundas para Galaxy Note 8
Es posible que recuerde una situación similar con películas y videos de pantalla ancha 16: 9 en la televisión hace unos años. Hasta que más desarrolladores de aplicaciones adopten este estándar, deberá habilitar las “aplicaciones de pantalla completa” en el menú de configuración del Galaxy Note 8. Estamos viendo una situación similar en el LG G6 y el Galaxy S8.
Algunas aplicaciones no usan la pantalla completa de forma predeterminada
La mayoría de las aplicaciones de Android se amplían de forma fácil e instantánea para ocupar toda la pantalla. Google tiene un sistema implementado para que las aplicaciones se adapten a teléfonos, tabletas o incluso dispositivos Android TV. Funciona la mayor parte del tiempo, pero no siempre. Si es así, tendrás barras negras en la parte superior e inferior que solo desperdiciarán esa hermosa pantalla grande de 6.3 pulgadas.
Si experimenta barras negras con algunas aplicaciones en el Galaxy Note 8, deberá cambiar rápidamente estas configuraciones.
Cómo habilitar aplicaciones de pantalla completa en el Galaxy Note 8
Hasta ahora, la mayoría de las aplicaciones funcionan perfectamente con la pantalla más grande. Incluso cuando no lo hacen, no causa ningún problema, simplemente no está usando el teléfono en su máximo potencial. En algunas situaciones, los juegos se acercan y terminan cortando botones importantes en pantalla o parte del juego real. A continuación, se explica cómo solucionarlo para todas y cada una de las aplicaciones.
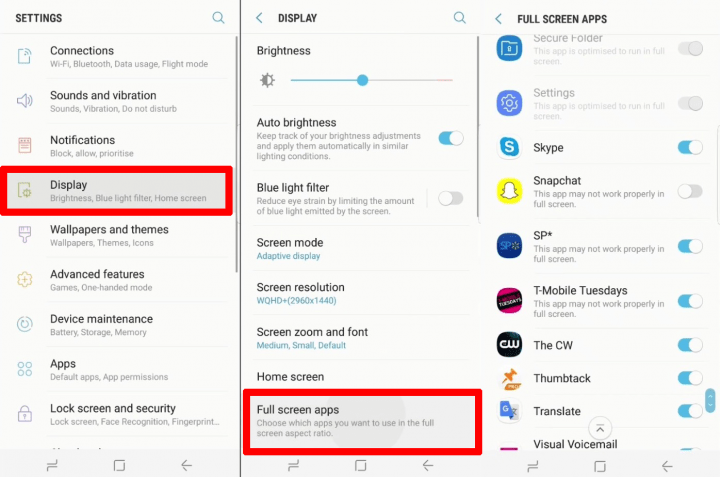
Baje la barra de notificaciones y diríjase a Configuraciones (icono en forma de engranaje cerca de la parte superior derecha) Busque y seleccione Monitor
Seleccione la opción etiquetada Aplicaciones de pantalla completa
Busque cualquier aplicación que no esté resaltada y cambiar el modo de pantalla completa a encendido
Nuestra imagen de arriba es un vistazo rápido a exactamente lo que está buscando. Esto forzará a las aplicaciones al modo de pantalla completa en el Galaxy Note 8. Una vez más, la mayoría de las aplicaciones funcionan bien desde el primer momento. Los que no están resaltados funcionan tan pronto como los fuerza manualmente con nuestras instrucciones anteriores. Como Snapchat y algunos juegos.
A continuación, presione el botón de inicio y abra la aplicación nuevamente para disfrutar de una experiencia de pantalla completa. También vale la pena mencionar que los videos tienen un problema similar, pero una ventana emergente le pedirá que habilite una “vista ampliada” para obtener la mejor experiencia. Busque un botón que aparezca mostrando un cuadrado con dos flechas hacia arriba y hacia abajo. Esto expande el video al modo de pantalla completa.
Habilite el modo de pantalla completa sobre la marcha (método más fácil)
Además, Samsung tiene otros dos métodos que le permiten habilitar fácilmente el modo de pantalla completa sobre la marcha. Básicamente, cambiar cada aplicación individualmente a medida que la usa, en lugar de detener lo que está haciendo y buscar a tientas en el menú de configuración.
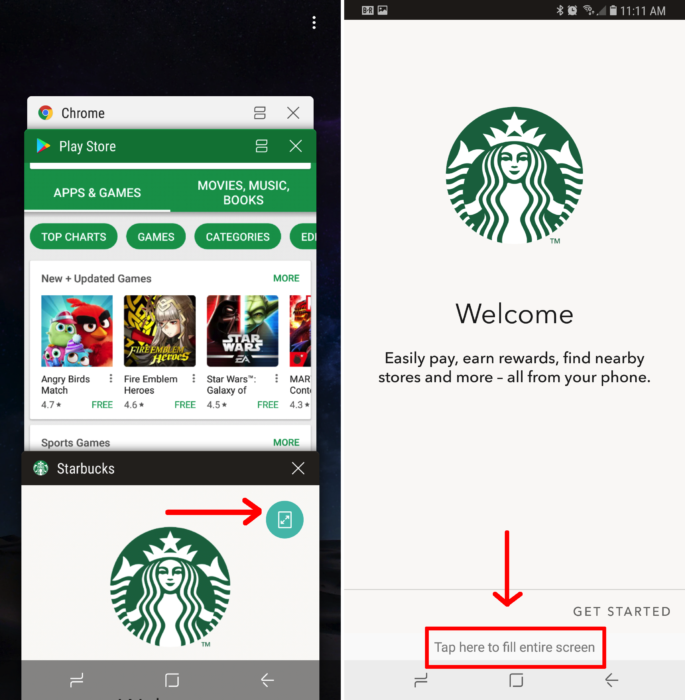
Abierto cualquier aplicación Pulse el Aplicaciones recientes (2 líneas) botón en pantalla en la parte inferior de la pantalla Cuando es compatible, un icono verde con dos flechas estirar la pantalla surgir sobre la aplicación.
Toca esto al instante fuerza modo de pantalla completa para esa aplicación O presione este icono para deshabilitarlo si una aplicación no se ve bien.
También puede notar que algunas aplicaciones tienen una pequeña notificación en la parte inferior de la pantalla (como la aplicación Starbucks que se muestra arriba) que dice: “Toca aquí para llenar toda la pantalla”. Una pulsación y la aplicación se recargará en modo de pantalla completa.
¿Deberías hacer esto?
Si lo hace o no, depende de usted. Si desea disfrutar de aplicaciones, juegos o la web en la pantalla completa de 6.3 pulgadas por la que pagó, habilite esta opción. Y aunque puede tener un problema aquí y allá con algunas aplicaciones, la mayoría funciona perfectamente. Solo tenía un juego que no se veía bien, pero en unos días publicaron una actualización que lo solucionó.
Samsung esencialmente está ampliando las aplicaciones para adaptarse mejor a la pantalla completa. Similar a lo que hace la aplicación Netflix con programas o películas seleccionados, o cómo podemos acercarnos con la televisión por cable. Configure cada aplicación para forzar el modo de pantalla completa todo el tiempo, o enciéndalo y desactívelo con las instrucciones sobre la marcha anteriores. Mientras esté aquí, considere uno de estos 8 mejores protectores de pantalla Galaxy Note 8.
