Transferencia AirDrop

Con AirDrop, puede enviar rápidamente los archivos que desee de un dispositivo Apple a otro. Esta función es muy útil si necesita enviar una foto desde su iPhone a MacBook para imprimir o mover una nota / dibujo de iPad a iPhone.
Con esta función, la transmisión es mucho más rápida que a través de Bluetooth. Además, es mucho más conveniente usar AirDrop que enviarse una foto a uno mismo en uno de los mensajeros y luego volver a guardarla en otro iPhone. Al transferir archivos a través de AirDrop, inmediatamente recibe el archivo en cuestión de segundos y disfruta viéndolo en su galería.
Para enviar archivos a AirDrop, debe tener Bluetooth / Wi-Fi habilitado en sus dispositivos de recepción y envío, y la función AirDrop en sí. Te contamos cómo activarlo a continuación.
Cómo habilitar AirDrop en iPhone / iPad
En el iPhone, esta función se puede habilitar de 2 formas: a través del menú de control rápido de configuración del iPhone y a través de la propia configuración.
Método 1: activar AirDrop en iPhone a través de la configuración:
- Vamos a la configuración de tu iPhone. Bajando un poco más abajo, encontramos la pestaña de configuración principal. Lo tocamos e inmediatamente vemos la configuración de AirDrop. Entrando en él, vemos tres opciones: deshabilitar la transmisión, disponible para todos y disponible solo para contactos. Dependiendo de la opción que más le convenga, elegimos la que necesita.
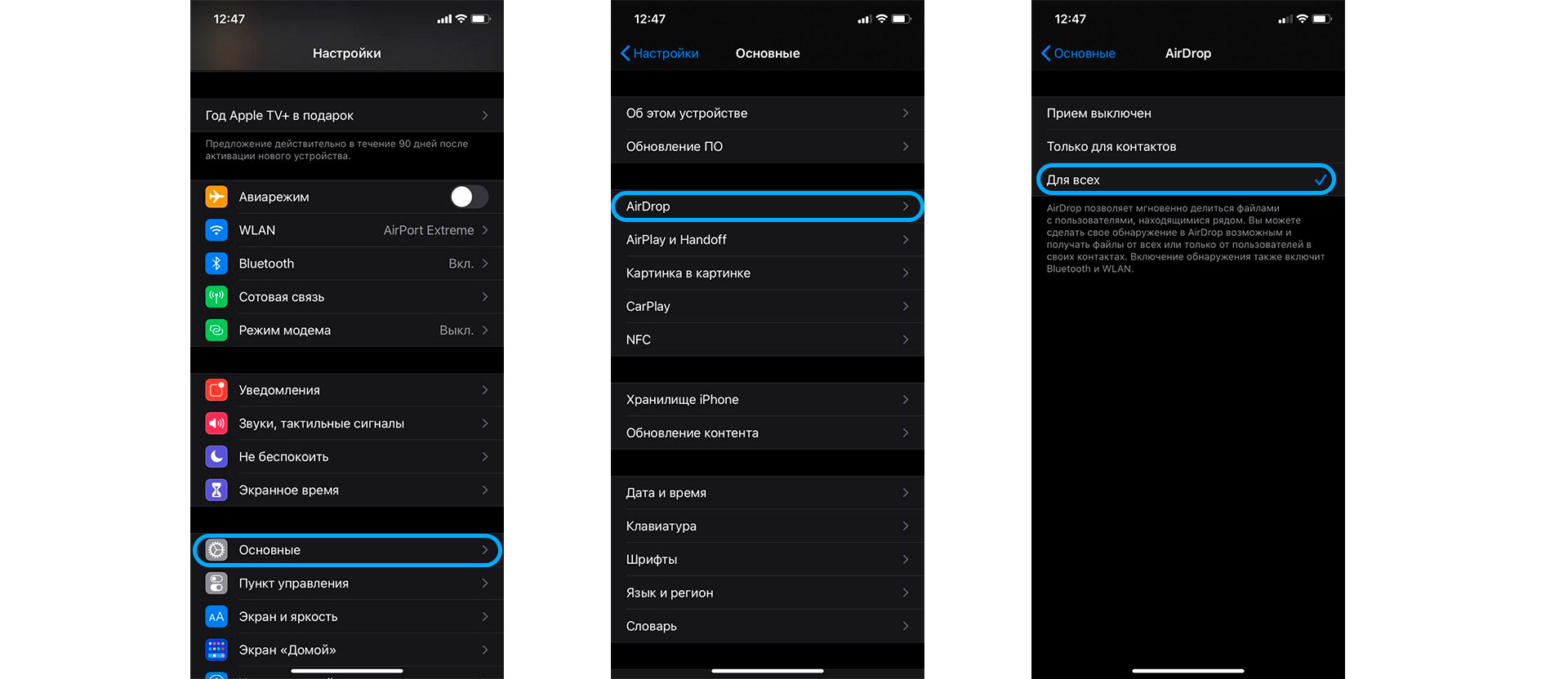
Nota: Le aconsejo que active la transferencia solo para contactos, por la seguridad de sus datos. No obstante, si necesita enviar un archivo a un MacBook de terceros, utilice el elemento para transferirlo a todos los usuarios.
Método 2: activación a través del Centro de control de iPhone
- Abrimos el centro de control (deslizando la pantalla en el iPhone con Touch ID – de abajo hacia arriba, en el iPhone con Face ID – de arriba a abajo). Con una pulsación larga, toque el panel con los iconos de comunicación celular, Wi-Fi. En la ventana que se abre, activa AirDrop. Icono redondo con un corte en la parte inferior. Elegimos la recepción para quien necesitas (contactos / todos los usuarios).
Cómo activar AirDrop en MacBook
En MacBooks, las transferencias de AirDrop se pueden iniciar en el Finder.
Es muy simple:
- Encuentra el ícono del Finder. Vaya al menú AirDrop. De la misma forma que en el caso del iPhone, elige a quién quieres enviar algo: todos / solo contactos.
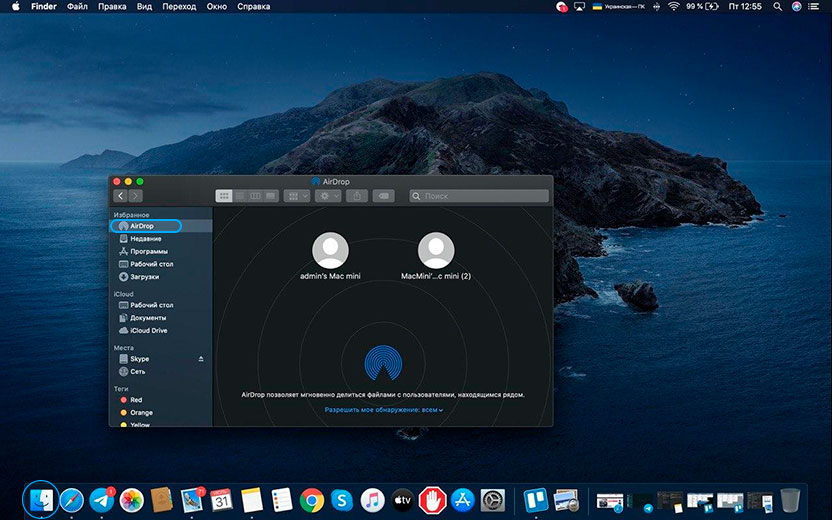
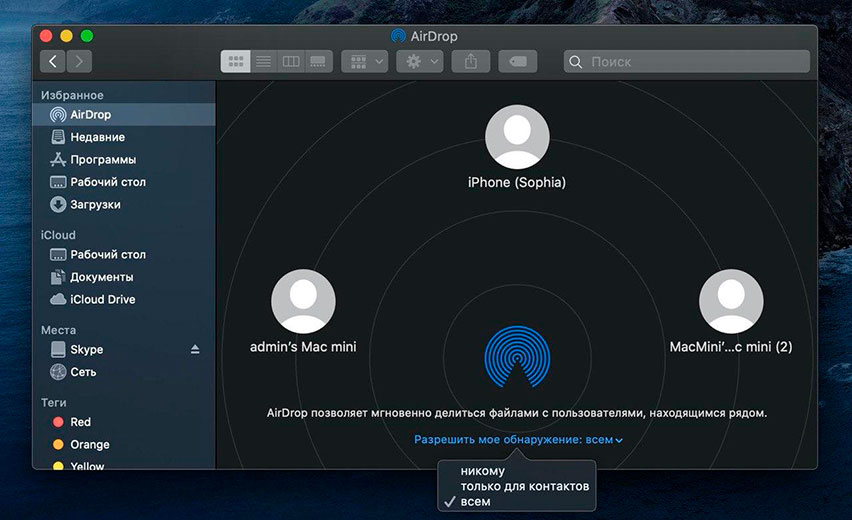
Cómo enviar expediente usando AirDrop
Para enviar un archivo a través de AirDrop, necesita:
- Abra el archivo de interés (por ejemplo, en Fotos). Toca “Compartir / Compartir”. Luego seleccione AirDrop y la persona a la que desea enviar el archivo. Entonces estamos esperando su confirmación y envío final.
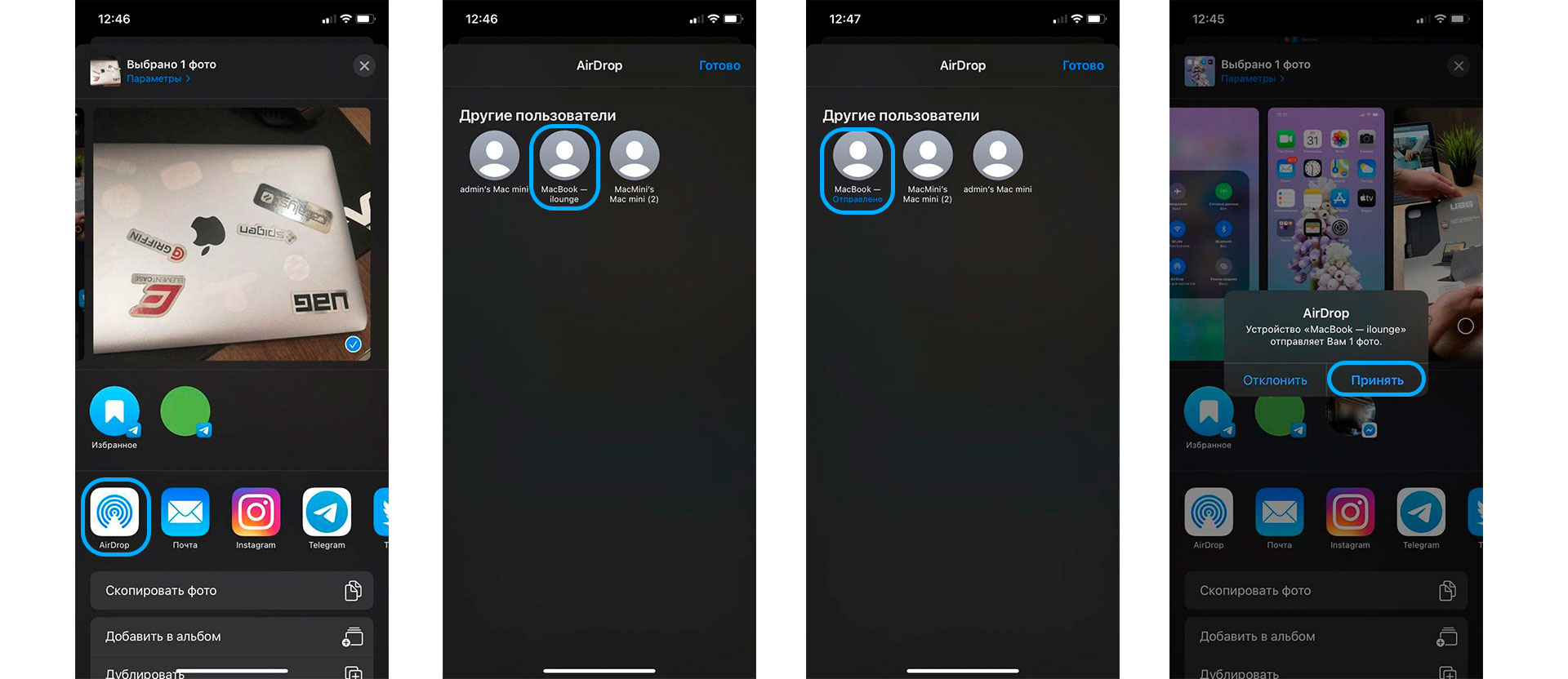
Nota: Si va a los archivos AirDrop, verá una alerta en una nueva ventana. Confirme o rechace el envío.
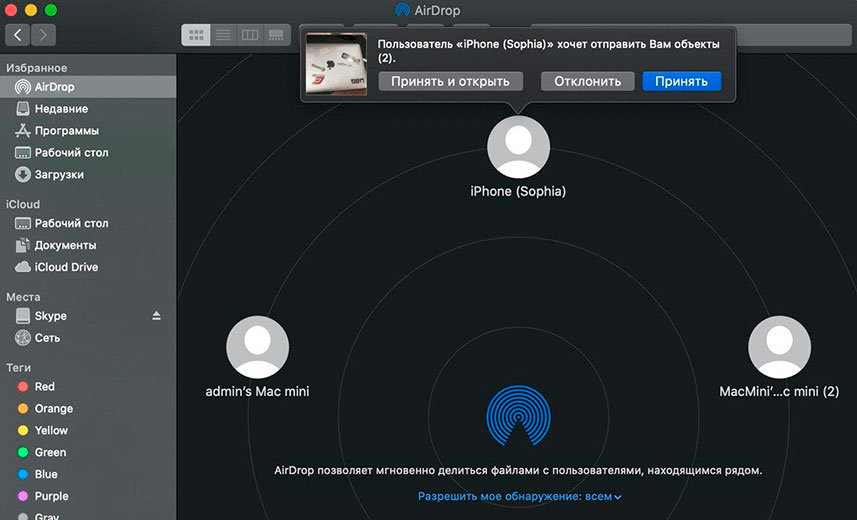
Esperamos que nuestras instrucciones le hayan sido de utilidad. No olvide que puede ponerse en contacto con el centro de servicio de iLab en caso de avería o mal funcionamiento de su iPhone.
