El iPad es una gran herramienta para editar fotos y videos gracias a su gran pantalla, alta resolución y brillante interfaz táctil. Es tan bueno que incluso puede querer editar fotos y videos que tomó en un dispositivo diferente, como su iPhone o cámara DSLR. Son capacidades como esta las que hacen que las tabletas, como el iPad Air y el iPad Mini con pantalla Retina, sean dispositivos creativos brillantes.
El único problema es que las aplicaciones de iPad solo pueden usar videos y fotos que aparecen en la aplicación Fotos, en el carrete; los videos que aparecen en la aplicación Videos son inaccesibles. Por supuesto, las fotos y los videos que ha tomado en su iPad aparecen allí automáticamente (consulte nuestros consejos y trucos para el iPad para tomar una mejor guía de video), por lo que solo debe preocuparse por las imágenes externas.
Afortunadamente, Apple facilita poner fotos y videos en el carrete de la cámara, con una variedad de métodos disponibles. Lo guiaremos a través de todas las opciones. Recuerda que los videos que quieras poner en tu iPad deben estar en el formato correcto para reproducirlos. Puede leer nuestra guía sobre cómo convertir videos para iPad y iPhone para obtener más información.
AIRDROP DESDE UN iPHONE O iPAD
Una de las formas más fáciles de transferir fotos y videos es usar AirDrop para enviarlos desde su iPhone u otro iPad. Este método es mucho más útil para archivos de video, ya que las fotos se comparten y sincronizan automáticamente usando iCloud; sin embargo, también es un método fácil para que un amigo comparta fotos contigo.
El uso de AirDrop también le brinda un grado adicional de flexibilidad. Es posible que desees filmar ciertas escenas con tu iPhone 5S, ya que tiene un excelente modo de cámara lenta, que la gama de iPad no tiene actualmente. AirDrop usa una combinación de Bluetooth (para descubrir dispositivos cercanos) y Wi-Fi (para transferir archivos a alta velocidad), lo que lo hace rápido y extremadamente confiable.
Para usar AirDrop, debe activar Wi-Fi y Bluetooth en ambos dispositivos. Abra el Centro de control deslizando el dedo hacia arriba desde la parte inferior de la pantalla y asegúrese de que ambos estén habilitados. A continuación, debe tener AirDrop activado en ambos dispositivos.
Hay dos opciones: Todos y Solo contactos. Todos significa que su dispositivo es visible para cualquier persona; Solo contactos significa que solo tu contacto puede verte. La última opción significa que su iPhone o iPad debe tener una de las direcciones de iCloud del remitente en sus Contactos, y ese dispositivo debe estar conectado a iCloud. Finalmente, ambos dispositivos deben tener sus pantallas encendidas.
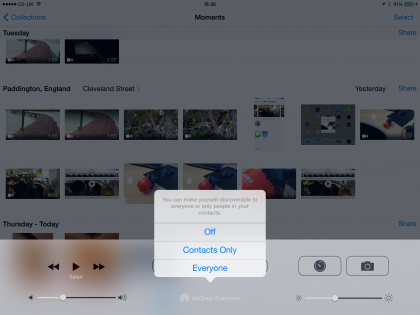
Debe habilitar Bluetooth, Wi-Fi y activar AirDrop para transferir archivos de forma inalámbrica
Para compartir fotos y videos, vaya al dispositivo de envío. Abra Fotos, toque el video o la foto que desea compartir y haga clic en el botón Compartir en la parte inferior izquierda. Ahora puede usar la barra superior de miniaturas para seleccionar varios videos y fotos.
Una sección de AirDrop es visible y los dispositivos cercanos aparecerán en este dentro de unos segundos; Si su iPad no aparece después de un tiempo, intente configurar su configuración AirDrop en Todos. Si tiene la información de contacto correcta, su iPad aparecerá como su nombre con su foto de perfil (si está configurada); si no lo hace, su iPad aparecerá como su nombre, como ‘iPad Air de David Ludlow’.
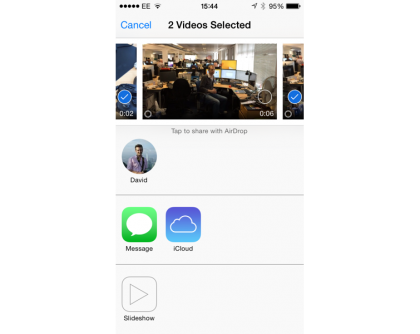
Los dispositivos a los que puede transmitir aparecerán en la sección AiDrop
Toque el nombre de su iPad y sus videos y fotos estarán preparados para ser enviados. En su iPad, busque el cuadro emergente entrante y toque Aceptar para permitir los archivos entrantes. Estos ahora se transferirán y recibirá un mensaje cuando se complete la transferencia. Todos los archivos nuevos ahora están disponibles en Camera Roll.
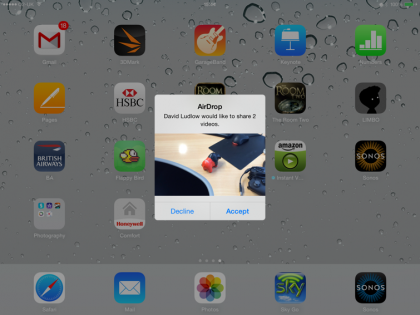
Acepte los archivos entrantes y se transferirán rápidamente de forma inalámbrica
Una nota de advertencia: los videos del iPhone 5S grabados en cámara lenta se transfieren con los puntos de cámara lenta establecidos. Si desea tener la flexibilidad de editarlos y cambiarlos en su iPad usando iMovie, debe editar el video antes de transferirlo. Abre Fotos y toca la película Slo Mo. En la barra de película que aparece en la parte superior de la pantalla, cierre la sección de cámara lenta para que no exista. Toda la película está ahora a 120 fps y puede transferirla a su iPad.
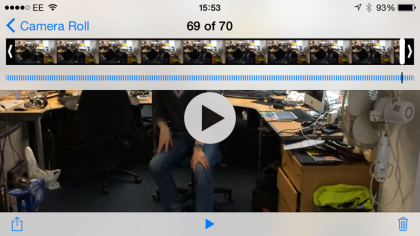
Para tener un control total sobre los videos en cámara lenta, cierre la sección de cámara lenta antes de enviar el archivo
MAC iCLOUD
ICloud de Apple es una forma brillante de transferir fotos a su iPad y otros dispositivos. Esto solo funciona para fotos, ya que los videos compartidos en iCloud permanecen en la nube y no se almacenan localmente en los dispositivos con los que se sincronizan.
Es más fácil de configurar con una Mac, pero los usuarios de PC pueden hacer algo similar siguiendo las instrucciones a continuación. En su Mac, inicie iPhoto, haga clic con el botón derecho en Álbumes y seleccione Nuevo álbum. Ingrese un nombre para esto. A continuación, arrastre las fotos que desea compartir al Álbum, ya sea desde sus fotos de iPhoto existentes o desde el disco duro de su computadora. Cuando se hayan importado todas las fotos, haga clic en Agregar a en la parte inferior de iPhoto y seleccione iCloud, luego haga clic en Nueva secuencia de fotos.
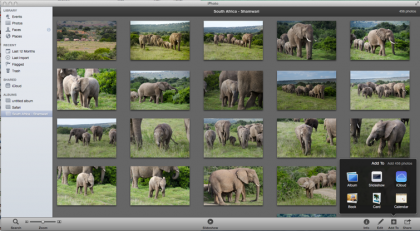
Crear una nueva secuencia de fotos es la forma más fácil de colocar fotos en su iPad
En el nuevo cuadro de diálogo que aparece, asigne un nombre a su nueva transmisión y agregue los comentarios que desee. También puede optar por compartir la transmisión con personas específicas y hacer que las imágenes sean visibles a través de un sitio web; no necesita ninguna de las dos opciones para nuestros propósitos, así que simplemente haga clic en Compartir. Todas las imágenes en la secuencia de fotos compartidas de iCloud ahora aparecerán en su iPad, iPhone y otros dispositivos conectados a su cuenta y puede usarlas en proyectos como desee.
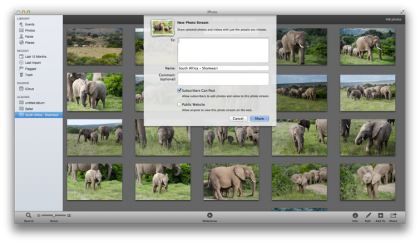
Todas las fotos compartidas con iCloud se descargan automáticamente en sus otros dispositivos conectados
PC iCLOUD
Aunque la PC no tiene iPhoto, tiene un cliente iCloud para ello. Una vez instalado, puede acceder a sus fotos a través del Explorador de Windows: simplemente haga clic en iCloud en el panel de la izquierda. Haga clic con el botón derecho y seleccione Nueva secuencia de fotos. Ingrese un nombre para la transmisión y haga clic en siguiente (también puede compartir la transmisión con personas específicas y crear un enlace web público). Haga clic en Siguiente y haga clic en Elegir fotos o videos en el siguiente cuadro de diálogo. Busque las fotos que desea compartir, selecciónelas todas y haga clic en Aceptar. Tus fotos se cargarán en iCloud y aparecerán listas para usar en tu iPad.
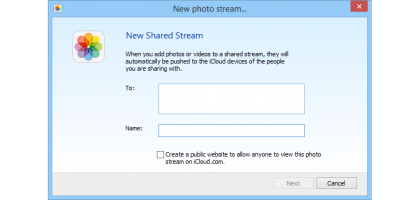
La versión para PC de iCloud es más básica, pero aún puede crear nuevas transmisiones
MAC iTUNES
Si no desea usar su espacio de almacenamiento de iCloud para fotos o desea agregar videos a su iPad, debe usar iTunes. Nuevamente, la opción más fácil es usar una Mac, ya que tiene más opciones, pero puede hacer un trabajo similar en una PC, como se explica en la siguiente sección a continuación.
Inicie iCloud y cree un nuevo álbum, como en las instrucciones de Mac iCloud anteriores. Esta vez, agregue los videos que desee compartir arrastrándolos desde el disco duro de su computadora en Finder.
A continuación, conecte su iPad e inicie iTunes. Tenga en cuenta que solo puede hacer esto en una computadora, por lo que si ya ha sincronizado su iPad con una computadora diferente, recibirá una advertencia que le indicará que se eliminarán todas las fotos y videos previamente copiados (videos y fotos tomadas en el iPad o compartidos a través de iCloud no se modifican).
Haga clic en iPad en iTunes para configurar la tableta y haga clic en la pestaña Fotos. Seleccione Sincronizar fotos de y luego elija iPhoto en el menú desplegable. Haga clic en Álbumes, eventos y rostros seleccionados y marque Incluir videos. Ahora puede seleccionar los álbumes, eventos y rostros de su cuenta de iPhoto. Haga clic en Sincronizar cuando haya terminado y todas las fotos y videos se copiarán en su iPad, listos para usar en cualquier aplicación.
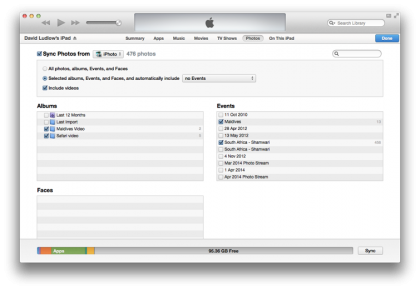
iTunes para Mac te permite copiar fotos y videos de iPhoto a tu iPad
Si lo prefiere, puede seleccionar una carpeta específica del disco duro de su Mac, en lugar de usar iPhoto, pero esto le da menos control sobre lo que se importa.
ITUNES PARA PC
Como la PC no tiene iPhoto, está limitado a sincronizar su iPad con una carpeta. Copie todas las fotos y videos que desee compartir en una carpeta. Conecte su iPad a su PC e inicie iTunes. Haga clic en iPad para abrir su configuración, luego haga clic en Foto y seleccione Sincronizar fotos de, y luego use el menú desplegable para seleccionar una foto (la predeterminada es la carpeta Imágenes, pero puede seleccionar la que desee). Nuevamente, solo puede sincronizar el iPad con una computadora, por lo que puede recibir un mensaje de advertencia.
A continuación, haga clic en las carpetas seleccionadas y seleccione Incluir videos. Seleccione las carpetas que desea incluir y luego haga clic en Aplicar. Tus fotos y videos se sincronizarán con tu iPad.
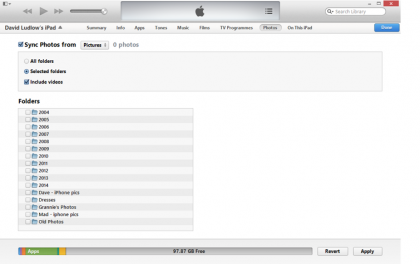
Puede decirle a la versión para PC de iTunes que copie fotos y videos de una carpeta a su iPad
VAYA DIRECTO CON LIGHTNING A USB Y TARJETA SD
La última forma de importar videos y fotos es usar el lector de cámara Lightning a tarjeta SD o el adaptador de cámara Lightning a USB (ambos £ 25).
El primero le permite conectar una tarjeta SD a su iPad; el segundo te permite conectar tu cámara directamente. Sin embargo, ambos funcionan de la misma manera, abriendo Fotos para que pueda elegir qué imágenes y videos importar. Se admiten fotos JPEG y RAW y video H.264.

Elimina al intermediario y ve directamente a tu cámara con cualquiera de estos cables
