Llevar sus documentos a donde quiera que vaya es difícil y escanearlos también es una tarea dolorosa por sí sola. Pero si conoce los medios adecuados para escanear, puede realizar su trabajo con facilidad. Muchas veces, es posible que se haya encontrado con situaciones en las que necesite escanear varias páginas del mismo documento, pero en lugar de guardarlas todas en un solo archivo PDF, terminó con varias copias en PDF de cada una de las páginas escaneadas.
¡No te preocupes! La siguiente guía lo ayudará a escanear varias páginas y guardarlas en un solo archivo PDF para que no tenga que buscar en su almacenamiento cuando las necesite.
‘Las mejores aplicaciones de OCR para copiar texto en una pantalla o una imagen ‘
Si bien escanear documentos y luego guardarlos en línea con su teléfono Android es una tarea muy fácil, también puede guardar varios documentos escaneados en un archivo PDF en lugar de guardarlos como archivos de imagen individuales. Si tiene varios documentos del mismo tipo, como sus documentos de viaje o registros médicos, puede escanear los documentos y crear un PDF de documentos similares. Este método es muy útil y ahorra mucho tiempo.
‘Cómo sincronizar el portapapeles entre su computadora y dispositivo Android’
Cómo escanear múltiples escaneos en un archivo PDF usando la aplicación Document Scanner
Paso 1: Descargue e instale la aplicación Document Scanner by Lufick de Google Play. Una vez instalada, abra la aplicación.
Paso 2: Toque la burbuja Más en la parte inferior derecha.
Paso 3: Seleccione la opción ‘Escanear desde la cámara’.
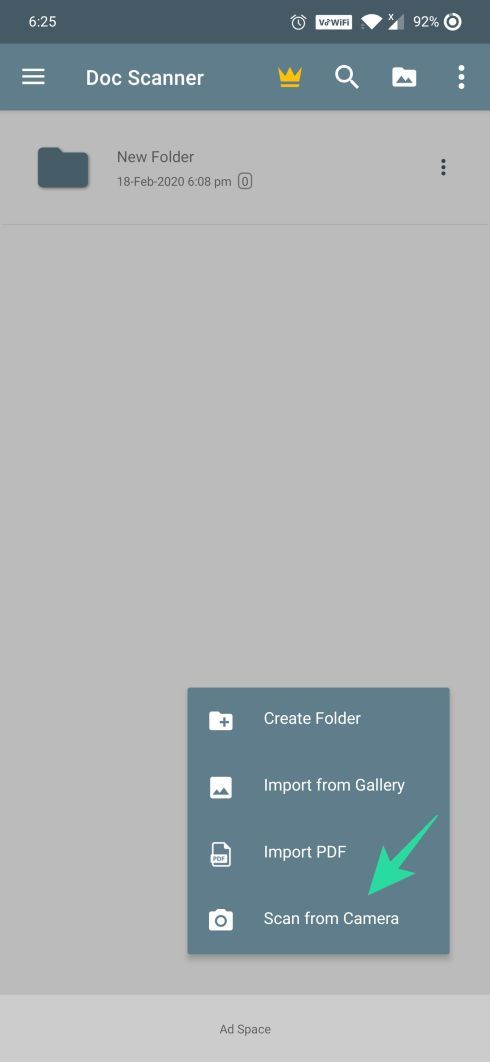
Etapa 4: Toque el botón Cámara en la parte inferior y repita para tomar varias fotos.

Paso 5: Cuando haya terminado de tomar fotografías de un documento, toque el icono de marca en la parte inferior derecha.

Paso 6: En la siguiente pantalla, puede editar el documento y cuando se complete la edición, toque el ícono de flecha hacia la derecha en la parte inferior derecha.

Paso 7: Toque el icono de la marca de verificación después de editar todas las imágenes escaneadas.

Paso 8: Toque la pestaña Abrir PDF en la parte inferior. Esto comprobará el PDF que acaba de crear.

Paso 9: Toque el icono Guardar en la parte inferior.
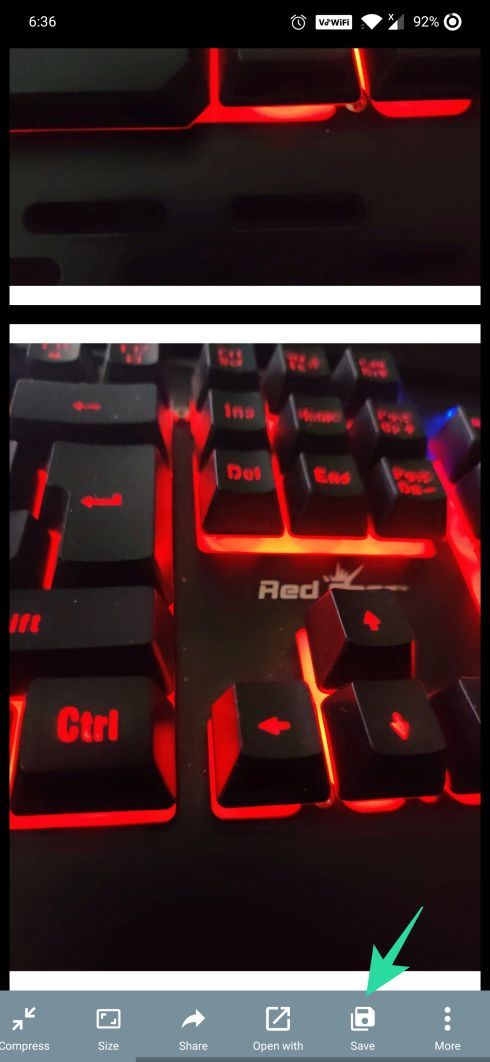
Paso 10: Seleccione la opción Guardar como PDF y luego toque Aceptar.
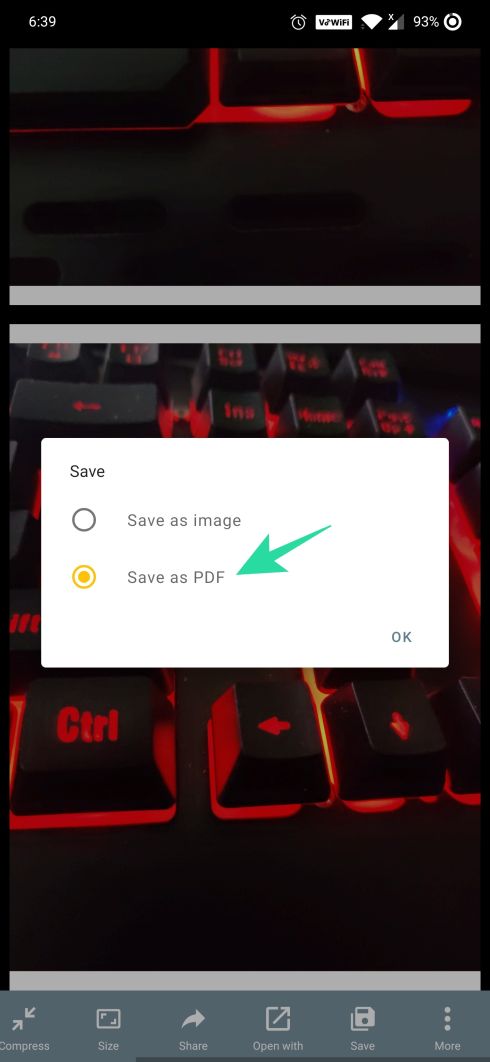
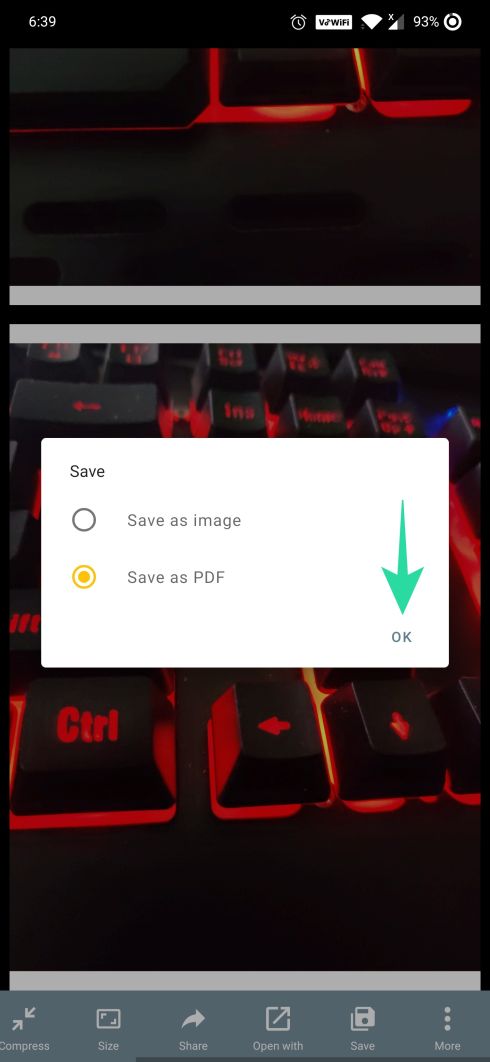
Paso 11: Introduzca un nombre para el documento y toque Aceptar para guardar las imágenes escaneadas en formato PDF.
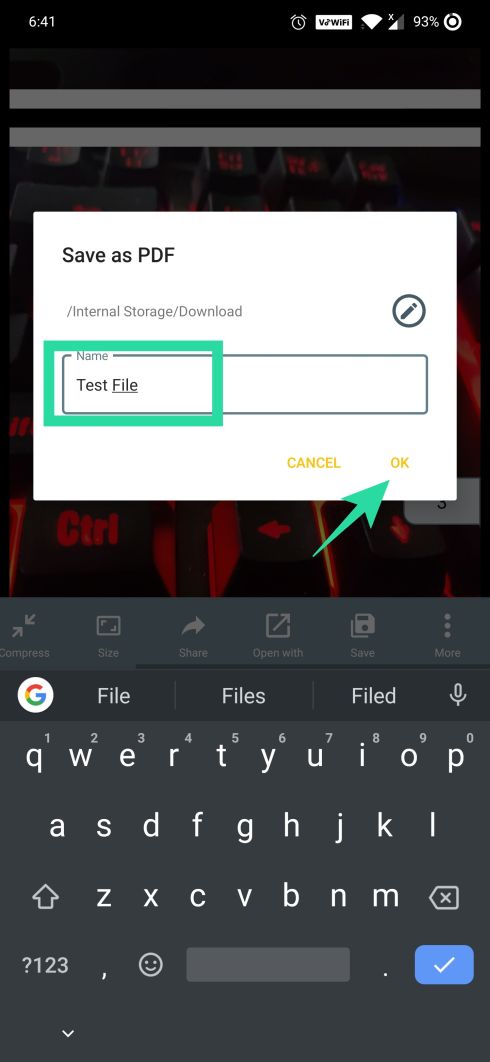
¡Eso es! El PDF guardado ahora se guardará en el almacenamiento de su dispositivo. El archivo PDF tendrá varias páginas del documento escaneado, lo que le permitirá buscar y administrar sus documentos con facilidad.
Cómo combinar documentos escaneados en un archivo PDF usando la aplicación Microsoft Office Lens
Si bien muchas aplicaciones de escaneo de documentos le permiten crear un PDF para múltiples escaneos, este tutorial se centra en la aplicación de Android Microsoft Office Lens. Para guardar varios documentos escaneados en un archivo PDF con la aplicación de Android Microsoft Office Lens, siga los pasos que se indican a continuación:
Descargue la aplicación de Android Microsoft Office Lens desde Google Play Store.
→ Descargar la aplicación Microsoft Office Lens
Abra la aplicación y apunte su teléfono hacia el primer documento que desea escanear. Toque el botón de captura rojo en la parte inferior. Si desea escanear y guardar solo un documento, toque Guardar; sin embargo, si desea guardar varios escaneos en un archivo PDF, toque el icono de la cámara con un signo más presente en la parte inferior. Repita el paso 3 para todos sus archivos. Por cierto, en caso de que no esté satisfecho con algún documento, puede reemplazarlo; simplemente toque el botón reemplazar en la parte inferior para reemplazar ese archivo en particular. Una vez que haya terminado de escanear todos sus archivos, toque el botón Guardar. Dado que queremos guardar varios escaneos en un archivo PDF, debe iniciar sesión con su cuenta de Microsoft (si aún no lo ha hecho). Toque “PDF”, asigne un título a su PDF y presione el icono de marca en la parte superior.
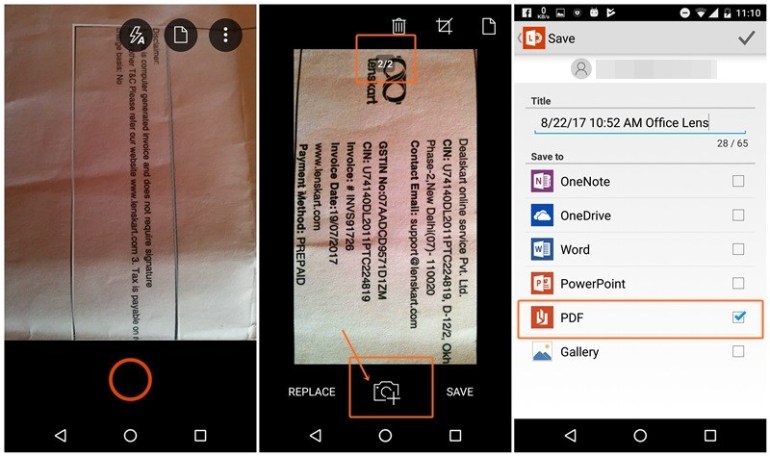
El archivo PDF se guardará en la carpeta Descargas de su dispositivo y también se guardará en su cuenta de OneDrive. Sin embargo, si no desea guardarlo como un archivo PDF, simplemente seleccione la opción de galería en el menú Guardar.
Mira: Cómo hacer una copia de seguridad de tu teléfono Android
Eso es todo lo que tiene que hacer para guardar múltiples escaneos en un archivo PDF usando la aplicación de Android Microsoft Office Lens.
¿Escanea documentos con frecuencia en su dispositivo Android? Háganos saber si esta guía lo ayudó a escanearlos mejor comentando a continuación.
