Instagram Reels te permite crear videos cortos en la aplicación y publicarlos directamente en tu perfil. Y si esto te suena familiar, es porque estás pensando en otra aplicación para compartir videos que comienza con ‘T’. Reels llega con una gran cantidad de opciones de personalización en forma de efectos, pegatinas, audio y más. En este artículo, cubriremos Clips: qué son y cómo puede usarlos y editarlos.
¿Qué son los clips en Instagram Reels?
Instagram Reels te permite crear contenido de dos formas; grabando un video con la cámara de Instagram o cargando un video de su galería. ¿Pero sabías que no necesitas grabar el video completo de una sola vez?
Reels le permite grabar ‘clips’, que son básicamente videos más pequeños, que luego puede unir para crear un video Reel completo. No hay un límite mínimo en la duración de los clips grabados. Eso significa que puede hacerlos tan pequeños como desee. Sin embargo, la duración máxima de un video de carretes es de 15 segundos.
Puede colocar tantos clips dentro de ese límite de 15 segundos como desee. No parece haber un límite en la cantidad de clips que puede tener.
► Cómo hacer carretes en Instagram
Por qué usar clips durante la grabación
La desventaja de grabar un video es la cantidad de veces que ha reiniciado porque cometió un error en el guión o alguien pasó. Pregúntale a cualquier influencer y te dirá la cantidad de tiempo que dedica a re-filmar. Esto se debe a que Instagram no le permite editar partes de un video de una sola toma.
Con Reels, sin embargo, puede grabar ráfagas cortas y luego unirlas para crear un video completo de Reels. Esto le da la elasticidad para rectificar sus errores sin borrar todo el video. ¡Simplemente puede volver a grabar el clip problemático!
► Cómo hacer duetos en carretes de Instagram
Cómo grabar carretes con múltiples clips
Dado que los clips son básicamente videos de carrete más cortos, el proceso de grabación de un clip es exactamente el mismo que el de grabar un carrete. Los clips se apilan a la izquierda del botón Grabar a medida que agrega más.
Para grabar un clip, inicie la aplicación de Instagram y deslice el dedo hacia la derecha para llegar a la página de la cámara. Alternativamente, puede tocar el botón Historia en la esquina superior izquierda.
En el panel inferior, seleccione ‘Carretes’.
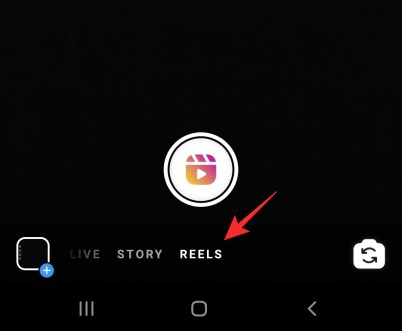
Ahora toque y mantenga presionado el botón de grabación para comenzar a grabar un clip. Suelta el botón cuando quieras detener el clip. Alternativamente, puede tocar el botón para comenzar y luego volver a tocarlo para detenerlo.

Mientras graba clips, es importante decidir dónde le gustaría detener cada clip. Esto le ayuda a volver a empezar desde el último contexto. Grabe varios clips siguiendo el mismo proceso. Sus clips se apilarán a la izquierda del botón Grabar.
Relacionado: Cómo invertir un carrete en Instagram
Cómo ver sus múltiples clips
Puede grabar tantos clips como desee; siempre que sumen un máximo de 15 segundos. No es necesario que sus clips tengan la misma longitud. De hecho, podrían ser tan pequeños como un segundo y tan grandes como catorce segundos.
Para ver sus clips grabados, toque el botón a la izquierda del botón de grabación.
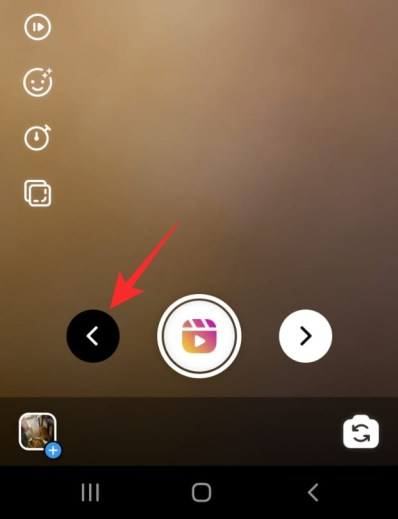
La línea de tiempo en la parte superior le permite distinguir entre diferentes clips.
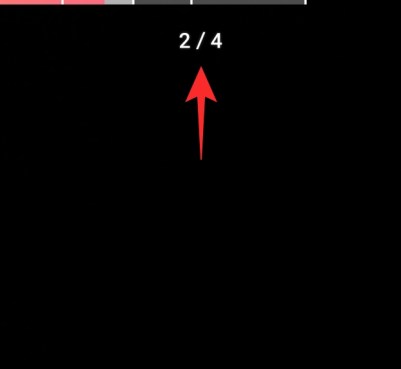
Relacionado: Cómo desactivar los carretes de Instagram
Cómo editar carretes de varios clips
Desafortunadamente, Instagram no permite mucha personalización de sus clips individuales después de la grabación. Eso significa que debe agregar sus efectos antes de grabar sus clips. Para editar sus clips grabados, debe acceder a ellos. Utilice la guía anterior para ver sus clips.
Cómo cambiar entre clips
Puede cambiar entre clips fácilmente. De hecho, es lo mismo que leer historias (probablemente no sea una coincidencia). Una vez que ubique los clips, puede cambiar al clip anterior tocando en cualquier lugar del lado izquierdo de la pantalla. Avanza al siguiente clip tocando en cualquier lugar del lado derecho de la pantalla.
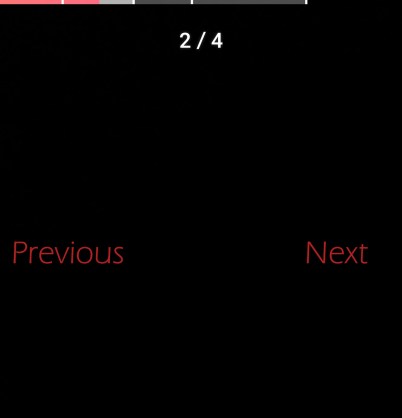
Esté atento a la línea de tiempo en la parte superior para averiguar qué clip está viendo actualmente.
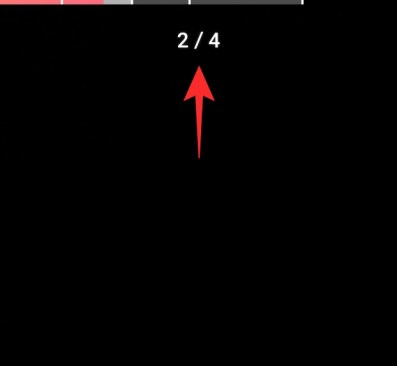
Relacionado: Cómo guardar carretes de Instagram en borradores
Cómo eliminar clips individuales
La mejor parte de grabar clips es que puedes eliminar los que no te gustan. A diferencia de un video de una sola toma en el que solo puede recortar los extremos, con Clips también puede eliminar clips individuales en el medio de su video.
Para eliminar un clip, primero localice los clips tocando el botón en la esquina inferior izquierda.
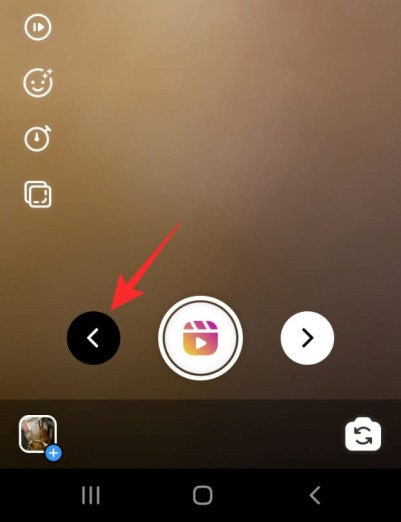
Ahora cambie al clip que le gustaría eliminar. Esté atento a la línea de tiempo en la parte superior para averiguar qué clip está viendo actualmente. Toque el botón ‘Eliminar’ en la esquina inferior izquierda.
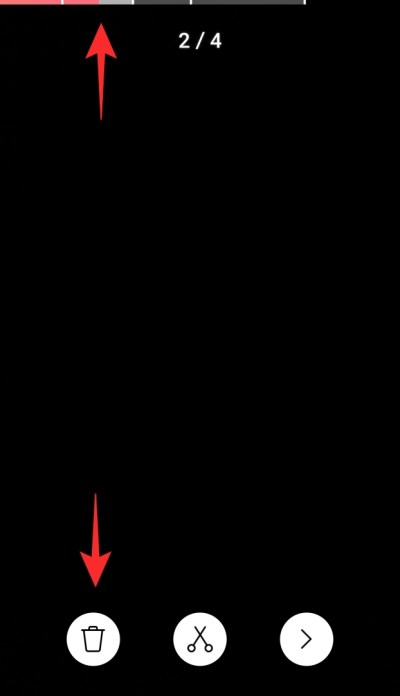
Cómo recortar clips
Además de eliminar completamente un clip, también tiene la opción de recortar ese clip en particular para deshacerse de cualquier cosa desde el principio y el final del clip.
Para recortar un clip, ubique el clip y toque el botón ‘Tijeras’. en el panel inferior.
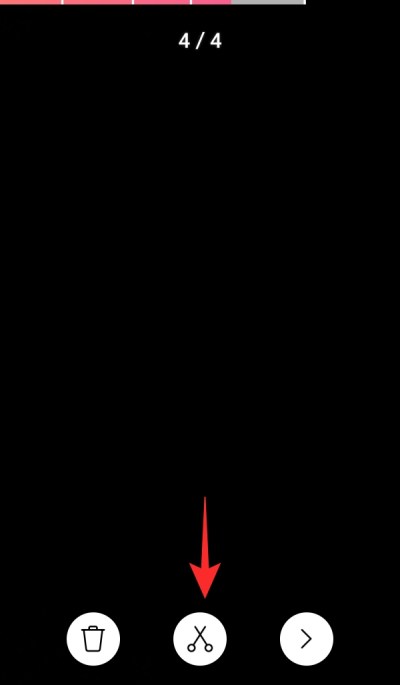
Ahora use los controles deslizantes al final para recortar el clip. toque ‘Recortar’ en la esquina superior derecha cuando haya terminado.
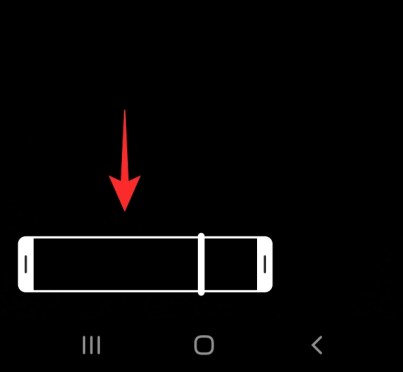
Cómo agregar un efecto diferente a cada clip
Desafortunadamente, no puede agregar un efecto una vez que haya grabado los clips. ¡Pero eso no significa que no puedas tener un efecto diferente para cada clip!
Todo lo que tiene que hacer es agregar el efecto antes de grabar el clip. Para agregar un efecto, el botón Efecto en el panel lateral izquierdo, luego desplácese por los efectos en la parte inferior.
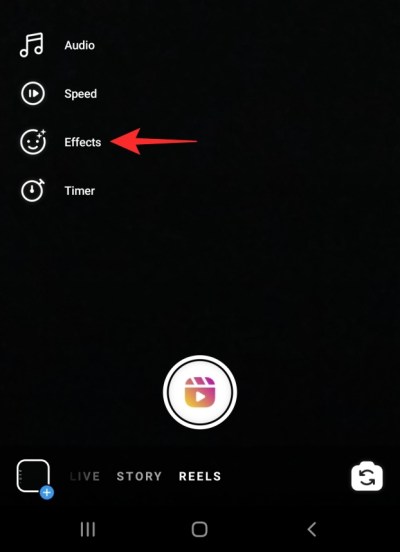
Una vez que tenga su efecto en su lugar, continúe y grabe su video normalmente. Utilice el mismo proceso para cada clip que grabe. De esta forma puede tener un efecto diferente en cada clip.
Cómo crear clips perfectamente sincronizados con la función de temporizador
Instagram Reels te permite crear clips específicamente cronometrados. Esto es posible utilizando la opción de temporizador. Puede establecer la duración del clip que le gustaría crear. El video dejará de grabarse automáticamente cuando se acabe el tiempo.
Para configurar un temporizador, toque el botón ‘Temporizador’ en el panel lateral izquierdo. Ahora use los controles deslizantes para ajustar la longitud del clip.
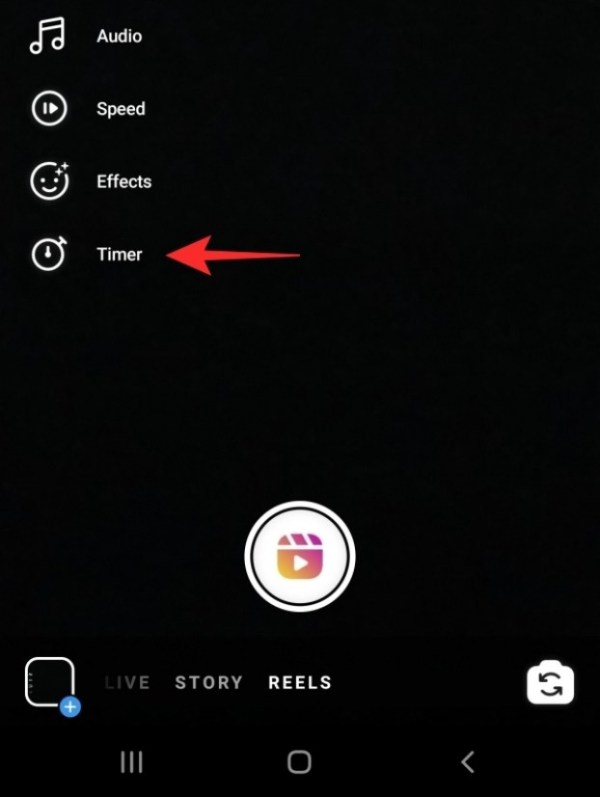

Presione grabar para comenzar la grabación. El video dejará de grabar automáticamente cuando se acabe el temporizador.
Nota: Agregar un límite de tiempo también agrega una cuenta regresiva de tres segundos al comienzo del video.
Cómo empezar un clip donde lo dejaste
Una característica realmente interesante que distingue a Reels es la función ‘Alinear’. Esto le permite volver a empezar justo donde lo dejó. La función Alinear muestra una imagen translúcida de su último fotograma del video anterior. ¡Ahora puede reposicionarse exactamente donde estaba y comenzar a grabar de nuevo! La función Alinear solo funciona si ya ha grabado al menos un video.
Para usar la función Alinear, toque el botón en el panel lateral izquierdo. Ahora coloque la cámara para que se superponga con la imagen translúcida en su pantalla.
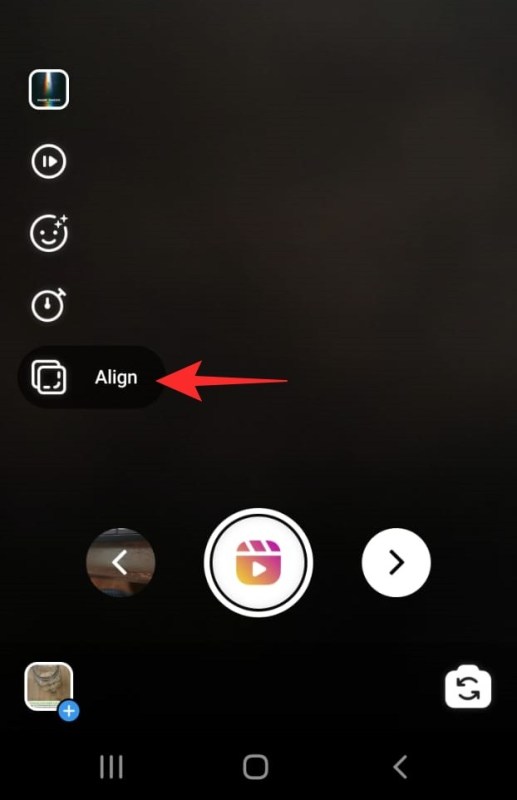
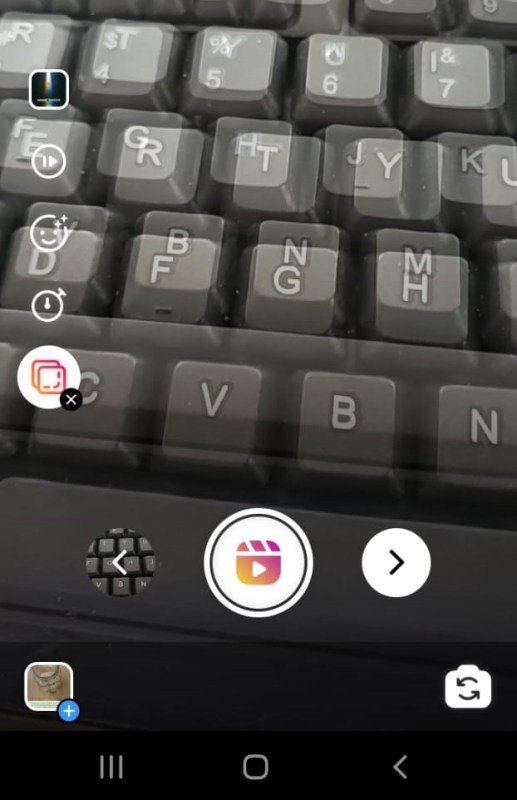
Cuando esté listo, presione el botón de grabación.
Cómo agregar pegatinas y texto a sus carretes
Desafortunadamente, no puede agregar pegatinas individuales a sus clips. Sin embargo, puede agregar texto y pegatinas a todo el video de Reels. Esto solo se puede agregar justo antes de publicar el video de Reels.
Para agregar pegatinas a su video de carretes, toque el botón de flecha para pasar a la página siguiente.
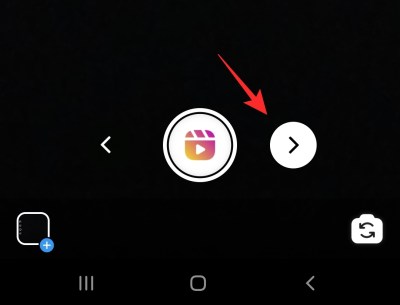
Ahora toque el botón ‘Pegatinas’ en el panel superior. Toca la calcomanía que te gustaría agregar a tu video. Puede agregar tantas pegatinas como desee. Del mismo modo, toque el botón ‘Texto’ para agregar texto a su video.

Bueno, ahora sabes cómo usar clips mientras grabas tu video de Instagram Reels. Si tiene alguna pregunta, no dude en comunicarse con nosotros en los comentarios a continuación.
Relacionado:
