Grabar el audio del juego solía ser un proceso doloroso, especialmente si el fabricante de su dispositivo no incluía una grabadora de pantalla nativa. Hasta ahora, los propietarios de Pixel (y otros) han tenido dificultades para grabar el audio del juego, ya que las restricciones de Android les impedían grabar audio interno. Afortunadamente, Android 10 soluciona el problema al deshacerse de dichas restricciones, y finalmente te permite grabar tu juego en todo su esplendor.
Cómo grabar el audio interno del juego
Nota: Esta actualización de Android 10 requerida como sonido del sistema de grabación es una característica de Android 10. Consulte nuestra página de hoja de ruta de Android 10 para saber cuándo su dispositivo recibirá la actualización de Android 10.
Método 1: uso de Screen Recorder: aplicación sin anuncios
Nota: Si no tiene la actualización de Android 10, no verá la opción para grabar sonido interno en el paso 9 a continuación.
Paso 1: Descarga Grabador de pantalla: aplicación sin anuncios desde Google Play Store.
Paso 2: abre la aplicación y toca Okay Cuando se le solicite.
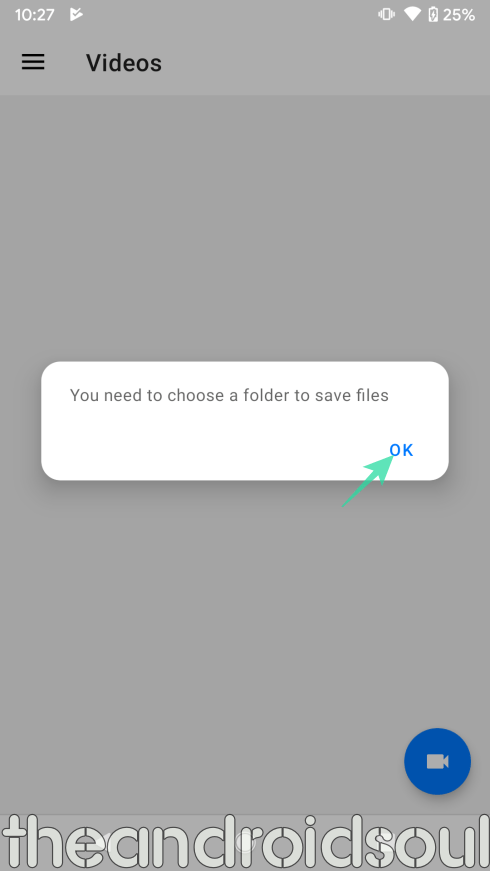
Paso 3: toca Permitir el acceso al nombre de la carpeta (Descargas en este caso).
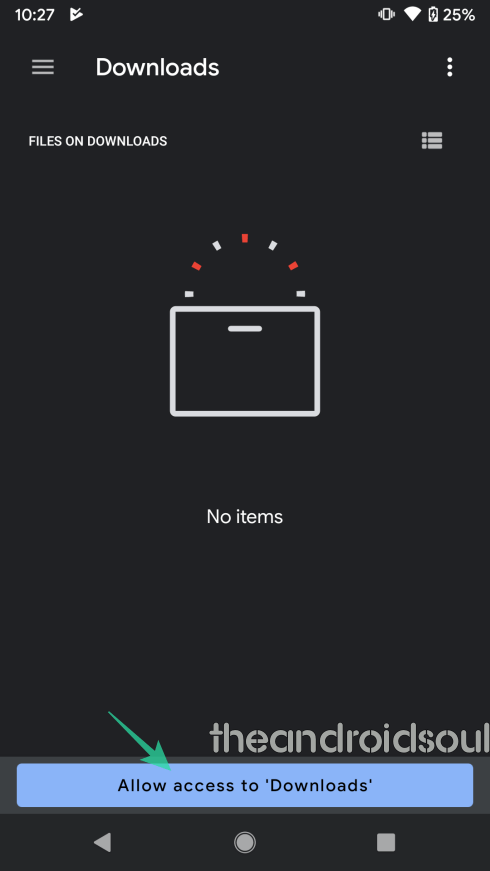
Paso 4: toca Permitir.
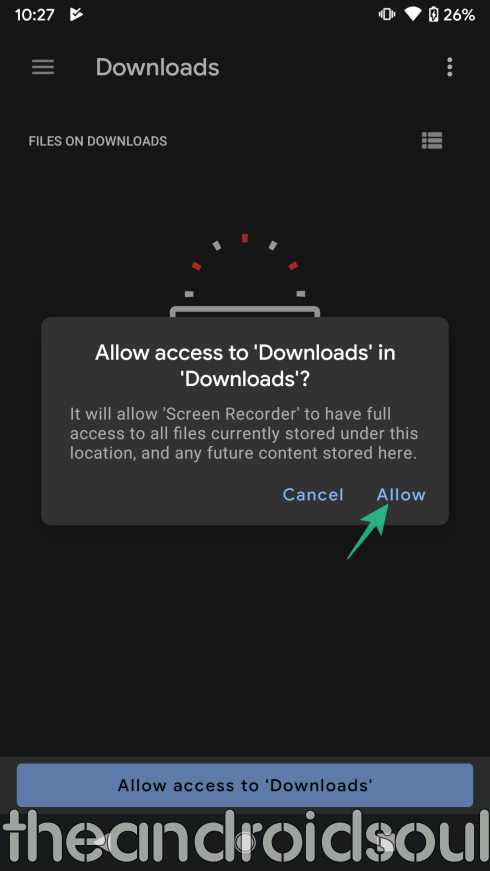
Paso 5: Permitir que el grabador de pantalla para tomar fotografías y grabar audio / video.
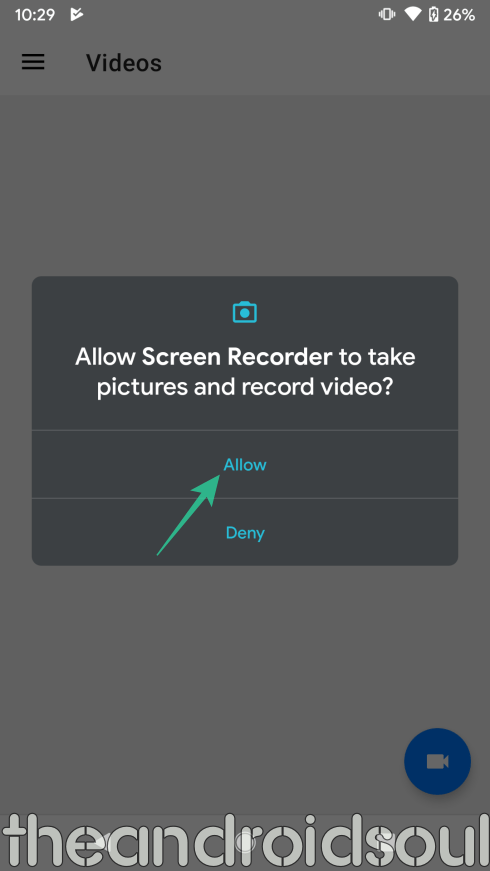
Paso 6: Abra el menú de la barra lateral tocando el botón de tres guiones horizontales en la parte superior izquierda y luego toque Configuraciones.
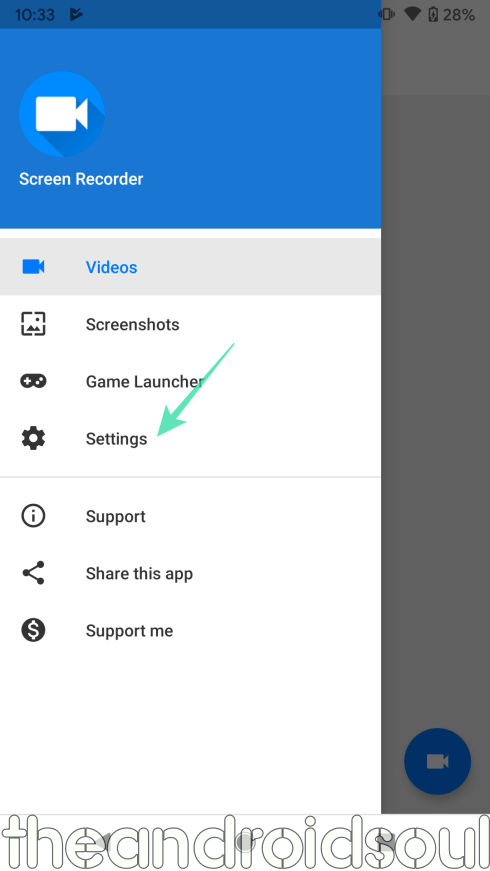
Paso 7: asegúrese Grabar audio está activado.
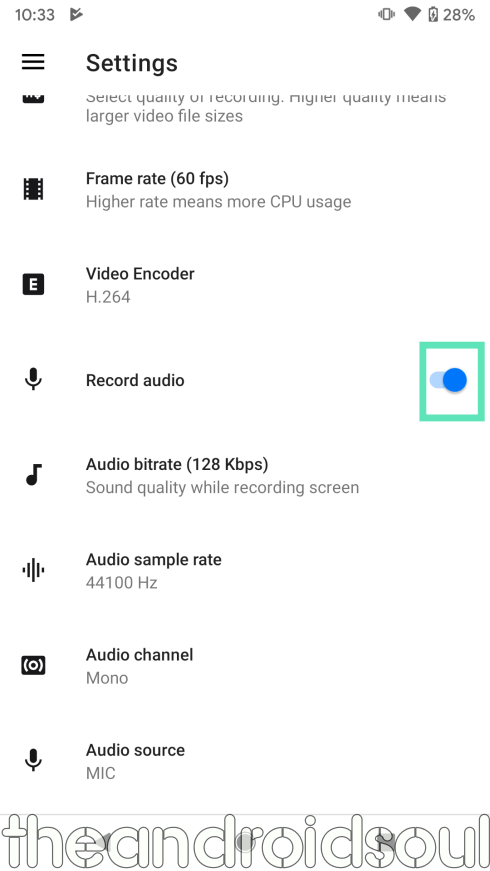
Paso 8: Desplácese hacia abajo y toque Fuente de audio.
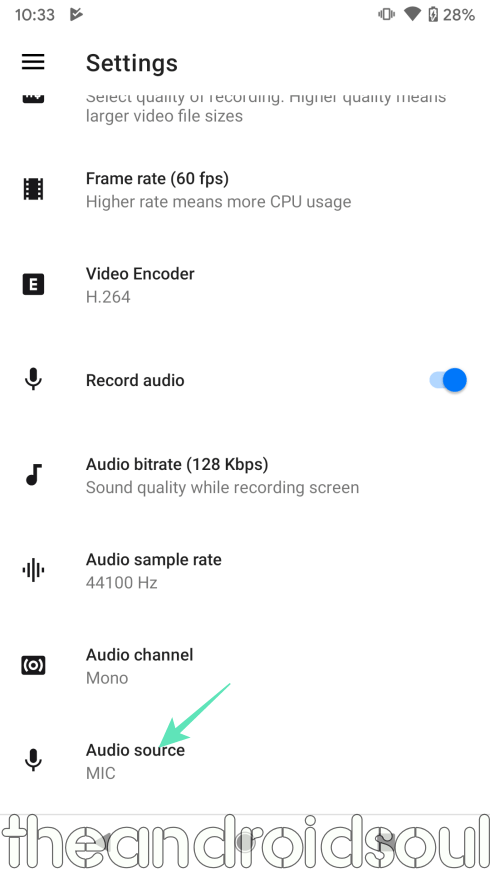
Paso 9: seleccione Sonido interno. (Si no tiene la actualización de Android 10, no verá la opción de grabar sonido interno como se muestra a continuación. Hasta Android 9 Pie, solo obtendrá dos opciones en la aplicación: MIC y Sin procesar (Raw).
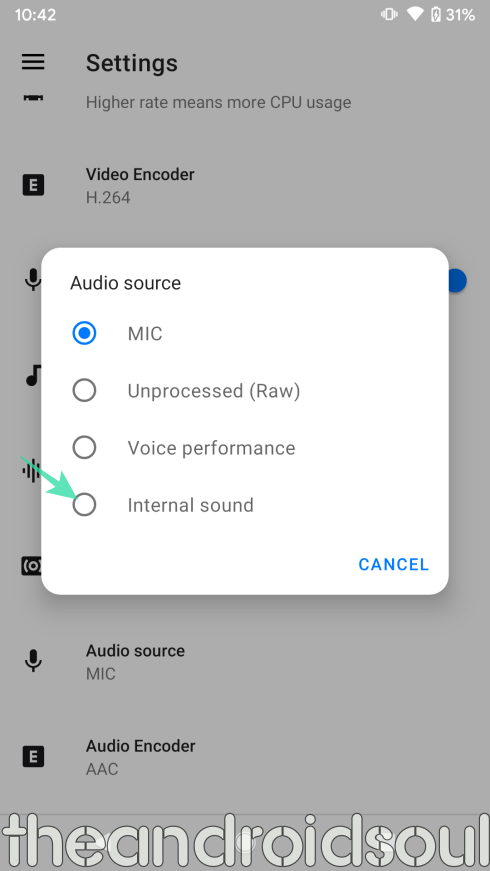
Paso 10: Al confirmar, vuelva a la pantalla principal y toque el grabadora de video flotante icono en la parte inferior derecha.
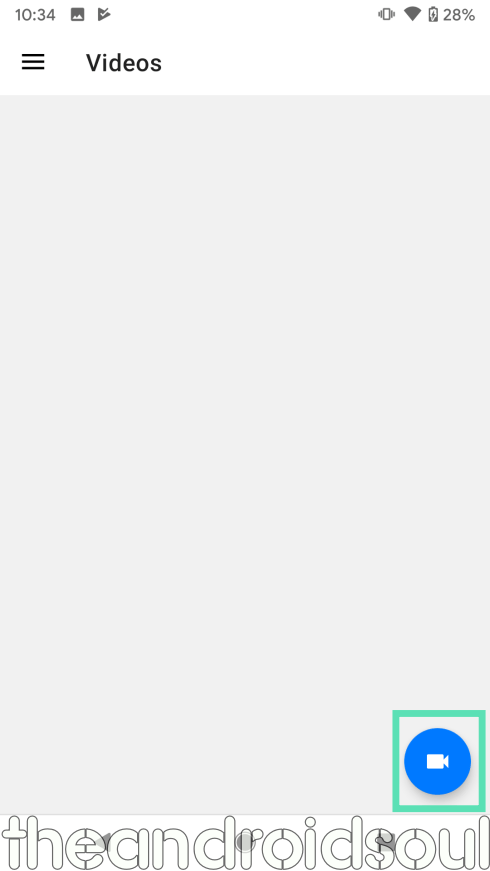
Paso 11: Permita que Screen Recorder mostrar sobre otras aplicaciones.
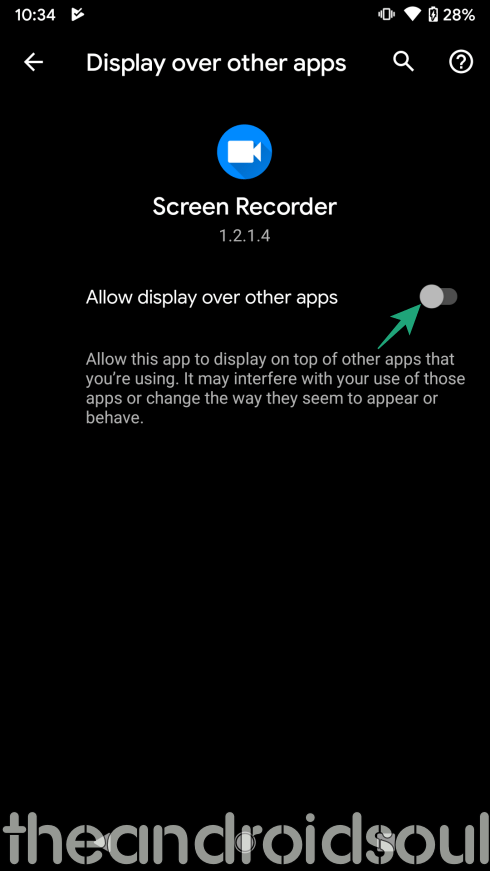
Paso 12: Después de activarlo, regrese a la pantalla principal y toque el icono de grabadora flotante Una vez más.
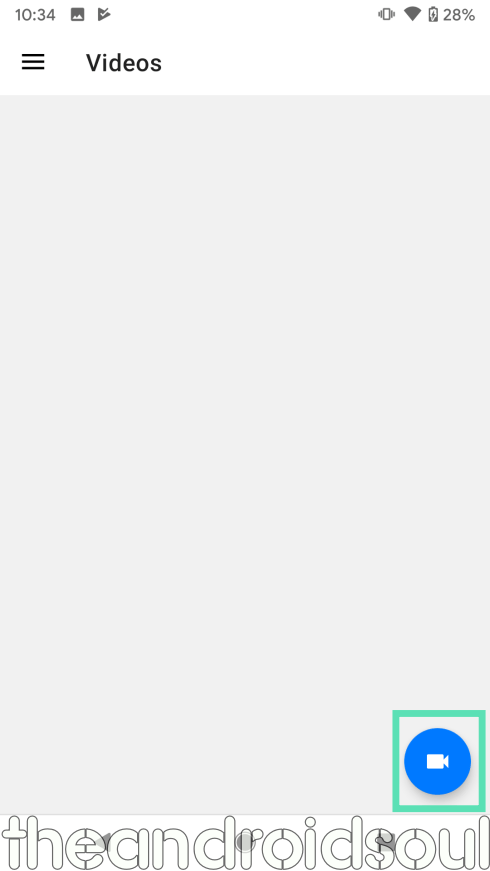
Paso 13: La aplicación debería llevarlo a la pantalla principal, con una barra de herramientas flotante con cuatro íconos: iniciar la grabación, capturar la pantalla, ir a la configuración y salir de la superposición – dándote la bienvenida.
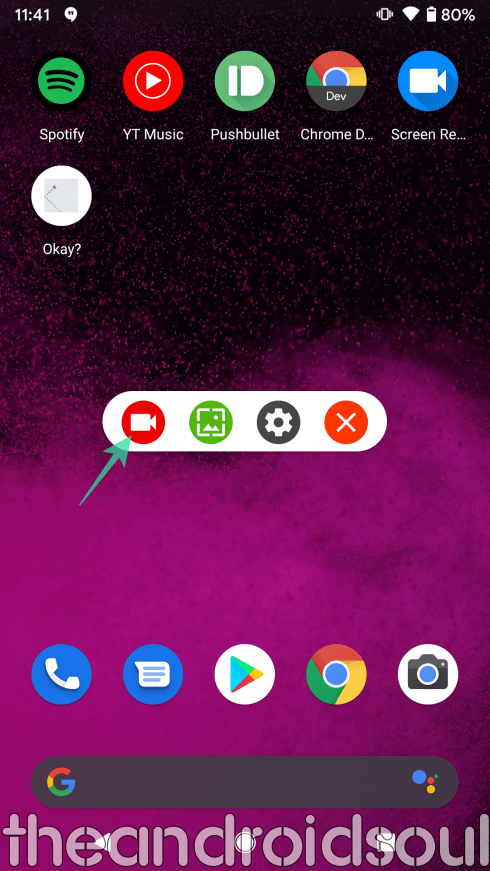
Paso 14: toca el botón más a la izquierda (icono de la grabadora de video) para comenzar a grabar la pantalla. Lea la advertencia y toque Empezar ahora para comenzar a grabar la pantalla. La aplicación ahora grabará lo que esté en la pantalla y el sonido producido por el dispositivo. Cuando haya terminado, detenga la grabación como se indica en el siguiente paso a continuación.
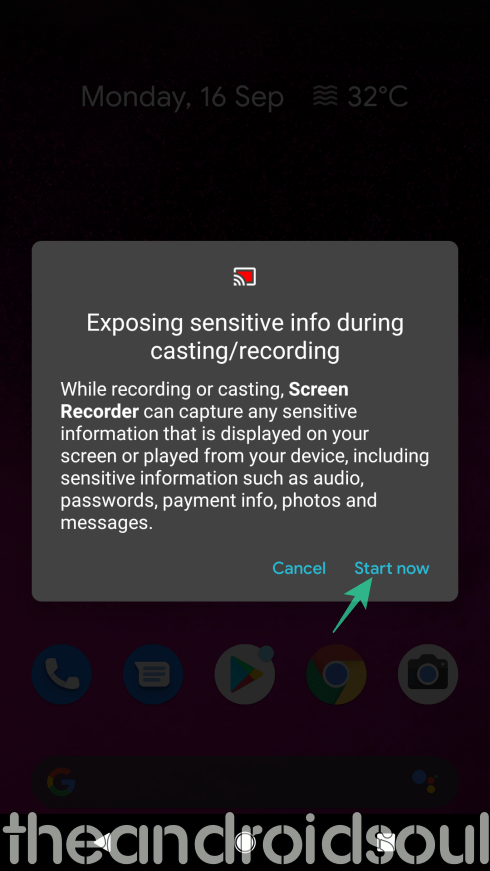
Paso 15: Para detener la grabación, baje el tono de notificación y toque Detener.
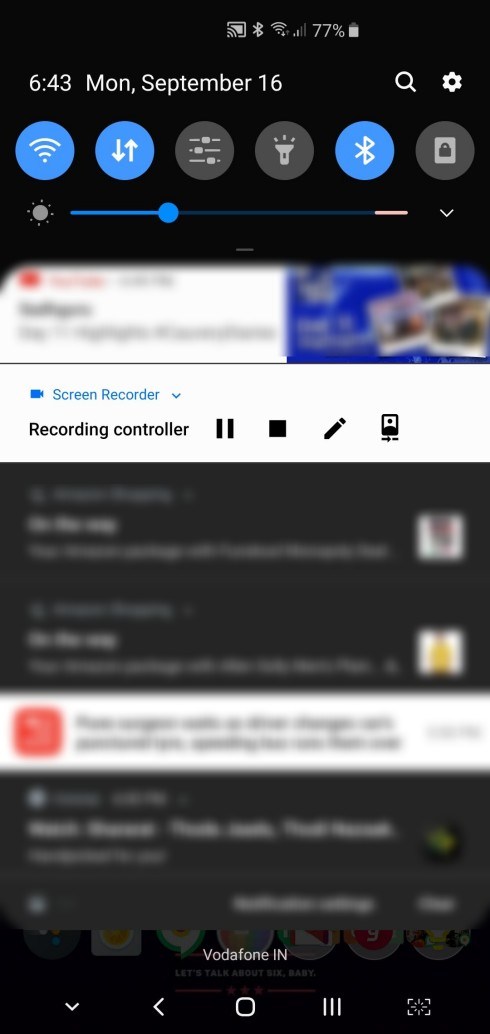
Alternativamente, si no ve la barra de notificaciones de la aplicación para el botón Detener, toque el botón Recientes y abra la aplicación desde allí. Luego, en la aplicación, toque el Icono ‘X’ para detener la grabación.
Aún más, puede habilitar el movimiento para detener la grabación de video: Abra la configuración de la aplicación> opción Detener> Activar Para a temblar.
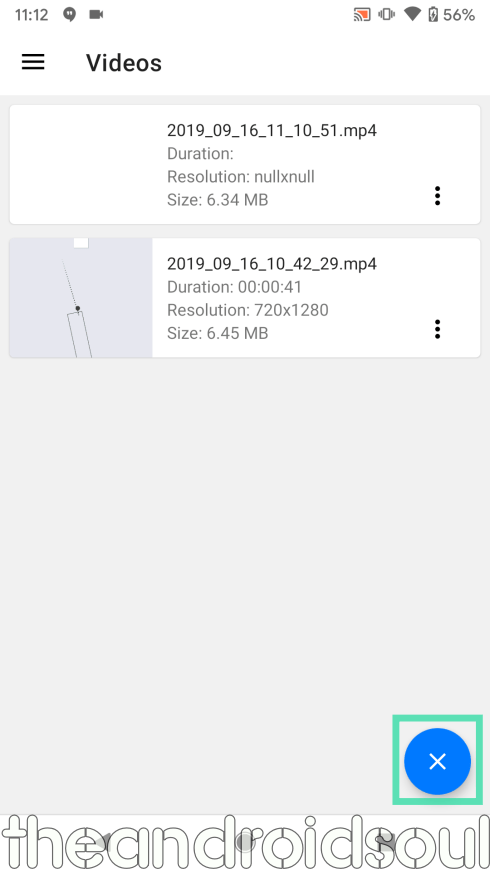
Paso 17: Una vez que termine la grabación, surgir aparecerá confirmando la captura, con botones para saltar rápidamente a opciones como Comparte, recorta o elimina el video acabas de grabar. También obtienes estas opciones en la aplicación, simplemente haz clic en el botón de 3 puntos en la información del video.
Para encontrar su grabación de video, simplemente abra la aplicación. Todos los videos grabados aparecerán como una lista.
Método 2: uso de ADV Screen Recorder
Paso 1: descargue e instale el Grabador de pantalla ADV aplicación de Google Play. 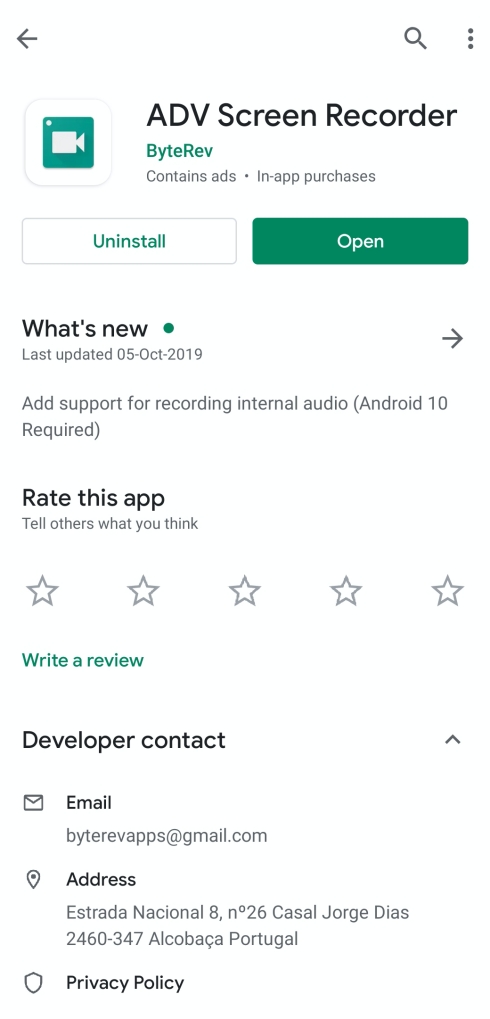
Paso 2: Abierto la aplicación ADV Screen Recorder.
Paso 3: Aceptar la política de privacidad.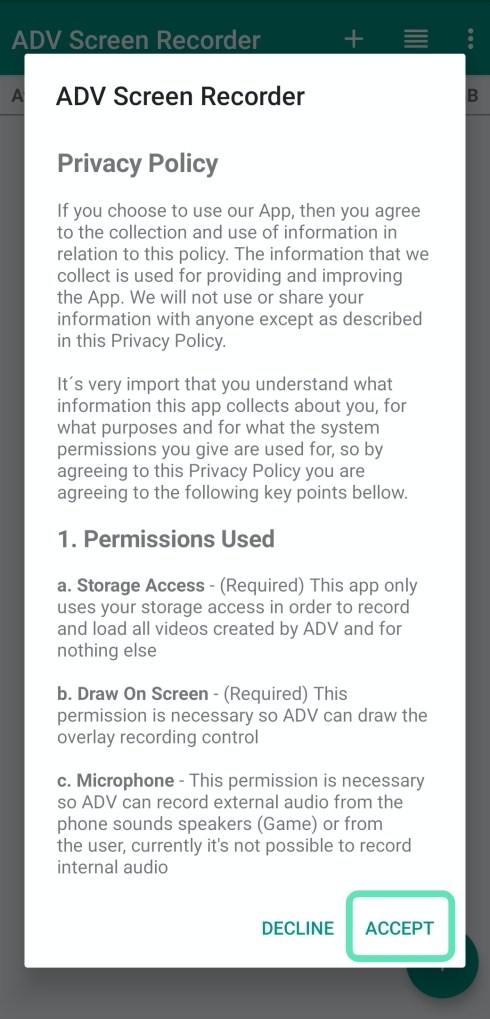
Paso 4: en la pantalla de inicio de la aplicación, toque el Permitir cuadro en el centro para dar acceso a la aplicación a su almacenamiento. Esto es necesario porque ADV Screen Recorder necesitará permiso para guardar grabaciones en su almacenamiento interno. 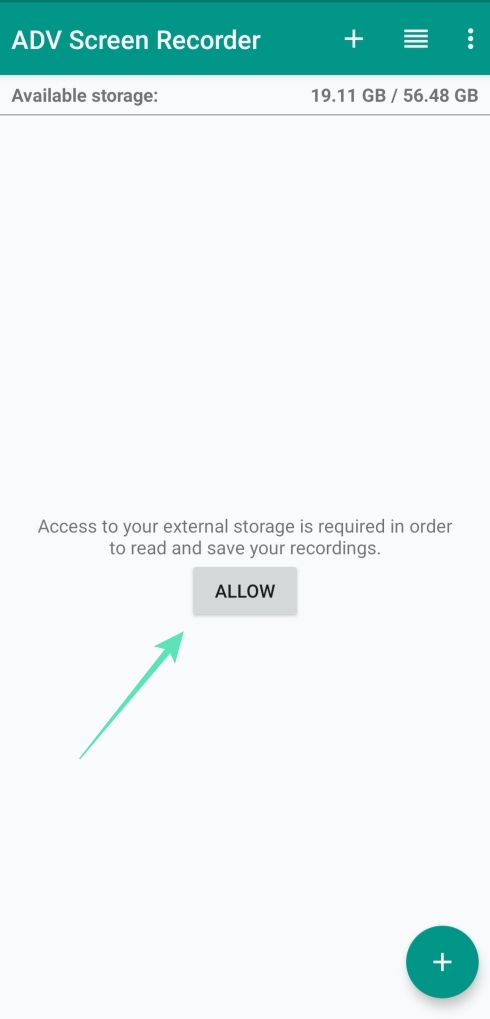
Paso 5: presione el icono ‘+’ en la parte inferior derecha.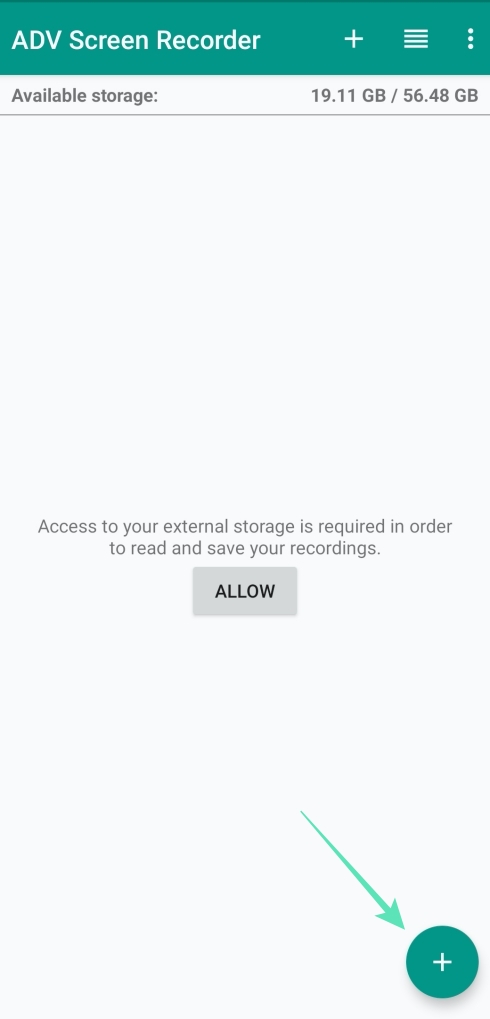
Paso 6: toca Okay para permitir que la aplicación se dibuje sobre otras aplicaciones. Esta configuración es necesaria para permitir que la aplicación capture contenido cuando se encuentre dentro de otras aplicaciones. 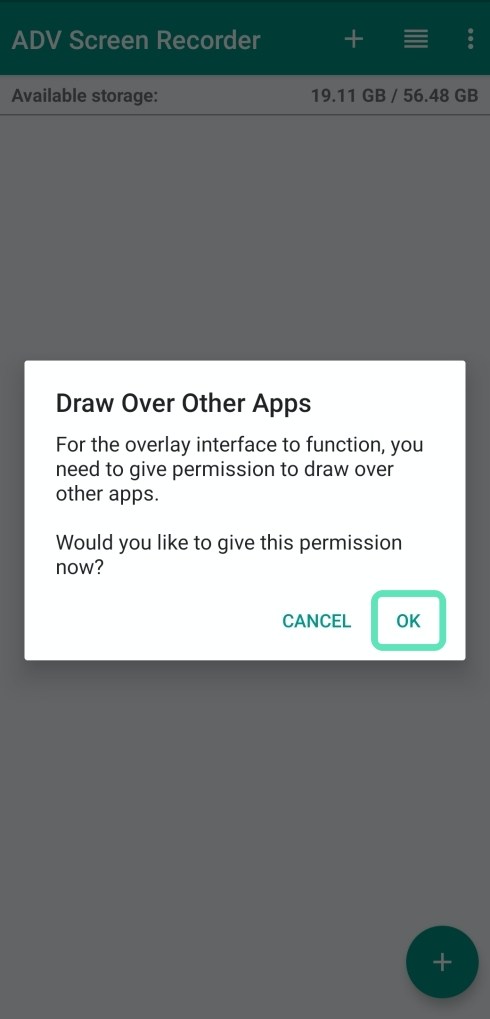
Paso 7: alternar el ‘Permitir la visualización sobre otras aplicaciones‘cambie a ON.
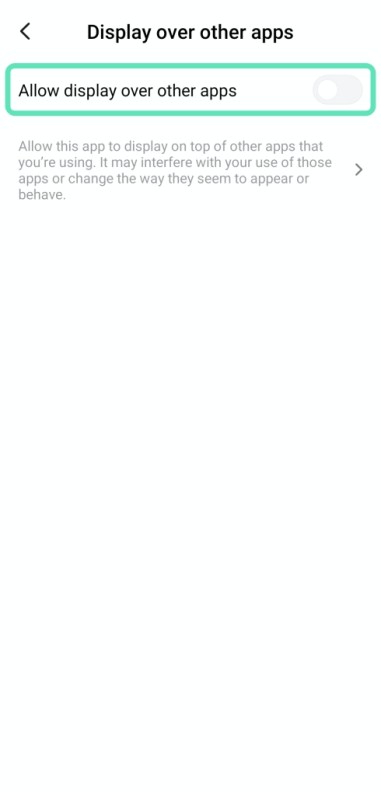
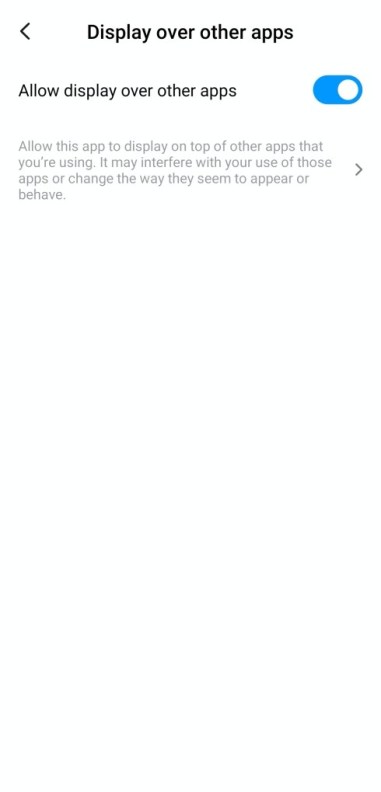
Paso 8: en la pantalla principal de la aplicación, presione el Menú de 3 puntos en la parte superior derecha. 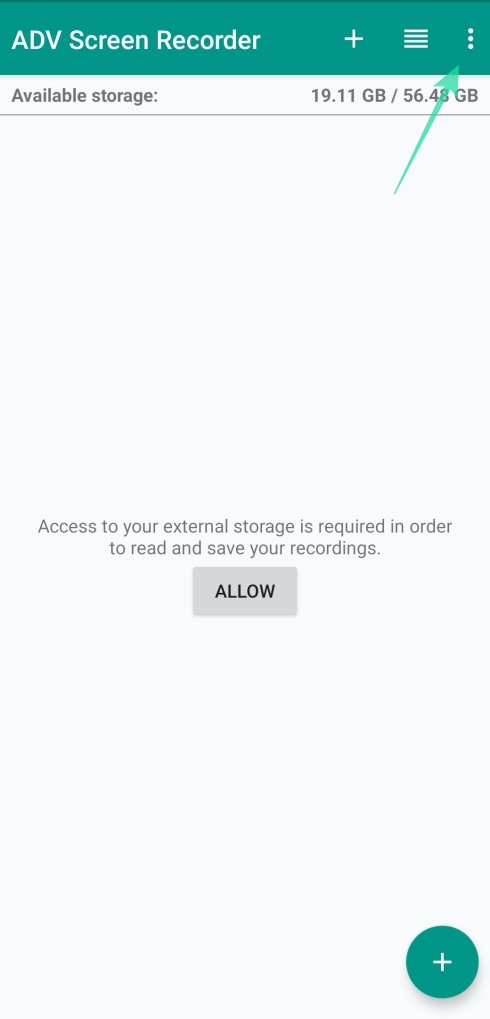
Paso 9: toca Configuraciones. 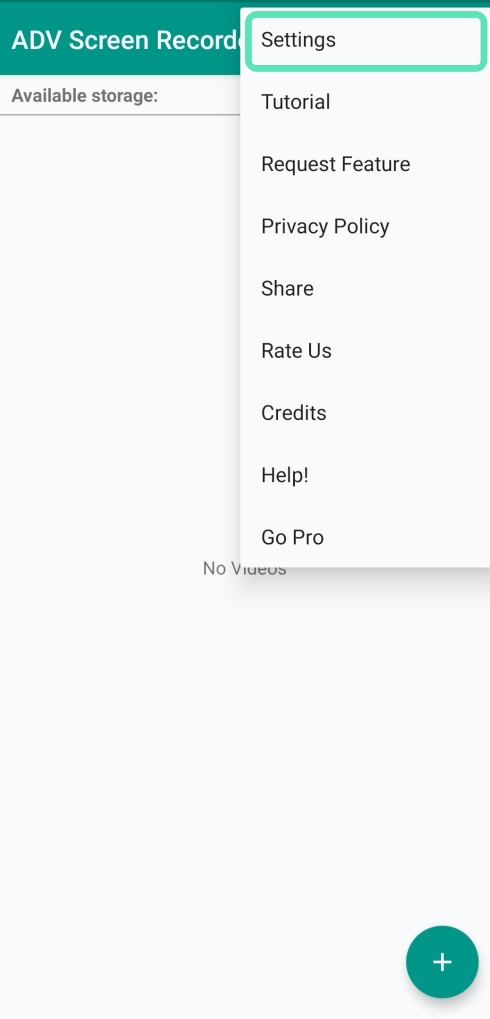
La nueva página mostrará varias configuraciones para la grabadora de pantalla en diferentes secciones.
Paso 10: Debajo del Configuraciones de audio sección, toque en Grabar audio. 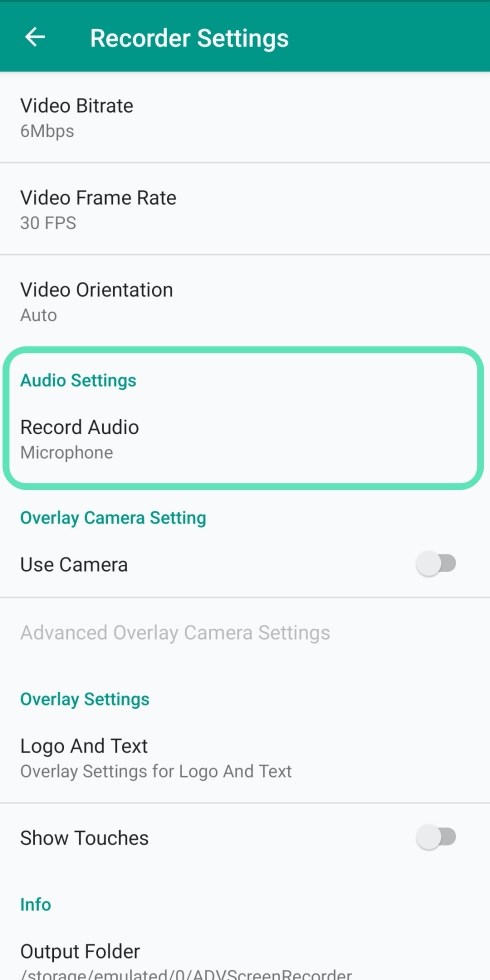
Paso 11: Seleccione Audio interno (Android 10+) para habilitar la grabación de audio y sonidos de juegos de otras aplicaciones. 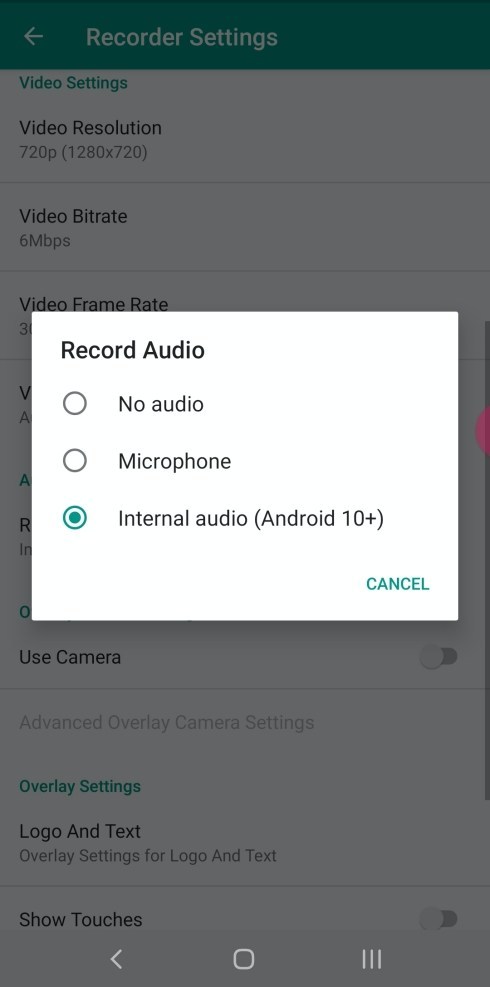
La aplicación ahora mostrará un mensaje que muestra cómo ADV Screen Recorder usa audio interno con grabaciones de pantalla. 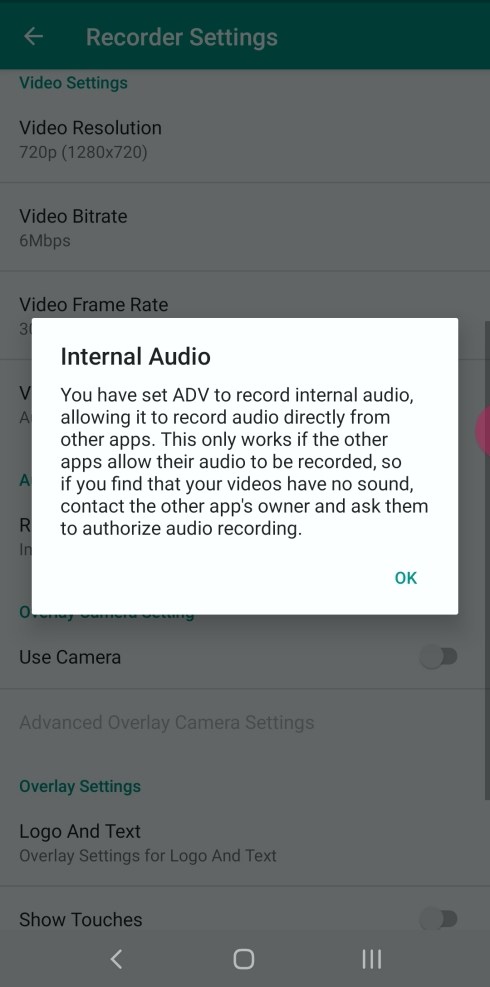
Paso 12: toca Okay.
Paso 13: Vuelve a la pantalla principal de la aplicación y toca el icono más para comenzar a grabar.
Si planea crear un GIF del video, es bueno recortar el video aquí solo debido a la interfaz de usuario súper fácil.
¿Por qué el audio de tu Android 10 no graba el audio interno del juego?
Android 10 trae una nueva API llamada AudioPlaybackCapture, que permite a los desarrolladores grabar audio de otras aplicaciones (como juegos). Sin embargo, para que las aplicaciones que no pertenecen al sistema graben audio interno, los desarrolladores de juegos deben optar manualmente por el servicio. Como la mayoría de las aplicaciones / juegos aún no tienen como objetivo Android 10, el soporte de grabación de audio interno es bastante limitado. Pero con el tiempo, a medida que Android 10 se vuelve más común, casi todas las aplicaciones populares están garantizadas para adoptar la API AudioPlaybackCapture.
No ve la opción de sonido interno en la fuente de audio, aquí le explicamos por qué
Bueno, como dijimos anteriormente, la opción de grabar sonido interno está disponible en Android 10. Entonces, hasta que su dispositivo haya instalado la actualización de Android 10, ya sea de manera oficial o no oficial (a través de LineageOS 17 o Android 10 GSI, por ejemplo) no se puede grabar el sonido del juego con esta aplicación.
