Es posible que deba agregar texto a una foto por muchas razones. Puede ser un saludo o una pregunta sobre el producto de la foto, lo que sea. Así es como puedes agregar texto elegante a una foto usando su teléfono Android usando la popular aplicación Texty.
Por cierto, también puedes agregar texto en un videoy marque aquí si está buscando efectos de texto especiales para una foto.
Cómo agregar texto en las fotos
Paso 1: descargue el Texty aplicación de Play Store y ábrala en su dispositivo Android.
Paso 2: toca el Signo de más () para seleccionar una foto.
Paso 3: selecciona la foto que deseas editar.
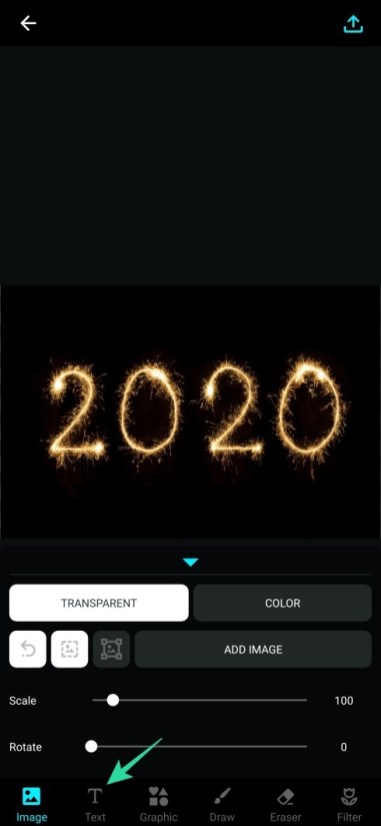
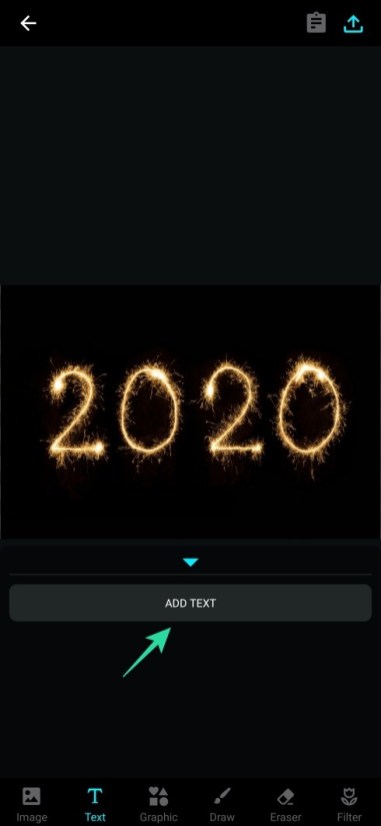
Paso 4: toca Texto y entonces Añadir texto.
Paso 5: ingrese el texto en una sola línea o en varias líneas y toque garrapata en la parte superior derecha de la pantalla para confirmar.
Cómo personalizar el texto
Suponiendo que ha agregado el texto sin formato utilizando los pasos anteriores, entremos en la parte de personalización utilizando varias funciones disponibles en Texty aplicación.
Paso 1: Ahora, toque y mueva el texto agregado a una posición adecuada.
Paso 2: toca el Fuentes para cambiar el estilo del texto, elija cualquiera y luego toque Flecha hacia abajo ().
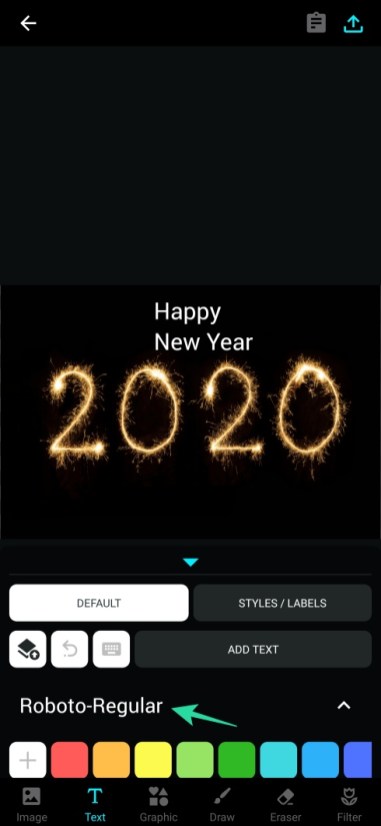

Paso 3: Desplácese hasta la parte inferior de las herramientas de edición de texto para seleccionar la alineación del texto. Incluso podemos usar negrita / cursiva el texto según los requisitos. En este caso, iremos con la alineación central.
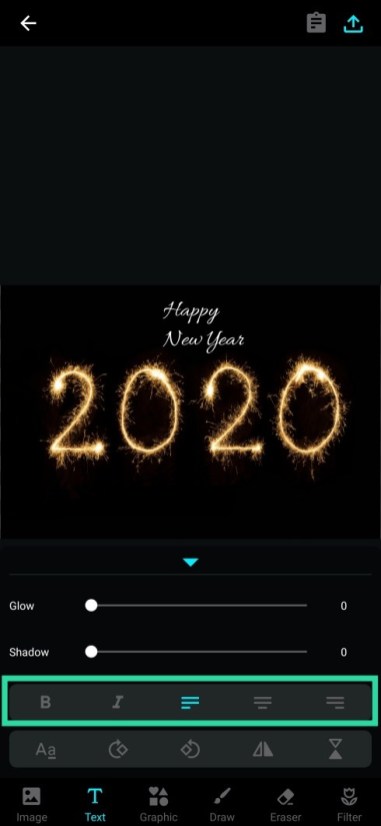
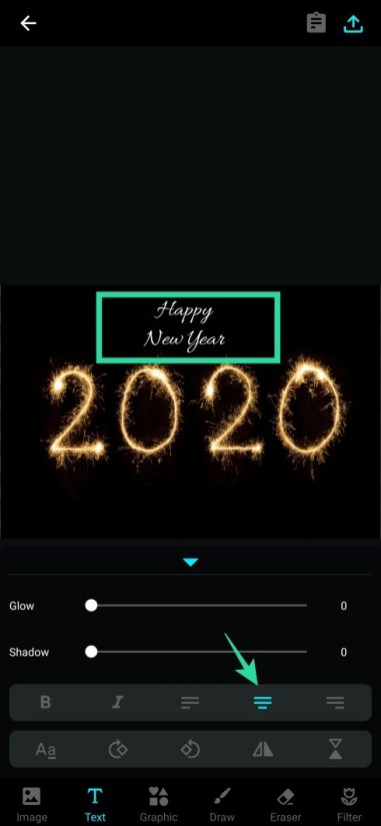
Paso 4: toca Automóvil club británico para cambiar el texto a mayúsculas.
Paso 5: Podrás rotar el texto en sentido horario o antihorario y cambiar la perspectiva horizontal / vertical del texto agregado.
Nota: En lugar de agregar varios textos al fondo, intente agregar un texto porque una vez que agreguemos el segundo texto, no podremos editar el primer texto.
Paso 6: Ahora, alineemos nuestro texto según el fondo que seleccionamos. Como tenemos “2020” en el medio de la imagen de fondo, debemos mover el texto agregado “Feliz” a la parte superior y “Año nuevo” a la parte inferior de “2020”.
Paso 7: para agregar espacio entre las líneas, desplácese por las herramientas de edición y ajuste Line Sp. deslizador.
Paso 8: para aumentar el tamaño del texto, desplácese hacia arriba y aumente el Tamano del texto deslizador. Utilice estos dos, es decir, Line Sp. y Tamano del texto para colocar el texto en un lugar adecuado.
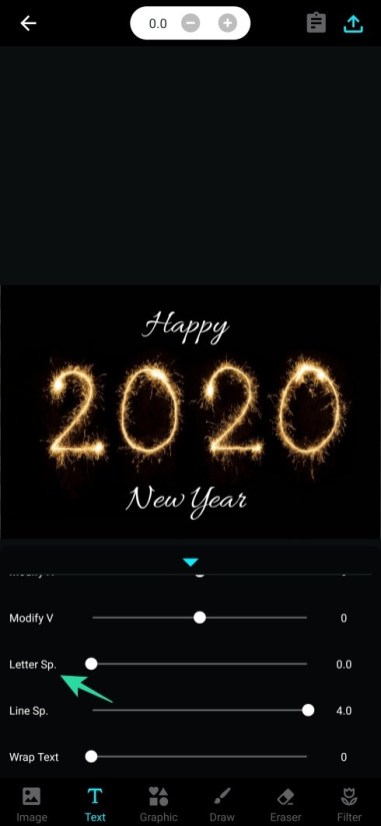

Paso 9: Para aumentar el espacio entre las letras, desplácese hacia abajo y aumente Letra Sp. deslizador.
Nota: De forma predeterminada, el trazo y el brillo se agregan al texto. Pero no es visible porque todos están en color blanco predeterminado. Necesitamos cambiar el color y aumentar su valor para mostrar esos efectos correctamente.
Paso 10: agregue el Efecto de trazo al texto tocando en el Carrera botón. Cambie el color del trazo tocando los colores que se muestran arriba.
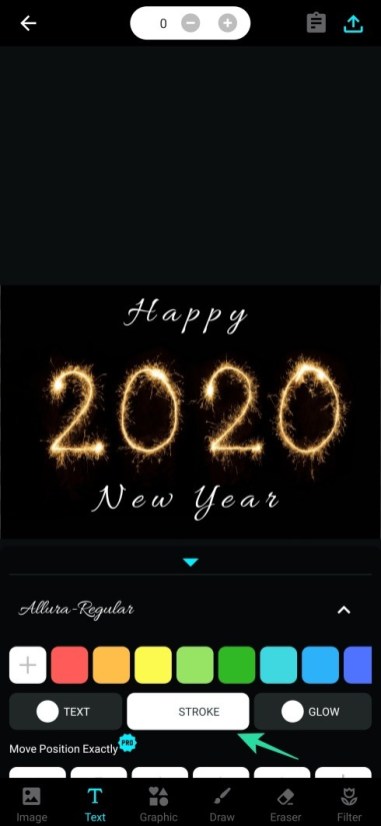
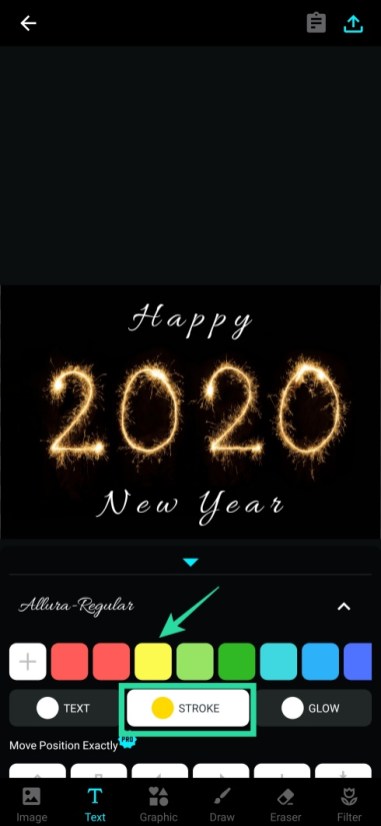
Paso 11: Desplácese hacia abajo y aumente el control deslizante de Carrera. También puede cambiar el color del texto agregado si el blanco no va con el fondo que seleccionó.
Paso 12: toca Resplandor y cambiar su color. Desplácese hacia abajo y aumente el control deslizante del Resplandor para agregar un efecto de brillo al texto.
Paso 13: También puede rotar o cambiar la disposición horizontal / vertical del texto usando Modificar H y Modificar V.
Pruebe diferentes fuentes o utilice Herramienta Pluma / Dibujar para escribir el texto con su propia letra y utilizar diferentes colores para mejorar el aspecto del texto agregado.
Aquí hay algunos estilos más:
Cómo agregar formas gráficas
Agregar textos a una imagen hace que se vea bien porque se está enviando un mensaje adecuado. ¿Pero no deberíamos mejorarlo agregando algunos gráficos también?
Paso 1: Abra la imagen editada en la aplicación Texty.
Paso 2: toca Gráfico y luego en Agregar gráfico.
Paso 3: toca cualquier forma para agregarla a la imagen.
Paso 4: toca la flecha hacia abajo () para abrir las herramientas de edición de gráficos.
Paso 5: toca cualquier color para aplicarlo al gráfico de forma que acabamos de agregar.
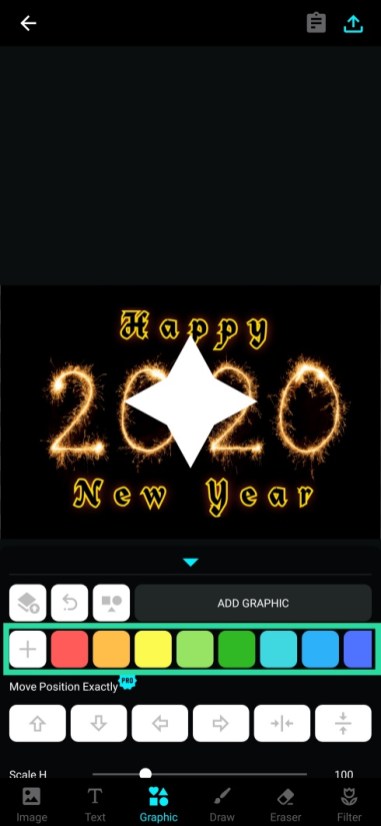
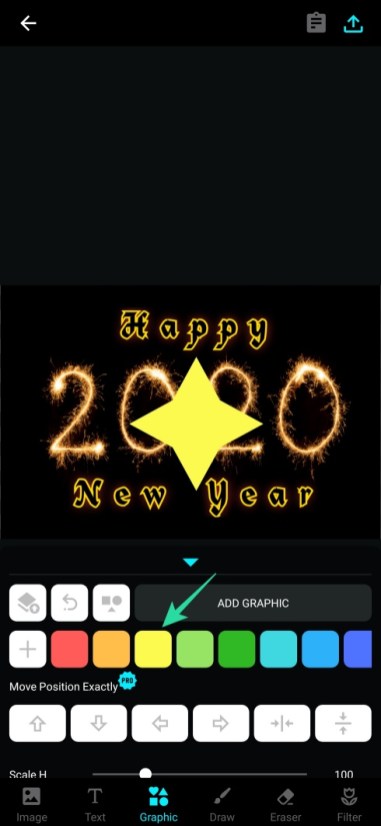
Paso 6: Desplácese hacia abajo en las herramientas de edición para escalar el gráfico y cambiar la opacidad.

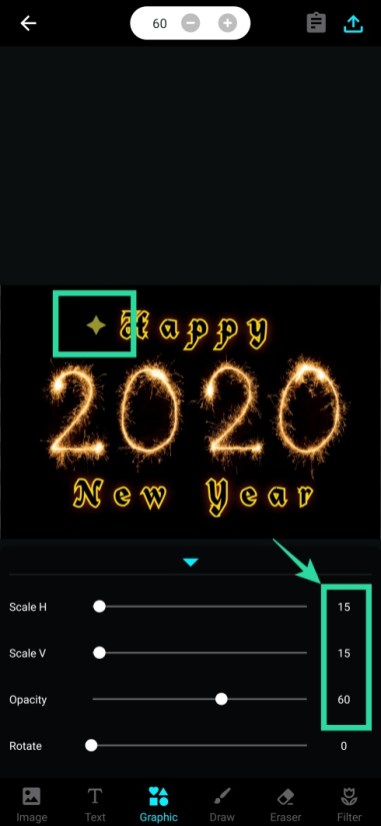
Paso 7: cuando termine, mueva la forma agregada a un lugar adecuado en la imagen.
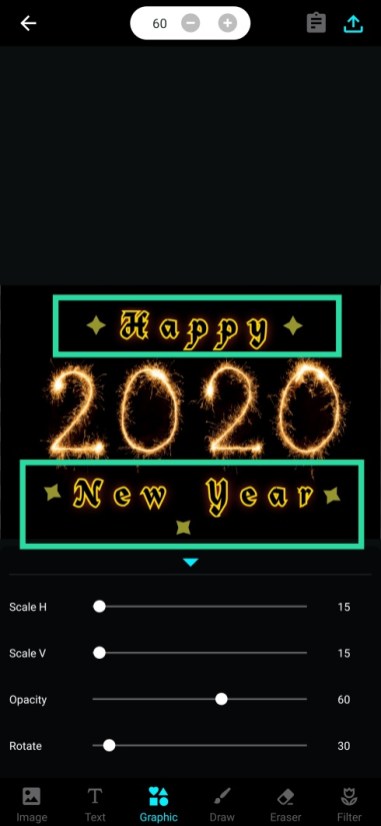
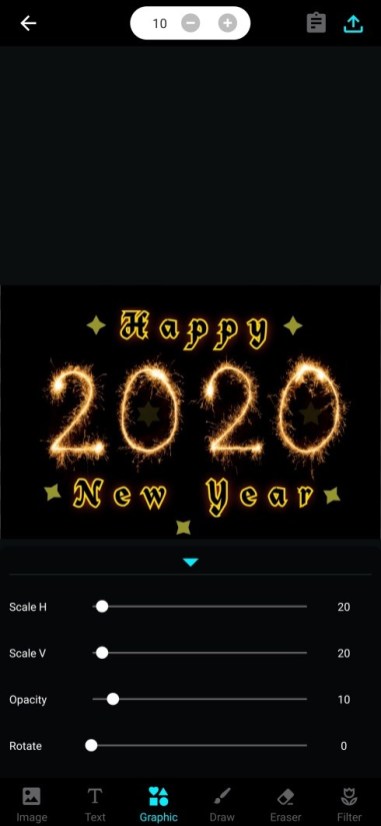
Paso 8: agregue diferentes formas donde sea necesario para completar la imagen.
Cómo centrar rápidamente la imagen, el texto y el gráfico
Estamos agregando y editando el diseño de imágenes, textos y formas gráficas. Pero, ¿qué pasa si deseamos restablecer la edición de la imagen, texto o gráfico específico a su valor predeterminado? Hay una forma sencilla y fácil de hacer esto en la aplicación Texty.
Paso 1: agregue y edite una forma / texto a una imagen.
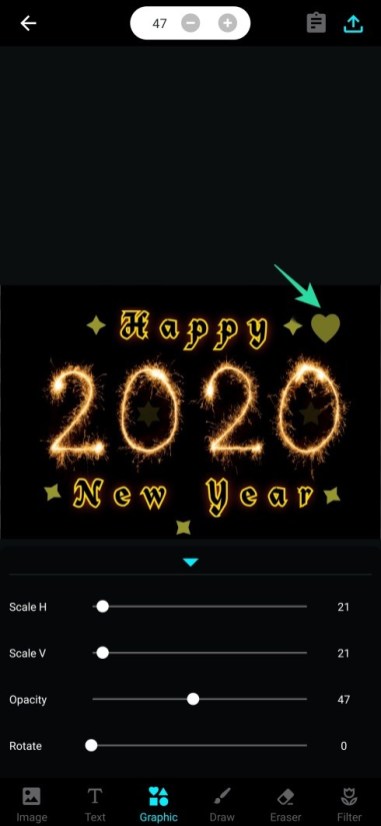
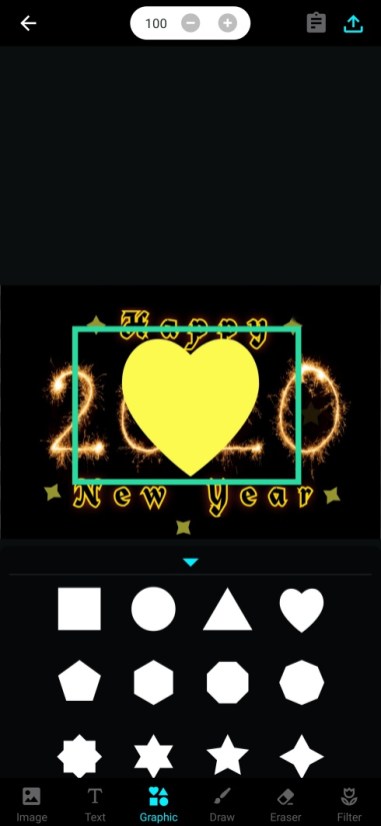
Paso 2: Para restablecer los cambios antes de guardar la imagen, simplemente haga doble clic en ella.
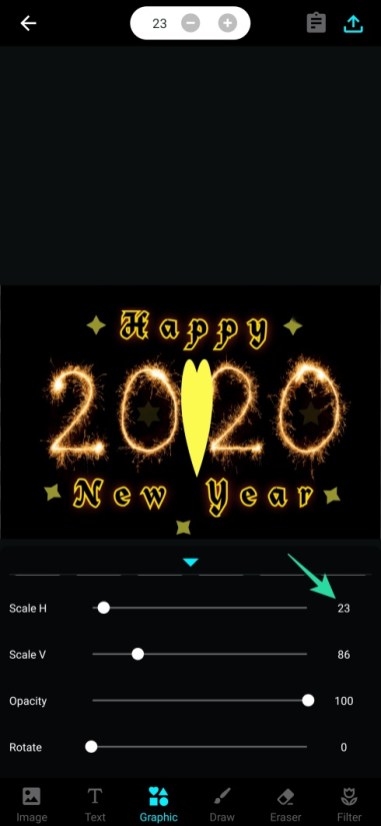
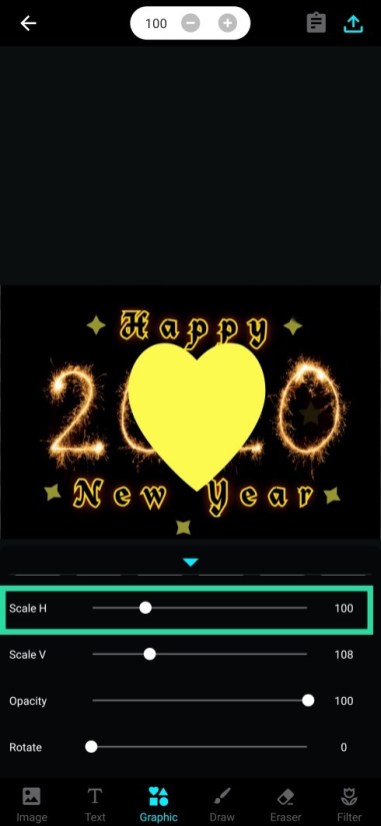
Paso 3: Del mismo modo, para restablecer cualquier opción en las herramientas de edición, simplemente toque el número.
Cómo utilizar la herramienta borrador
Después de agregar varios textos siguiendo los pasos de “Cómo agregar texto en las fotos”, veamos cómo eliminar uno de los textos o una parte del texto usando el Borrador Herramienta.
Paso 1: agregue varios textos en la imagen.
Paso 2: toca el Borrador icono.
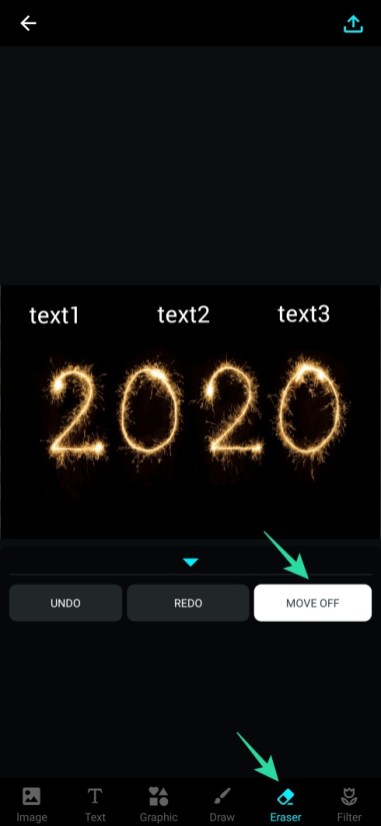
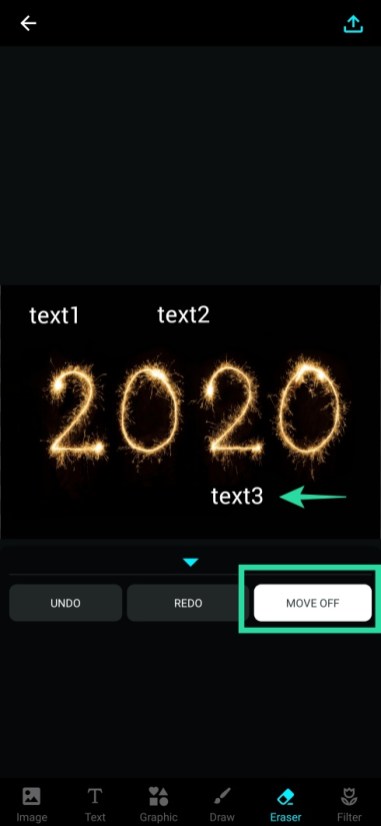
Paso 3: toca el Alejarse. Si el movimiento de salida está habilitado, el último texto agregado se moverá cuando deslicemos el dedo por la pantalla.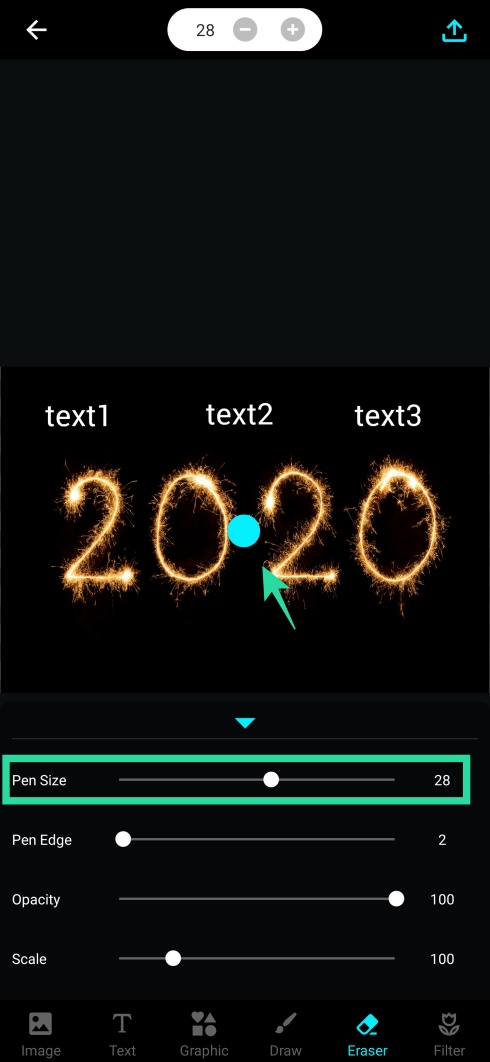
Paso 4: Eliminemos text2. Utilizar el Tamaño de la pluma control deslizante para aumentar el tamaño del marcador.
Paso 5: toca el texto2 para eliminarlo.
Paso 6: Disminuya el Opacidad para ajustar qué tan brillantes deben ser los textos. Ajustando Escala aumentará o disminuirá el tamaño de los textos junto con el fondo.
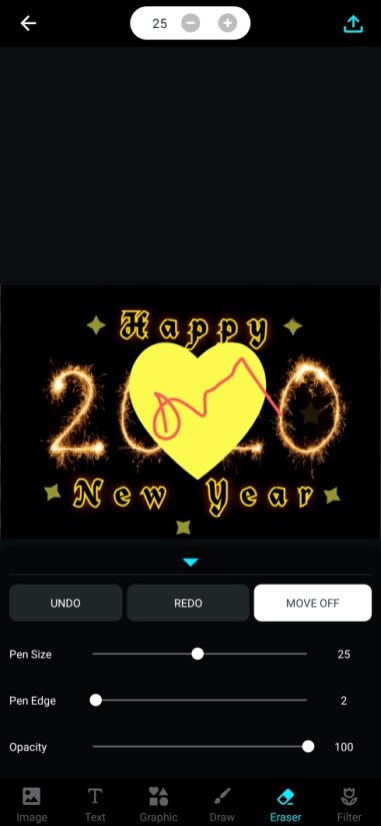
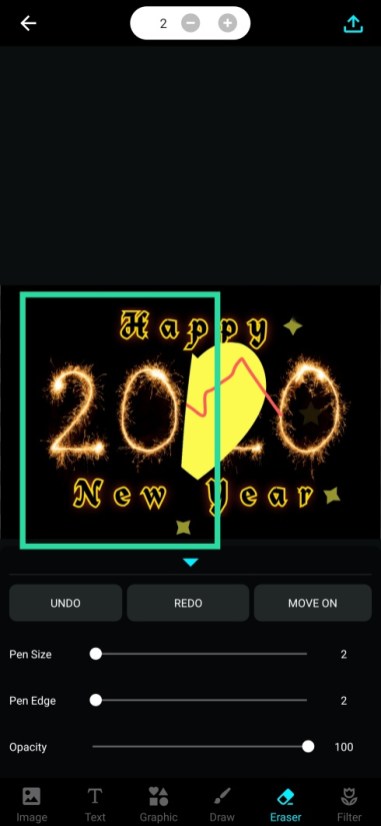
Paso 7: Todos los textos, gráficos que agregamos a la imagen se pueden borrar incluso después de guardar la imagen notando que la imagen todavía está en modo de edición. es decir, no ha cerrado la aplicación Texty ni ha hecho clic en el botón Atrás en la parte superior izquierda.
Nota: Podemos exportar la imagen después de agregar texto / escritura a mano o después de agregar formas gráficas que guardarán solo una copia de la imagen de trabajo. La imagen original que se está editando se puede modificar completamente con la herramienta Borrador. Consulte la imagen de arriba.
Cómo guardar y compartir la imagen después de agregar texto
Paso 1: toca el Exportar en la parte superior derecha para guardar la imagen.
Paso 2: Las opciones para compartir se abrirán automáticamente desde donde puede seleccionar el medio para compartir la imagen editada.
Cómo hacer que los textos aparezcan en una imagen
A veces, al agregar texto a una imagen, es posible que no pueda hacerla visible y distinguible de la imagen a la que lo agregó. Si desea que los textos aparezcan en la imagen, puede usar la función Spotlight dentro de la aplicación iMarkup que puede descargar a través de Google Play.
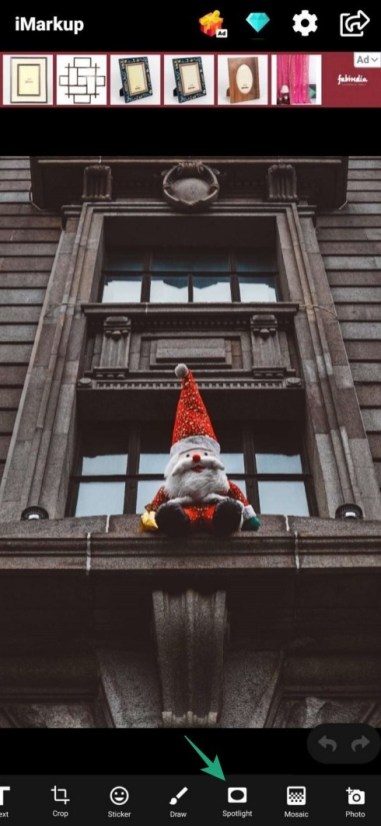
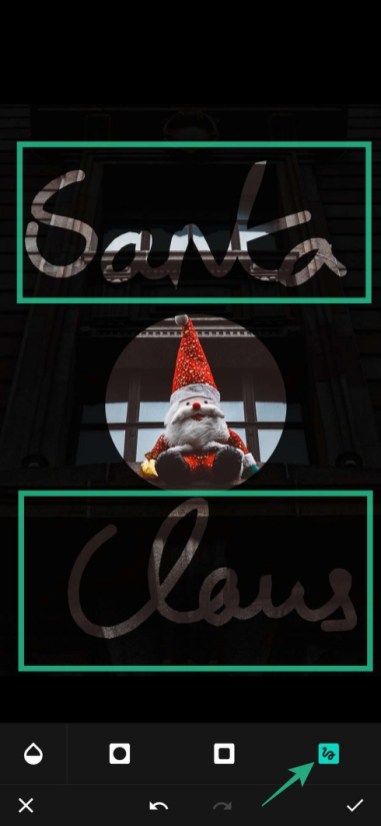
Para hacer esto, puede abrir la aplicación, agregar una imagen y luego seleccionar la pestaña ‘Spotlight’ en la barra de herramientas inferior. Puede usar la herramienta de escritura a mano dentro de este modo para garabatear su texto sobre la imagen de tal manera que el texto sea visible en primer plano. Una guía detallada sobre esto está disponible a continuación:
➤ Cómo resaltar texto en una imagen
Cómo crear un efecto de texto difuminado
La propia aplicación Snapseed de Google es bastante impecable por sí sola y tiene muchas funciones. Puede agregar varios efectos al agregar textos en la aplicación y uno de ellos es darle un efecto de desvanecimiento. El efecto de desvanecimiento le permite borrar una parte del texto que agregó, pero con un aspecto similar al degradado, de modo que algunas partes parezcan mezclarse con la imagen.
Para agregar un efecto de desvanecimiento en SNapseed, abra la aplicación, seleccione una imagen a la que desea agregar texto y diríjase a Herramientas> Texto. Ingrese el texto deseado en el cuadro disponible y vuelva a colocarlo y cuando termine, vaya al ícono de Pila> Ver ediciones> Texto> Pincel para comenzar a darle al texto un efecto de desvanecimiento.
A continuación se puede leer una guía detallada sobre esto:
➤ Cómo hacer efecto de desvanecimiento de texto
Cómo hacer que el texto se superponga en una imagen
Snapseed también le permite crear un efecto de superposición de texto, lo que significa que puede superponer partes del texto sobre elementos dentro de su foto mientras deja que las otras partes permanezcan en segundo plano.
Puede hacer esto agregando primero un texto a una imagen yendo a Herramientas> Texto e ingresando el texto deseado. Después de eso, vaya al editor de texto dirigiéndose al ícono de Pila> Ver ediciones> Texto> Pincel. La idea es establecer la opacidad del pincel en 0 y luego aplicar el pincel dentro y alrededor del texto para ocultar una parte del mismo.
Aquí hay una guía detallada paso a paso sobre esto:
➤ Cómo hacer efecto de texto superpuesto
Cómo agregar un efecto de texto brillante
Otra forma sencilla de definir textos en una imagen es agregando un efecto de brillo en la aplicación Snapseed. Con este efecto, mientras agrega un texto de una manera simple, está modificando ligeramente el fondo del texto tanto que el texto tiene una visibilidad significativa en la imagen sin abrumarla.
Puede agregar un efecto de brillo en Snapseed yendo a la herramienta ‘Texto’ dentro del ícono de Pila> Ver ediciones una vez que haya ingresado el texto deseado en su imagen y luego invirtiendo el texto. Cuando haga eso, solo el área de texto mostrará partes de la imagen, mientras que el resto de la imagen se coloreará. Puede usar la herramienta Pilas para cepillar un área particular del texto para darle el efecto de brillo.
Lea la guía a continuación para tener una idea clara de cómo hacer esto.
➤ Cómo hacer un efecto de texto brillante
Entonces, ese fue nuestro tutorial sobre cómo escribir texto con estilo en sus fotos usando su teléfono o tableta Android usando la aplicación Texty. Háganos saber cómo le gustó.
RELACIONADO:
