Bueno. Entonces, el Asistente de Google finalmente está disponible en su dispositivo (dispositivos Marshmallow o Nougat además de los conjuntos Pixel que lo tuvieron en exclusiva durante mucho tiempo). Pero después de probarlo durante un tiempo, probablemente te quedes preguntándote: “¿Dónde está el teclado?” o “¿Cómo escribo en el Asistente de Google?”.
Bueno, entendemos que usar la voz para la búsqueda en todo momento no es factible. Considere el escenario, se encuentra en una reunión pública o en una reunión y desea buscar información. Antes, solo podía presionar prolongadamente el botón de Inicio y aparecería la búsqueda de Google, pero ahora, debido al Asistente de Google, el teléfono comienza a hablar con usted y para agregar sal a la herida, debe responder para obtener el resultado. Entonces, ¿cómo escribes el Asistente de Google y obtienes el resultado?
Bueno, no lo endulzaré, pero el Asistente de Google a partir de ahora no le permite escribir, sino que es solo un asistente basado en voz.
Actualizar [May 22, 2017]: Escribir en el Asistente de Google ahora está en vivo. Utilice el icono del teclado en la esquina inferior izquierda del Asistente para interactuar con él.
Actualizar [May 18, 2017]: Tus oraciones han sido escuchadas. Ayer, Google anunció en su conferencia I / O 2017 que Assistant pronto recibirá soporte de teclado. Es decir, además de la voz, ahora puede interactuar con el Asistente escribiendo con su teclado. Además, incluso las respuestas estarán disponibles visualmente en la pantalla, en lugar de la voz cuando escriba su consulta. Además, a finales de este año, puede interactuar con el Asistente mediante tres métodos de entrada: voz (disponible), escritura (despliegue) y cámara con Google Lens (próximamente).
Sin embargo, hay un pocas soluciones que le permiten escribir y buscar. Le sugerimos que los pruebe hasta que Google introduzca la escritura en el Asistente de Google, lo que, por cierto, probablemente sucederá pronto, ya que está en proceso. (Ha ocurrido)
Usa Google Allo
Google Allo es la única plataforma en la que puede escribir al Asistente de Google. Allo, lanzado en 2016, es una de las aplicaciones de chat de la gran cantidad de aplicaciones de chat de Google (sí, Google necesita una intervención). Sin embargo, lo que hace diferente a Allo es la inclusión del Asistente de Google en él.
Al igual que el Asistente de Google real, el Asistente de Allo es intuitivo y similar a un humano y permite más preguntas de seguimiento. Pero carece de algunas características interesantes como agregar artículos a la lista de compras y la información diaria que están presentes en el Asistente de Google.
Dejando de lado los pocos inconvenientes, si desea usar Allo para escribir en el Asistente de Google, aquí le mostramos cómo hacerlo.
Descarga e instala Google Allo desde Play Store. Abre Allo, encontrarás “Asistente de Google” allí, como cualquier otra ventana de chat. Pregúntale cualquier cosa al Asistente de Google en Allo escribiendo y te responderá como un buen niño.
Incluso puedes usar Google Allo en otros chats, simplemente escribe @google seguido de tu consulta.
Utilice una búsqueda falsa
Si no desea instalar una aplicación adicional para escribir en el Asistente de Google, no se preocupe. También hay una forma de hacerlo a través del Asistente. Abra el Asistente presionando prolongadamente el botón de inicio o diciendo “Ok Google”, luego haga una búsqueda, lo que llamamos búsqueda falsa, pregunte al Asistente cualquier cosa usando su voz. Sí, para la primera búsqueda se le pedirá que hable. Hacer esto arrojará un resultado y lo que necesitamos, el botón “Resultados de la búsqueda”, ubicado en la parte inferior. Toque los “resultados de la búsqueda” para obtener un cuadro de búsqueda donde puede escribir más su consulta, o abrir aplicaciones / contactos usando Google.
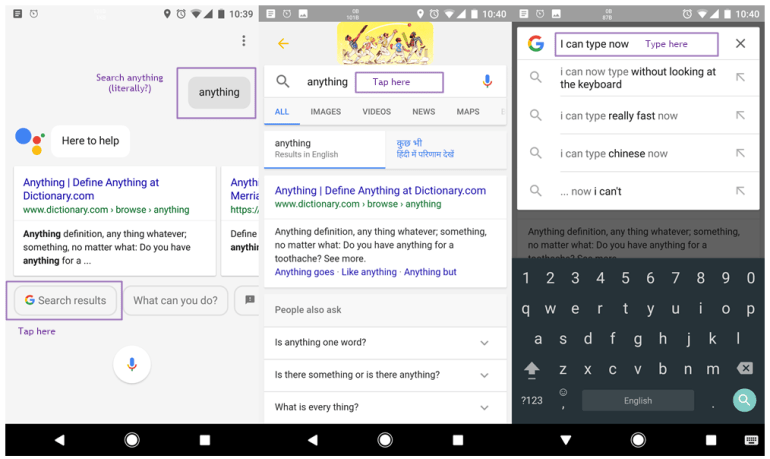
Usar búsqueda de pantalla
Sin embargo, si desea evitar el uso de la voz, existe otro método que le permite escribir en el Asistente de Google. Este método funciona según el principio de “contexto de pantalla”. Para esto, primero debe abrir Chrome o cualquier otra aplicación (funciona para la mayoría de las pantallas, por cierto) que tenga información, de modo que la aplicación use la información en la pantalla para escanearla.
Lea también: Consejos y trucos del Asistente de Google
Para hacerlo, abra Chrome con cualquier página web, luego inicie el Asistente y deslice la pantalla hacia arriba para iniciar el contexto de la pantalla. Una vez completada la búsqueda de pantalla, obtendrás información sobre los datos en pantalla, pero lo que nos interesa es el pequeño botón G. Debe tocar el pequeño botón G ubicado antes de otros botones de redes sociales. Hacer esto le permitirá escribir y buscar. ¡Misión cumplida!

Usa Gboard: el teclado de Google
Gboard, el teclado de Google tiene una búsqueda incorporada en el propio teclado a la que puedes acceder desde cualquier aplicación. Sí, lo leiste bien. Puede utilizar la búsqueda mientras conversa con sus amigos o mientras escribe un correo electrónico importante. La deliciosa aplicación funciona en todas partes.
Para usar Gboard para escribir y buscar, siga los pasos:
Descarga e instala Gboard desde Google Play Store, en caso de que tu teléfono no lo tenga preinstalado. Si su teléfono viene preinstalado con Gboard, omita este paso. Para otros dispositivos que descargaron Gboard de Play Store, abra Gboard y siga los pasos dados en la aplicación para convertirla en la aplicación predeterminada. Una vez que Gboard sea su teclado predeterminado, abra el teclado en cualquier aplicación y toque la flecha en la esquina superior izquierda del teclado seguida del icono de búsqueda. Ingrese su consulta y verá su resultado en el propio teclado, que podrá compartir con sus amigos. ¿No es genial?
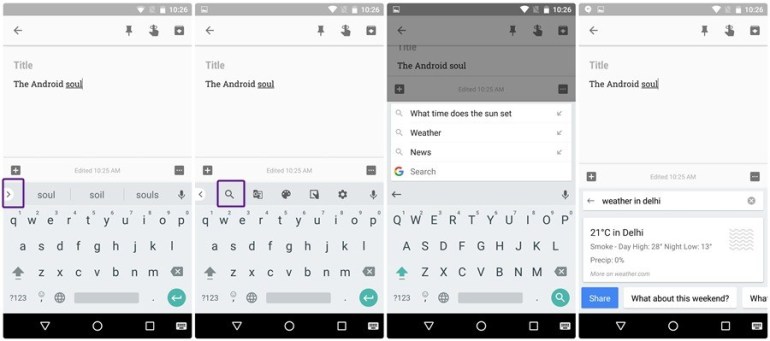
Además, si desea agregar la búsqueda directa al teclado y omitir un paso, puede habilitarlo en la configuración. Vaya a la configuración de Gboard tocando el flecha Seguido por el Configuraciones opción. En la configuración de Gboard, toca el Buscar y habilite la opción “Mostrar botón G ”. Una vez que haga esto, verá un Icono G en la esquina superior izquierda del teclado que puede utilizar para una búsqueda más rápida.
Utilice la aplicación de Google
Si se está preguntando, ¿a dónde se fueron mis tarjetas de Google desde que Google Now ha sido reemplazado por el Asistente de Google? Es posible que no lo haya notado, pero todavía están en la aplicación de Google. Sí, el que tienes encerrado en alguna carpeta. Es hora de liberarlo de la prisión y llevarlo a la pantalla de inicio de su dispositivo; solo tóquelo y arrástrelo a la pantalla de inicio.
La aplicación viene preinstalada en todos los dispositivos Android y muestra todas sus tarjetas de Google, la única diferencia es que no está disponible con el toque prolongado del botón de inicio.
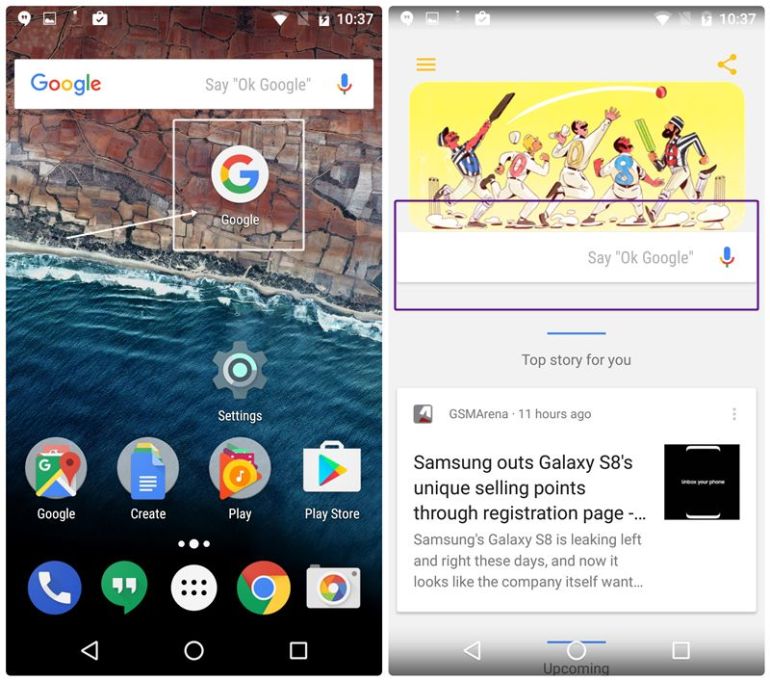
Utilice el widget de búsqueda de Google
Si no está satisfecho con alguno de los métodos anteriores, use el antiguo widget de búsqueda de Google para escribir y buscar. El widget de búsqueda está disponible en la pantalla de inicio en la mayoría de los dispositivos Android, pero si no lo encuentra, no se preocupe. Toque prolongadamente un espacio vacío en la pantalla de inicio para agregar un widget, seleccione y arrastre la búsqueda de Google de la lista de widgets para agregarlo a la pantalla de inicio. Ahora puede buscar fácilmente escribiendo desde la pantalla de inicio.
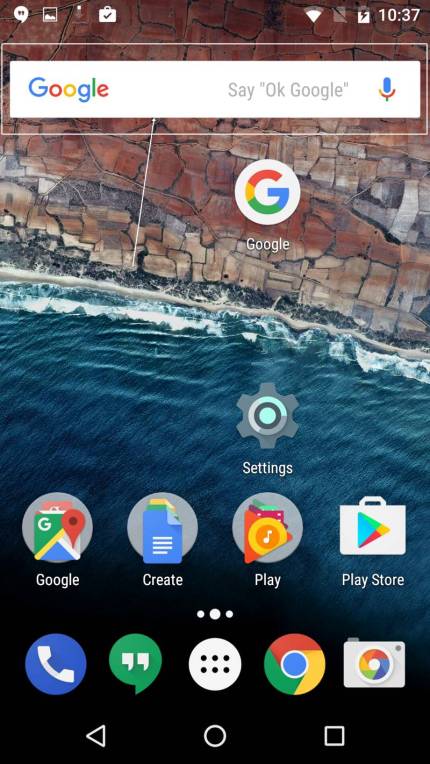
Honestamente, me encanta el Asistente de Google, pero tener la opción de escribir y hablar sería una forma práctica de usar el Asistente de Google. Sería bueno si incluyeran esta función en la próxima actualización.
Háganos saber en los comentarios a continuación qué método prefiere: voz o escritura.
