El escaneo de documentos se ha vuelto más fácil a lo largo de los años. Atrás quedaron los días en los que se necesitaban equipos costosos para escanear una sola hoja de papel. Ahora, con un teléfono inteligente Android decente, puede escanear su documentación en formato PDF y guardarla en línea para una oficina completamente sin papel.
El siguiente artículo le ayudará a escanear documentos y almacenarlos en línea con facilidad para que nunca se limite a buscar copias físicas de sus documentos cuando esté fuera de la oficina.
¿Por qué escanear documentos?
Escanear un documento no es una tarea agradable y si está de viaje es más doloroso. También mantener un montón de papel es tan del siglo XIX. Además, ¿qué es lo primero que le viene a la mente cuando escucha el término “escanear”? ¡Lo sabemos, lo sabemos! Es esa gran máquina que requiere mucho tiempo: el escáner.
¿Ha pensado alguna vez en reemplazar el escáner por algo pequeño y portátil? Mi querido amigo, su deseo ha sido concedido. Su mejor amigo: su teléfono móvil es capaz de hacer todo, incluso escanear sus documentos / recibos / pizarra.
Sabes que puedes matar dos pájaros con un móvil, me refiero a la piedra. Utilice su teléfono Android para escanear los documentos y almacenar lo digital datos en línea en cualquier almacenamiento en la nube – Google Drive, DropBox al que puede acceder desde cualquier dispositivo, en cualquier lugar y en cualquier momento.
Además, escanear el documento con un teléfono Android tiene dos beneficios más. En primer lugar, si pierde un documento en papel importante, tendrá su copia de seguridad en formato digital y, en segundo lugar, buscar datos digitales es pan comido.
Lea también: Los mejores widgets de Android preinstalados que debe conocer
Cómo usar Google Drive para escanear los documentos
Puede usar la aplicación Google Drive preinstalada en su teléfono Android para escanear sus documentos y guardarlos en línea, sin necesidad de instalar nada.
Google Drive es una de las mejores y más sencillas aplicaciones para escanear documentos. Es una aplicación bendita que guarda automáticamente los datos en línea creando un archivo PDF, al que puede acceder desde cualquier lugar. Además, la aplicación Google Drive indexa sus documentos, lo que significa que puede buscar dentro de los archivos PDF.
Suponga que carga varias recetas de Bharti Medicines, New Delhi y desea buscar un medicamento en particular en una de las recetas. Con Google Drive, no necesita abrir manualmente cada documento, puede buscar el medicamento directamente a través de la barra de búsqueda y Google Drive le mostrará los archivos que contienen el término exacto. (Lo sé, es impresionante)
Para escanear los documentos con la aplicación de Android Google Drive, siga los pasos:
Paso 1. Abra la aplicación Google Drive.
Paso 2. Toque el botón Floating Plus (Agregar) ubicado en la esquina inferior derecha.
Paso 3. Esto abrirá un “Nuevo menú”, toca la opción “Escanear” – activará el modo de cámara.
Etapa 4. Apunte su cámara hacia el documento que desea escanear. Hay dos opciones en la parte inferior de la pantalla, flash y botón de captura. Presione el botón de captura para tomar la foto.
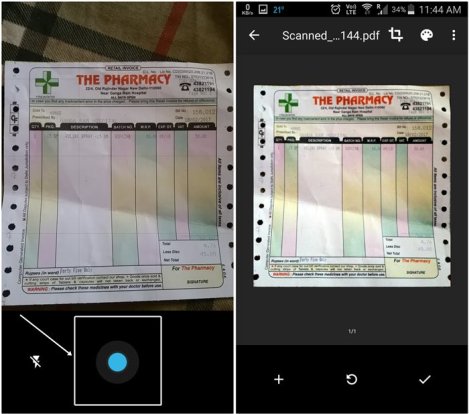
La aplicación recortará automáticamente la foto para que se ajuste al documento como se ve en la imagen de arriba.
Lea también: Cómo recuperar notificaciones borradas de la barra de notificaciones en Android, incluidos los dispositivos Samsung
Sin embargo, si eres descontento con el cultivo automático, puede tocar el icono de recorte en la barra superior para modificar las dimensiones.
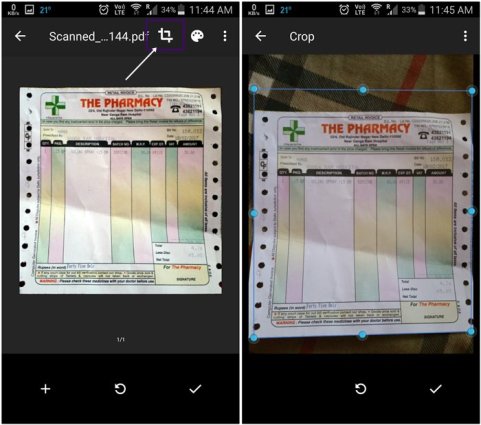
Además, la aplicación le proporciona las siguientes configuraciones para mejorar sus documentos.
Toque en el paleta de color junto al icono de recorte para cambiar el color del documento.
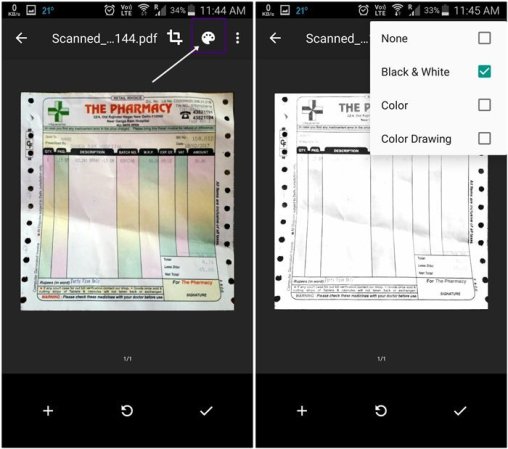
Toque en tres puntos para revelar más configuraciones. Los tres primeros se explican por sí mismos. En la opción de configuración, encontrará tamaño del papel, orientación del papel y calidad de imagen.
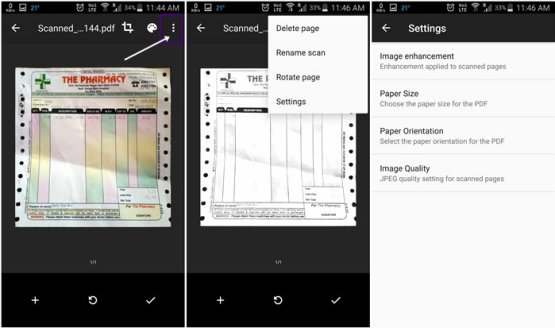
La barra inferior tiene tres botones: un signo más para agregar volumen (varias páginas) al mismo PDF, un botón de retomar para volver a escanear el documento si no está satisfecho con él, y el botón de verificación final para confirmar que todo está perfecto y que está listo para guardarlo.
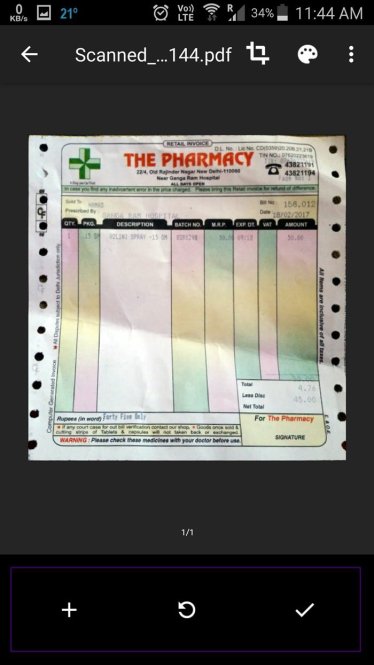 Paso 5. Cuando esté satisfecho con el escaneo, toque el botón de verificación para guardar el documento. Al tocar este icono, se cargará automáticamente el documento en su cuenta de Gmail. Personalmente, me gusta esta función: un toque y carga directa.
Paso 5. Cuando esté satisfecho con el escaneo, toque el botón de verificación para guardar el documento. Al tocar este icono, se cargará automáticamente el documento en su cuenta de Gmail. Personalmente, me gusta esta función: un toque y carga directa.
Una vez que haya terminado de sincronizar, podrá ver este archivo desde cualquier otro dispositivo, específicamente, si Google Drive está instalado.
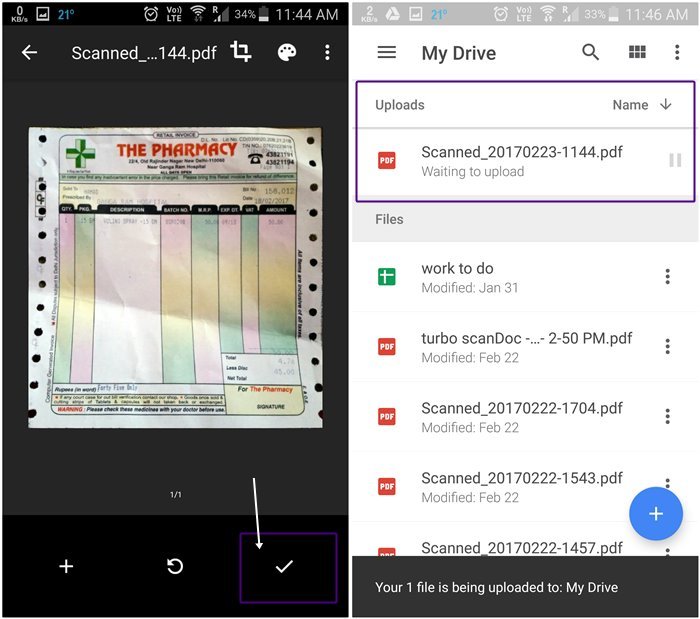
Cómo escanear y guardar documentos en línea usando la aplicación TapScanner
Los documentos escaneados en su teléfono se pueden enviar a su almacenamiento en la nube preferido de dos formas. Puede optar por hacer una copia de seguridad de sus documentos automáticamente utilizando la opción de copia de seguridad automática o cargarlos manualmente. A continuación, explicamos los pasos necesarios para ambos.
Escanear y almacenar archivos manualmente
Paso 1: Descargue e instale la aplicación Tap Scanner de Google Play. Una vez que la aplicación esté instalada, ábrala.
Paso 2: Toque el botón Cámara () para comenzar a escanear.
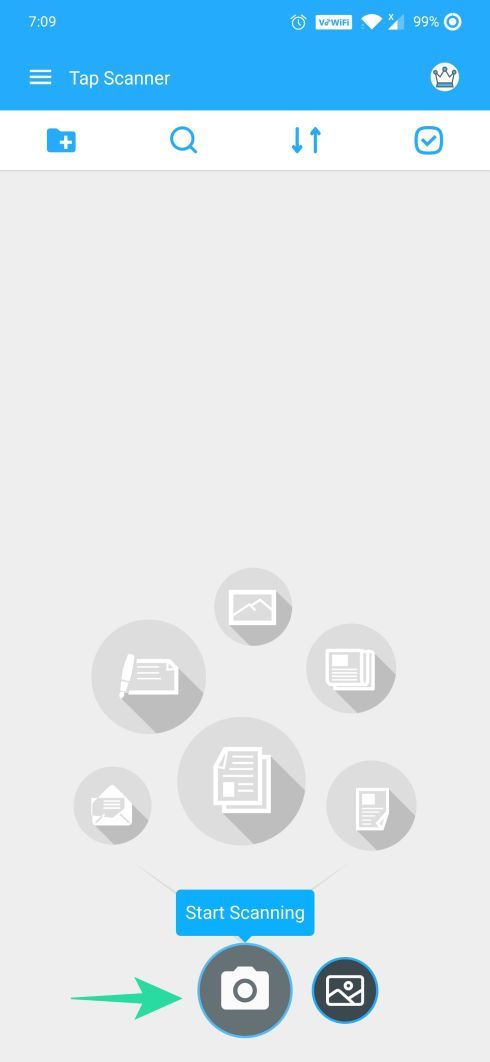
Paso 3: Toque el icono Lote para combinar varias fotos como un solo documento.

Etapa 4: Toque el botón Cámara () en la parte inferior central para tomar fotografías.

Paso 5: Toque el botón Finalizar () en la parte inferior derecha.

Paso 6: Toque el botón Descargar en la parte superior derecha.
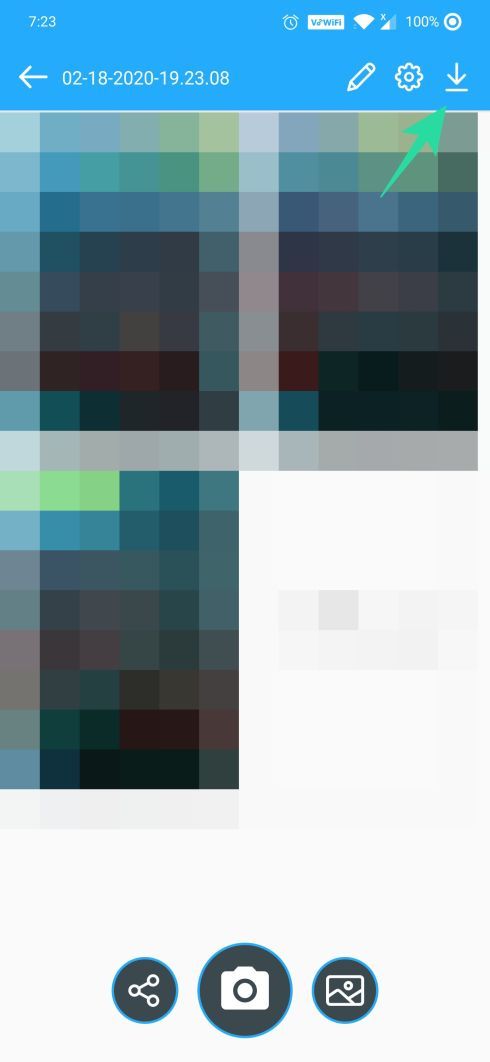
Paso 7: Asegúrese de que la opción PDF junto a la sección ‘Exportar documento como’ esté seleccionada, luego toque Guardar.
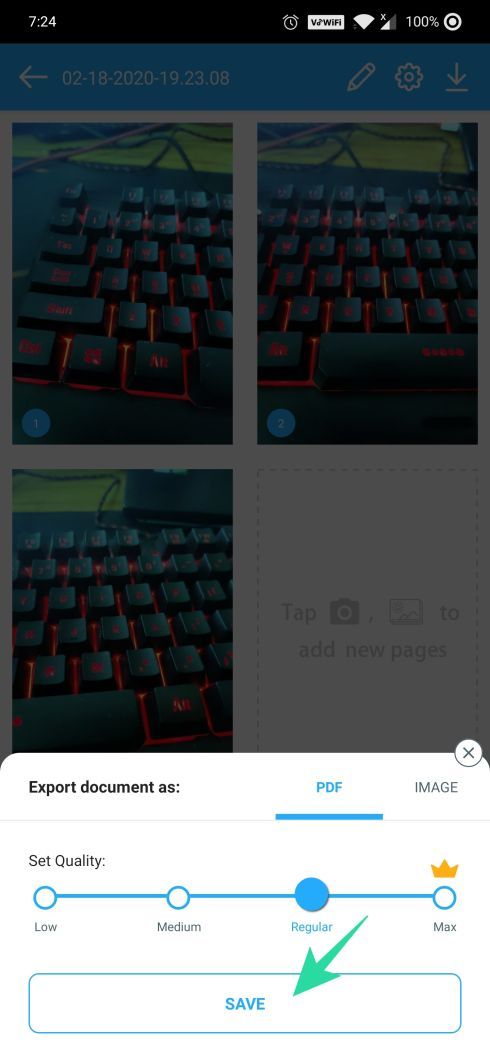
Paso 8: Regrese a la pantalla principal de TapScanner. Debería poder ver el archivo que acaba de crear.
Paso 9: Toque el icono de compartir debajo del archivo escaneado.
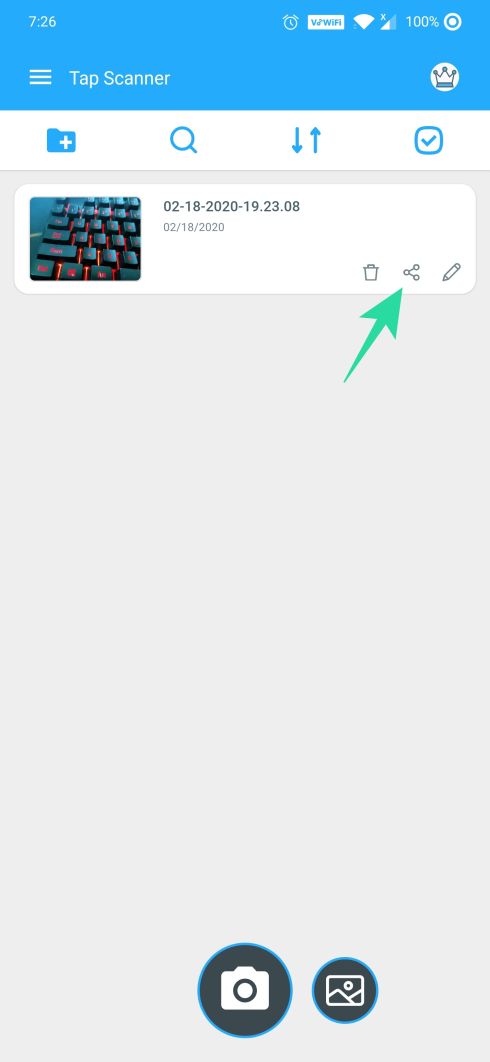
Paso 10: Toque el botón Compartir en la parte inferior para cargar el archivo en la nube.
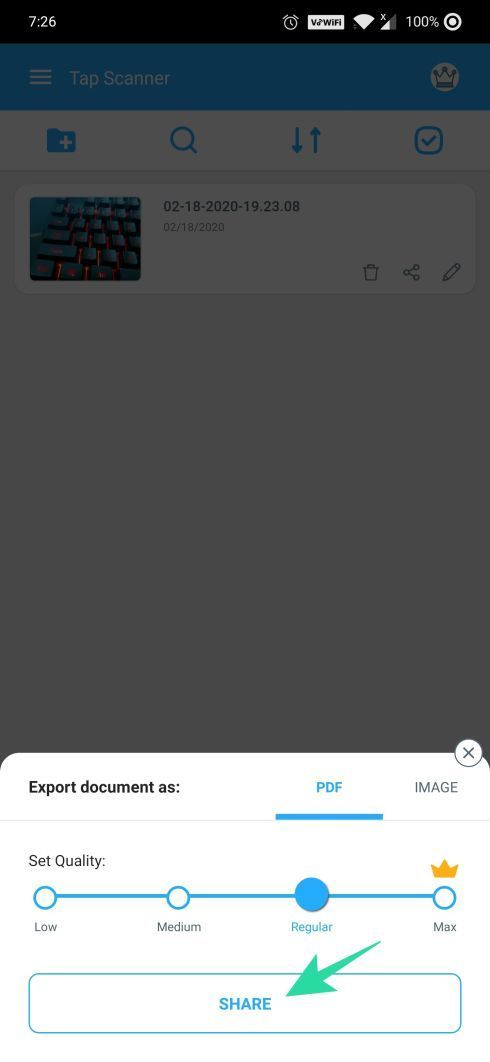
El archivo escaneado de su teléfono ahora se cargará en su servicio de almacenamiento en la nube preferido. Puede acceder a él abriendo esa aplicación de almacenamiento en la nube en particular en su dispositivo Android.
Configurar la carga automática en la nube
Puede configurar una cuenta en la nube en la aplicación Tap Scanner y habilitar la opción de copia de seguridad automática a través de wifi para cargar automáticamente imágenes escaneadas desde su biblioteca. Para habilitar la copia de seguridad automática del almacenamiento en la nube, siga estos pasos:
Paso 1: Descargue e instale la aplicación Tap Scanner de Google Play. Una vez que la aplicación esté instalada, ábrala.
Paso 2: Toca el icono del menú de hamburguesas en la parte superior izquierda.
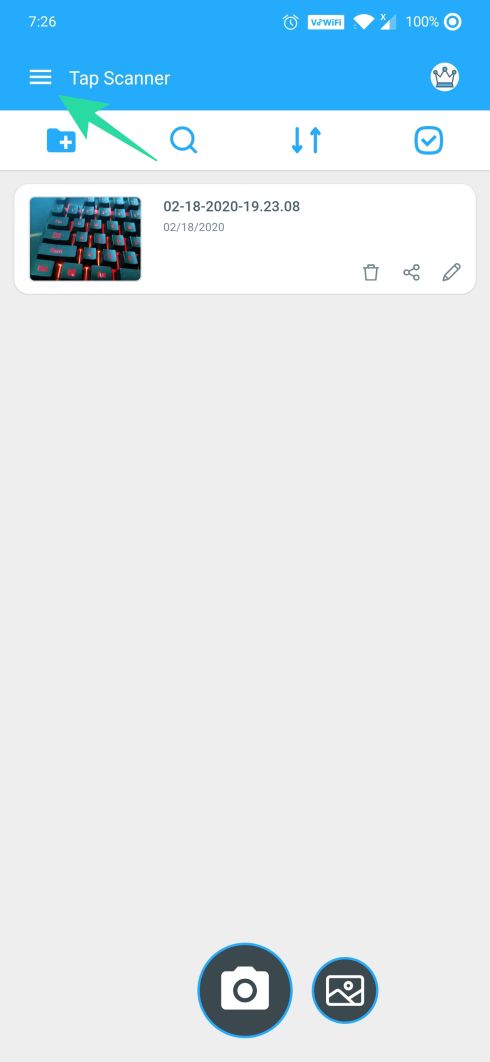
Paso 3: Seleccione la opción ‘Copia de seguridad en la nube’ del menú.
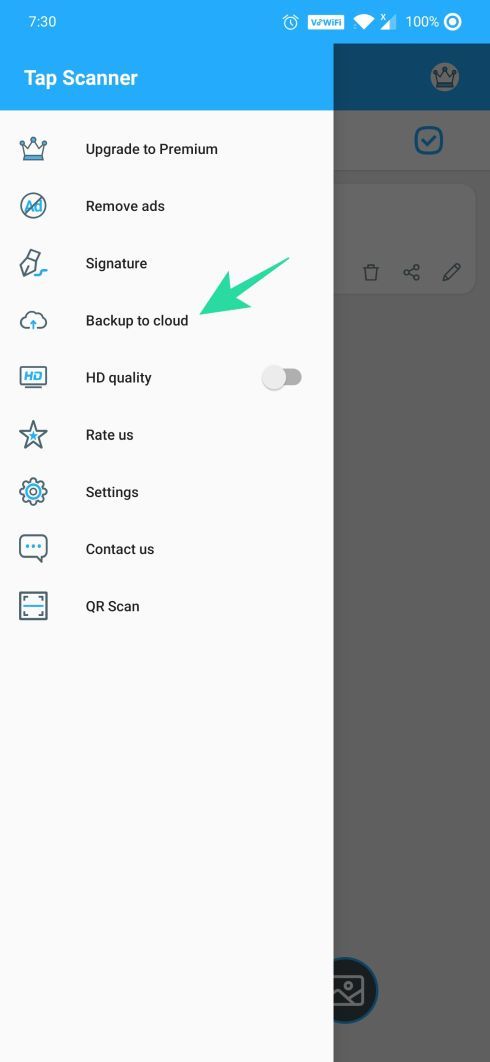
Etapa 4: Toque el interruptor adyacente al cuadro ‘Solo Wifi’ si desea deshabilitar la carga usando datos móviles. Después de eso, toque Ninguno en la sección ‘Tipo de nube’.
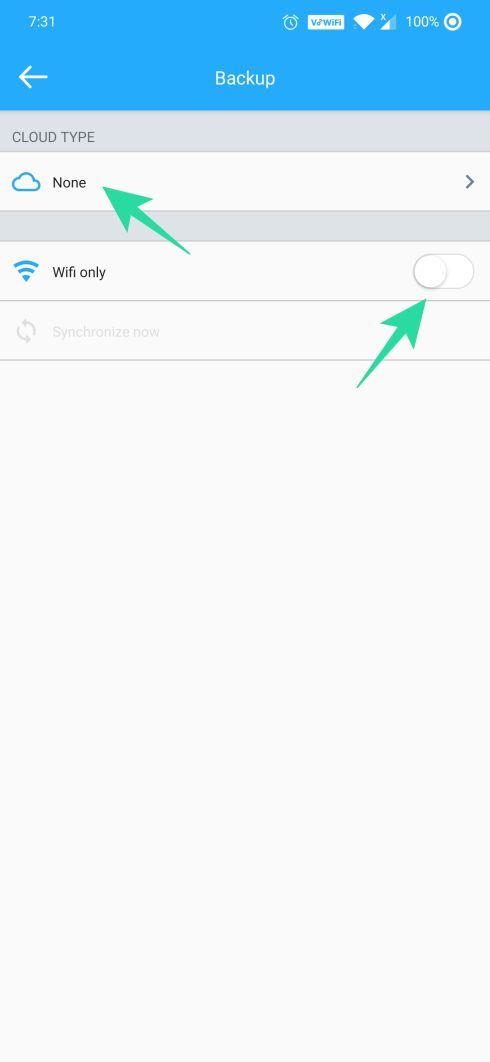
Paso 5: Seleccione el almacenamiento en la nube en el que desea cargar sus documentos e inicie sesión en la cuenta de almacenamiento en la nube correspondiente. En el momento de escribir este artículo, solo puede elegir entre Google Drive, Dropbox y OneDrive.
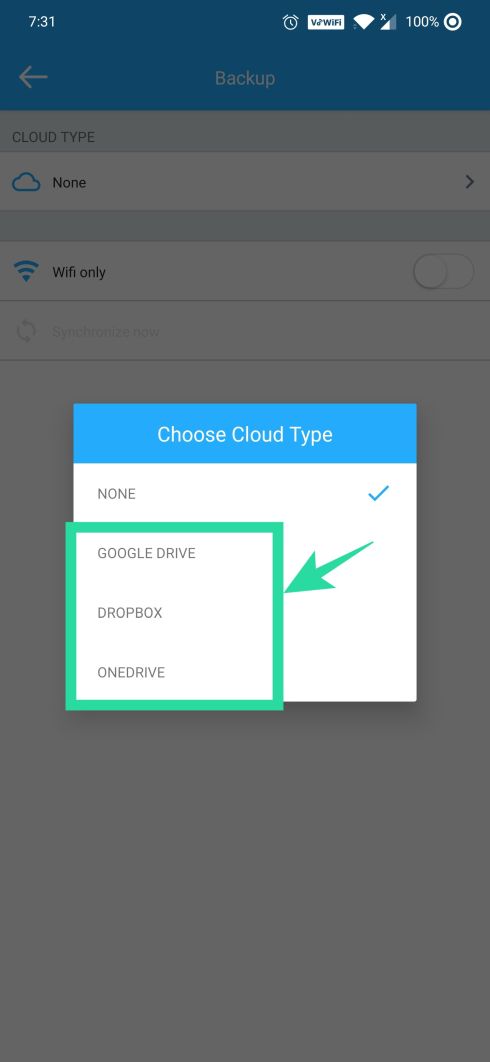
¡Eso es! Sus archivos ahora se cargarán automáticamente al servicio en la nube preferido cuando esté conectado a una red wi-fi.
Nota: La función de copia de seguridad automática solo está disponible para usuarios profesionales de la aplicación Tap Scanner. Los usuarios gratuitos pueden cargar / compartir los archivos solo manualmente.
Otras aplicaciones de Android de terceros que puede utilizar para escanear y guardar documentos en línea
Sin embargo, si por alguna razón no está satisfecho con la aplicación Google Drive, puede utilizar aplicaciones de terceros como CamScanner, Turbo Scanner, Tiny scanner, Microsoft Office Lens, etc. para escanear los datos. Estas aplicaciones tienen pocas funciones adicionales como el modo por lotes mejorado, importar fotos existentes, etc. Pero, la mayoría de las aplicaciones de terceros carecen de reconocimiento óptico de caracteres: busque dentro de la imagen (que está disponible en Google Drive), en la versión gratuita.
El primer nombre que aparece en la tienda de Google Play cuando busca “escáner” o “escanear” es la aplicación CamScanner. Al ser una de las aplicaciones más conocidas, no decepciona en absoluto: probé muchas aplicaciones de terceros, pero CamScanner ganó la carrera.
Similar a Google Drive, CamScanner escanea el documento y lo recorta automáticamente. Además, proporciona otras configuraciones como tamaño de imagen, modo por lotes, filtros, etc. para mejorar aún más el documento.
Lea también: Cómo sincronizar una carpeta local con Google Drive en su dispositivo Android
Para acceder de forma remota a sus datos, puede guárdelo en línea en herramientas en la nube como DropBox, Google Drive, OneDrive, etc., sin embargo, la sincronización automática está disponible solo para usuarios premium.
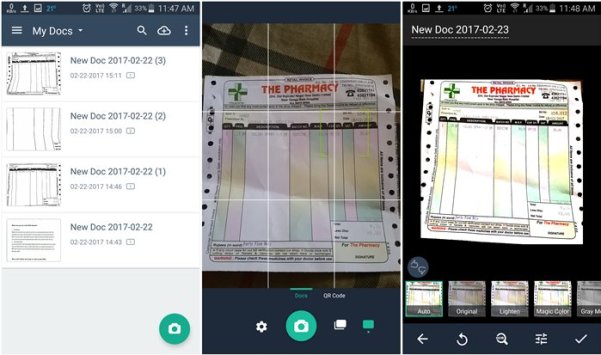
Aunque la versión gratuita de CamScanner carece de algunas otras características como el reconocimiento óptico de caracteres y agrega una marca de agua a los documentos escaneados, CamScanner sigue liderando la pandilla.
Por supuesto, puede usar la cámara del teléfono predeterminada para capturar una foto y guardarla en la galería, pero el mejor enfoque es usar una aplicación independiente que recorta automáticamente la foto, organiza los datos escaneados en diferentes carpetas y ofrece reconocimiento de texto, lo que permite las aplicaciones para buscar dentro de la imagen.
¿Escanea documentos con frecuencia con su teléfono? ¿Los almacena en la nube y si es así, cómo? Háganos saber en los comentarios a continuación.
