Durante mucho tiempo, Android careció de la capacidad de mostrar contraseñas de redes WiFi guardadas en teléfonos. Esto significaba que si alguna vez olvidó las credenciales para iniciar sesión en su WiFi al configurar un nuevo dispositivo, se vería obligado a restablecer su módem o consultar a su proveedor de red para reconfigurar la red.
Esto cambió recientemente cuando Google lanzó Android 10 y trajo una característica muy esperada que faltaba en el sistema operativo móvil: ver las contraseñas de WiFi. Sin embargo, antes de Android 10, todavía había algunos trucos ingeniosos para ver las contraseñas WiFi guardadas, algunas de las cuales requerían acceso de root para el dispositivo que estás usando.
Cómo ver la contraseña de WiFi en Android 10
En Android 10, es más fácil que nunca ver y compartir las credenciales de su red WiFi. Puede generar un código QR para permitir a los usuarios escanear y obtener acceso a su WiFi sin necesidad de descargar una aplicación de terceros. La configuración incorporada también muestra su contraseña para ingresarla fácilmente en un teléfono en el que no puede escanear el código.
Paso 1: abrir Configuraciones.
Paso 2: seleccione Redes e Internet.
Paso 3: toca el Wifi sección.
Paso 4: presione el icono de rueda dentada adyacente a la red WiFi a la que está conectado.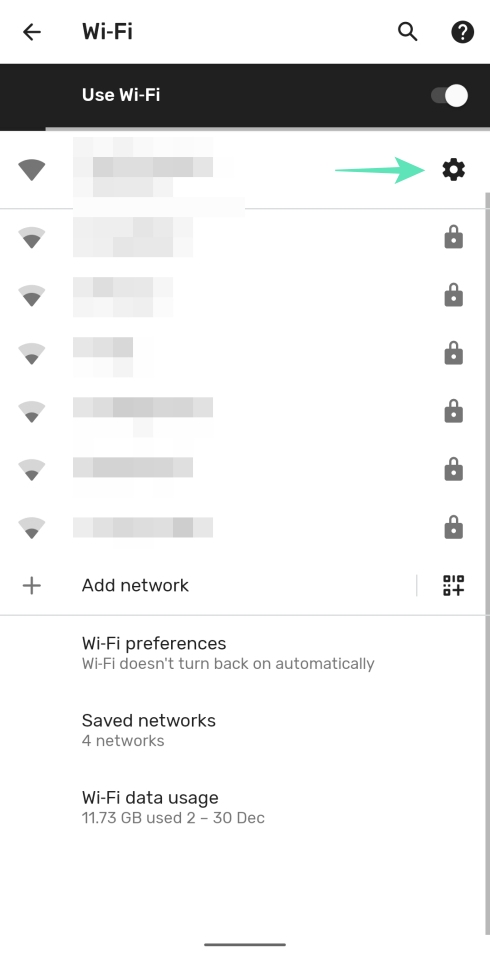
Paso 5: toca el Botón de compartir con un pequeño logotipo de código QR.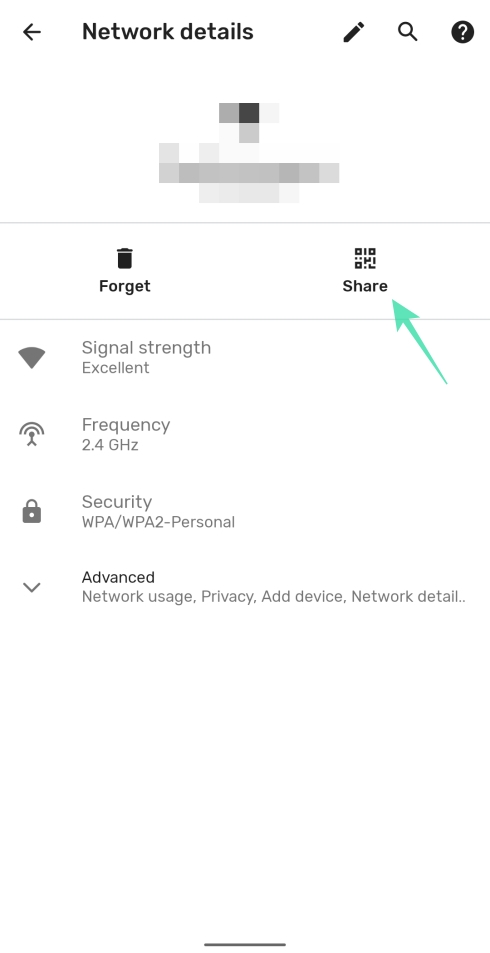
Paso 6: Entrar su PIN, patrón, contraseña o huella digital.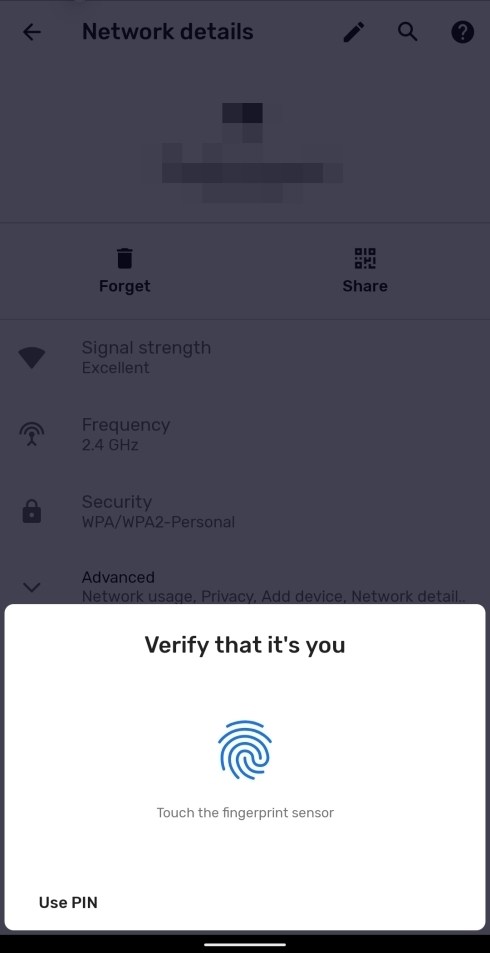
La siguiente ventana le mostrará un código QR específico para la red WiFi que seleccionó. Escanear este código a través de otro teléfono inteligente conectará ese dispositivo a la red. 
¿Cómo compartir su contraseña de WiFi con dispositivos más antiguos en Android 10?
En la sección anterior, aprendimos el método de compartir contraseñas WiFi a través de códigos QR en Android 10. Lamentablemente, los usuarios que tienen Android 9 o versiones anteriores no podrán usar la función para conectarse a la red WiFi. Afortunadamente, también hay una solución bastante buena para eso.
Aún necesitaría ir a ‘Conexiones de red’ en ‘Configuración’ y acceder al Código QR, el método que discutimos en la sección anterior.

Ahora, nuestro próximo objetivo es extraer la cadena de contraseña del Código QR. Para hacerlo, primero tendrá que tomar una captura de pantalla del Código QR, que contiene su contraseña de WiFi, y guardarla en su galería. Ahora, vaya a la página oficial de ZXING Decoder. El sitio web se especializa en extraer cadenas de texto de códigos QR y debería poder decodificar su captura de pantalla con facilidad.
No es necesario iniciar sesión; simplemente agregue su imagen y presione ‘Enviar’.
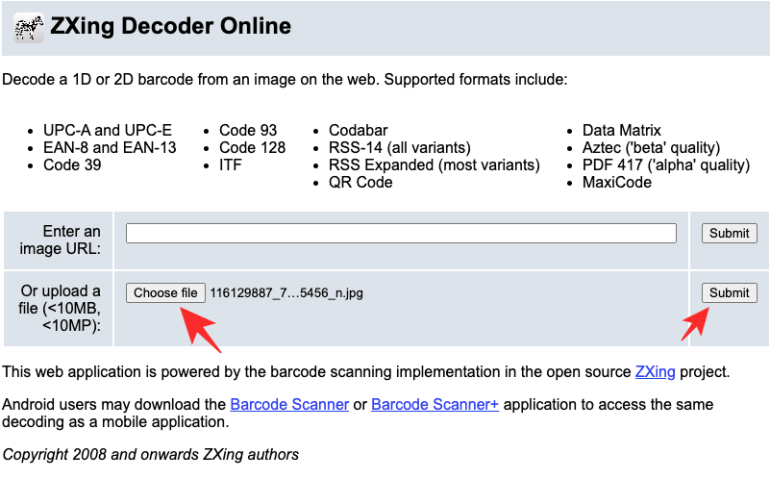
El nombre y la contraseña de WiFi se mostrarán en la siguiente pantalla.

Cómo ver la contraseña de WiFi en Android 9 o anterior
Si bien encontrar contraseñas de WiFi en teléfonos Android más antiguos no será tan fácil como lo sería en Android 10, aún puede hacerlo en minutos. Necesitará acceso raíz para poder encontrar y compartir la contraseña de WiFi en Android 9 Pie, Android 8.0 Oreo y dispositivos más antiguos.
Usando Solid Explorer File Manager (requiere Root)
Nota: Este método requiere que su dispositivo esté rooteado. Puede rootear su dispositivo Android desde nuestras guías completas para varios dispositivos Android.
Paso 1: descarga e instala Administrador de archivos Solid Explorer de Google Play.
Paso 2: abrir Explorador sólido.
Paso 3: toca el icono de hamburguesa en la parte superior izquierda.
Paso 4: en el menú deslizable, toque Raíz en la sección de Almacenamiento.
Solid Explorer le pedirá que permita el acceso a la raíz.
Paso 5: toca Conceder.
Paso 6: seleccione la carpeta llamada datos.
Paso 7: toca el misceláneo carpeta.
Paso 8: seleccione la carpeta llamada Wifi.
Paso 9: Localizar el archivo – wpa_supplicant.conf y tócalo.
Paso 10: cuando se le pregunte, abierto el archivo utilizando el propio SE Text Editor de Solid Explorer.
Paso 11: Navegar al bloque de red (una línea con un código “red = {“).
Paso 12: Debajo de este bloque, encontrar una línea que comienza con “psk =“.
La contraseña de la red WiFi se mencionará después de la marca igual “=”.
Usando Termux (requiere Root)
De manera similar al método mencionado anteriormente, este método también necesita acceso de root a su Android para funcionar. Así es como puede encontrar las contraseñas de WiFi en dispositivos Android 9 y anteriores con root.
Paso 1: descarga e instala Termux de Google Play.
Termux es un emulador de terminal popular en Android con una calificación de 4.4 (sobre 5) y más de 5 millones de descargas.
Paso 2: abrir Termux.
Paso 3: cuando se carga la aplicación, entrar el siguiente comando:
$ pkg install termux-tools
Paso 4: En este paso, otorgará privilegios de root a Termux escribiendo el comando a continuación:
$ su
Paso 5: toca Conceder.
Paso 6: Entrar este comando para ubicar el archivo de configuración WiFi del dispositivo:
# cat /data/misc/wifi/wpa_supplicant.conf
Paso 7: Navegar al bloque de Red (una línea con un código “red = {“).
Paso 8: Bajo este bloque, encontrar una línea que comienza con “psk =”.
La contraseña de la red WiFi se mencionará después de la marca igual “=”.
Usando ADB (requiere Root)
Este método requiere que su dispositivo esté rooteado. Puede rootear su dispositivo Android desde nuestras guías completas para varios dispositivos Android.
Paso 1: habilite la depuración USB en su dispositivo Android.
Paso 2: Configure ADB en su PC con las herramientas de Google Platform para Mac y Windows.
En Windows: haga clic derecho dentro de la carpeta extraída de la carpeta que se crea a partir del archivo zip de herramientas de plataforma. Elija la ventana de terminal como una opción del menú. En Mac: después de descomprimir el archivo zip, abra Terminal en su Mac y arrastre la carpeta de herramientas de la plataforma dentro de esta ventana.
Paso 3: Conecte su dispositivo Android a la PC con el cable USB con el que viene.
Etapa 4: Entrar el siguiente comando para verificar si la herramienta de anuncios ha reconocido su dispositivo en la PC.
$ adb devices
Paso 5: Entrar el siguiente comando para ubicar el archivo de configuración WiFi del dispositivo:
$ adb shell $ su # cat /data/misc/wifi/wpa_supplicant.conf
Paso 6: Copiar este archivo de configuración en su PC ingresando el siguiente comando:
# cp /data/misc/wifi/wpa_supplicant.conf /sdcard/ # exit $ exit $ adb pull /sdcard/wpa_supplicant.conf ~/Downloads/
Paso 7: Navegar a la carpeta Descargas en su PC y abra el archivo wpa_supplicant.conf.
Paso 8: Encontrar el bloque de red (una línea con un código “red = {“).
Paso 9: Debajo de este bloque, encontrar una línea que comienza con “psk =”.
La contraseña de la red WiFi se mencionará después de la marca igual “=”.
RELACIONADO:
