Android tiene una herramienta nativa para guardar las credenciales que usa para iniciar sesión en sitios web. Si bien la mayoría de los teléfonos vienen con Autocompletar de Google, los dispositivos Galaxy vienen con su propio servicio Samsung Pass para almacenar sus contraseñas para usarlas más adelante. Los navegadores web disponibles en la plataforma también ofrecen guardar contraseñas con las que puede iniciar sesión en un sitio o una aplicación con facilidad la próxima vez.
Sin embargo, si eres como yo y te preocupas demasiado por tu privacidad, no querrás que tus credenciales se guarden en todos los navegadores y servicios de autocompletar que existen, ya sea que tengas una contraseña segura que sea fácil de recordar o no. Eso es porque, en una instancia de un violación de la seguridad, un atacante podrá acceder a todas sus contraseñas omitiendo su contraseña maestra.
RELACIONADO: Cómo deshabilitar las indicaciones para guardar la contraseña en Chrome
Cómo eliminar contraseñas guardadas y datos de Autocompletar y en Android
Esta guía lo ayudará a eliminar las contraseñas guardadas y los datos de autocompletar que están almacenados en su dispositivo Android.
Eliminar de Autocompletar de Google
Puede eliminar las contraseñas guardadas del servicio de autocompletar de Google siguiendo las instrucciones a continuación.
Paso 1: abra el Aplicación de configuración en su dispositivo Android.
Paso 2: Desplácese hacia abajo y toque Sistema.
Paso 3: toca Idiomas y entrada.
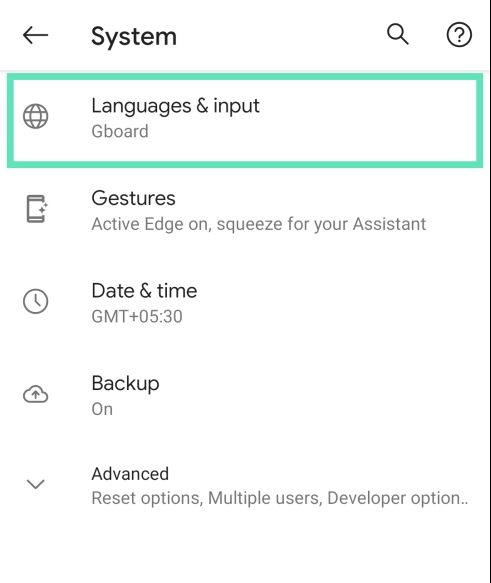
Paso 4: toca Avanzado.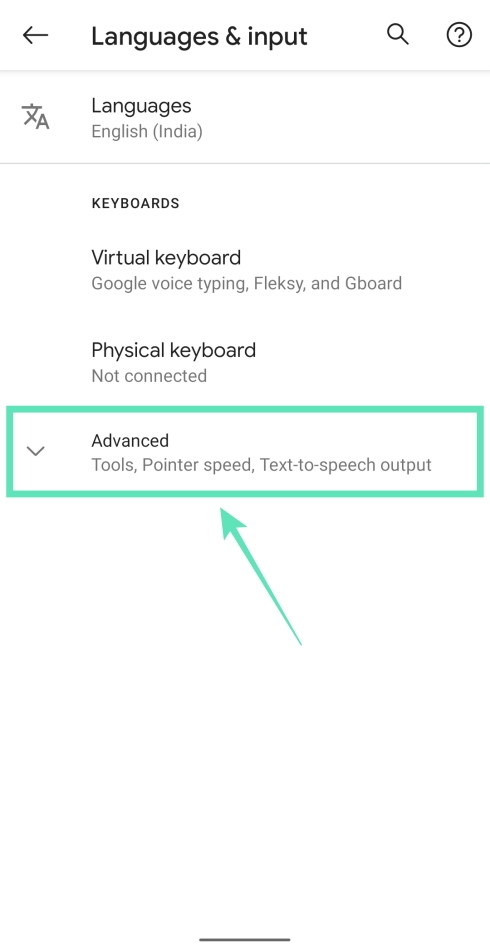
Paso 5: en Herramientas, toca Servicio de autocompletar.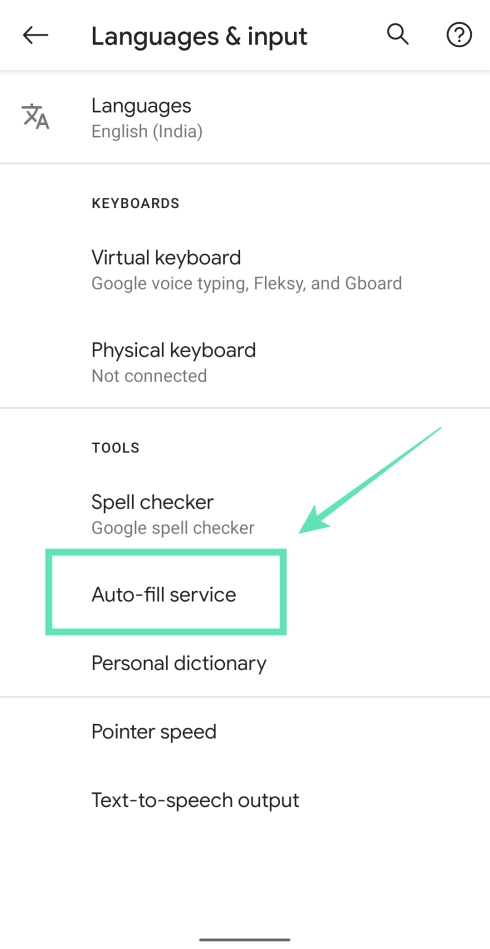
Paso 6: toca el icono de rueda dentada adyacente al servicio de llenado automático. 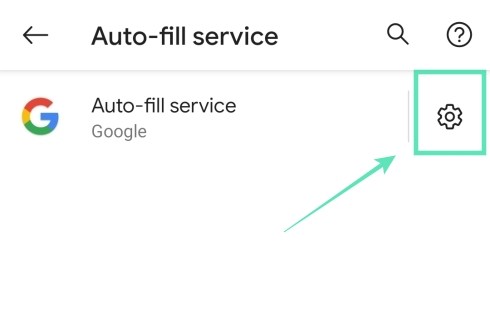
Esto cargará la página de autocompletar de Google.
Paso 7: en esta página, toque Contraseñas.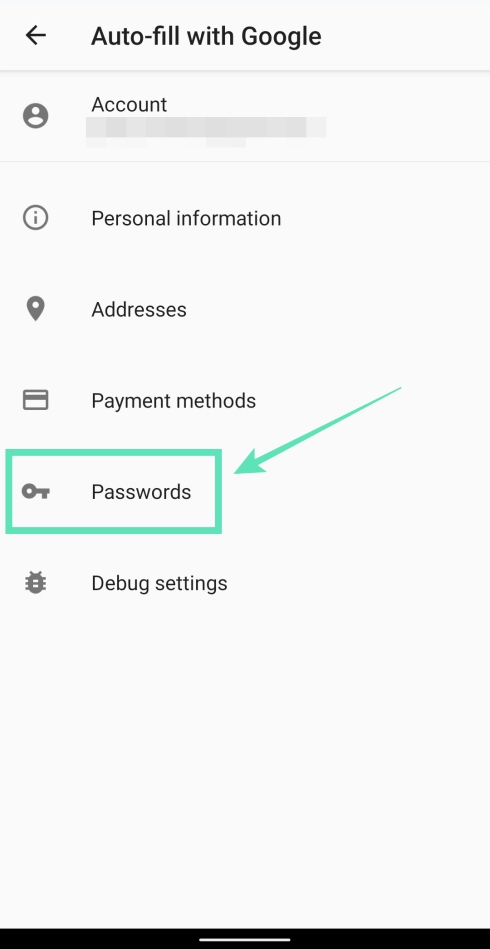
Paso 8: Grifo en el sitio / servicio del que desea eliminar una contraseña. 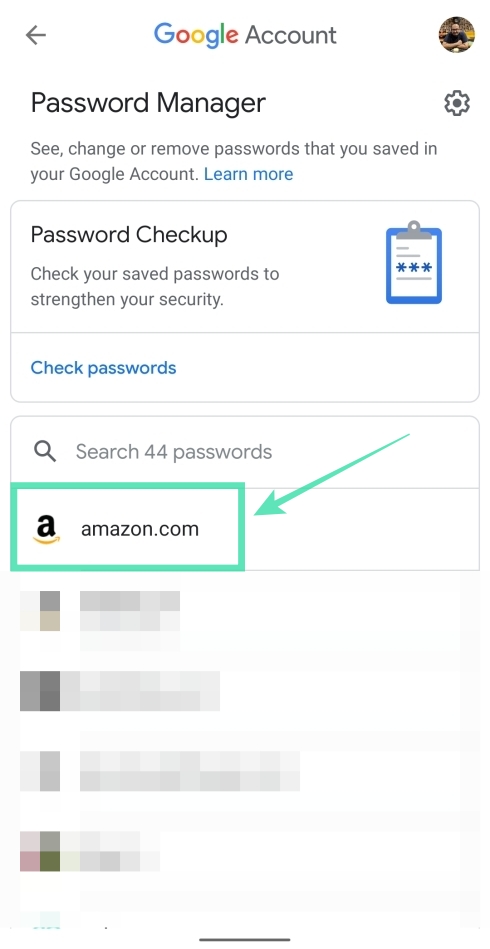
Nota: La aplicación de administrador de contraseñas de Google no le permite eliminar todas las contraseñas a la vez. Esto significa que debe eliminar las contraseñas de cada uno de los sitios de forma individual.
Es posible que deba ingresar un bloqueo de pantalla o su huella digital, según la configuración predeterminada.
Paso 9: toca Eliminar. 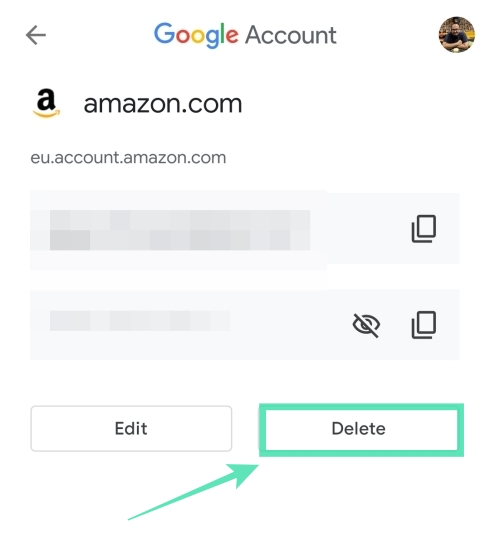
Paso 10: Confirme la eliminación tocando Eliminar otra vez. 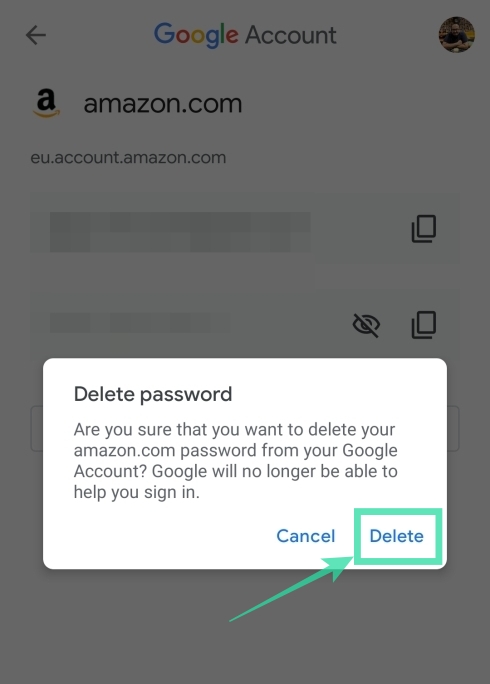
Eliminar del autocompletado de Samsung (Samsung Pass)
Paso 1: abra el Aplicación de configuración en su teléfono Samsung.
Paso 2: seleccione Biometría y seguridad.
Paso 3: debajo del Seguridad sección, toque en Pase Samsung.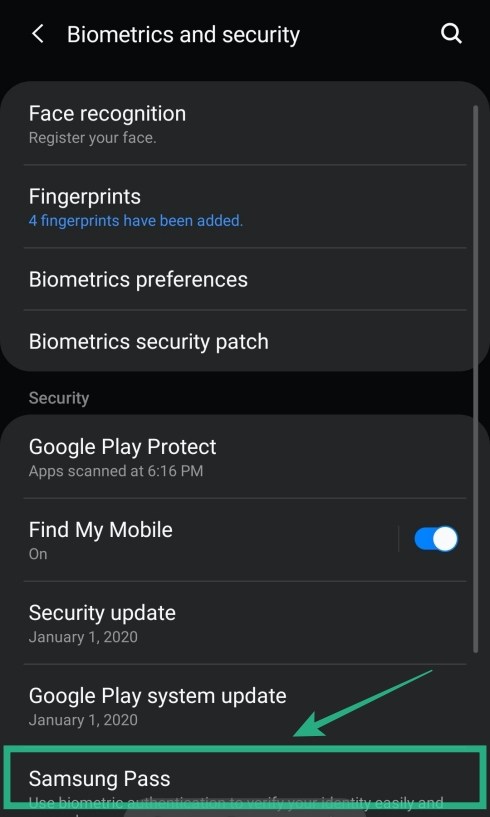
Paso 4: Dentro de la configuración de Samsung Pass, toque Borrar datos.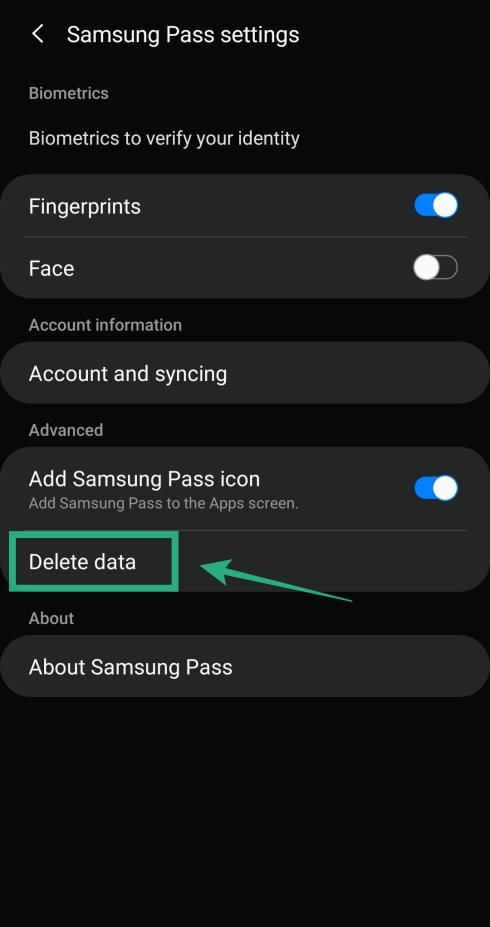
Paso 5: Confirme el proceso tocando Eliminar.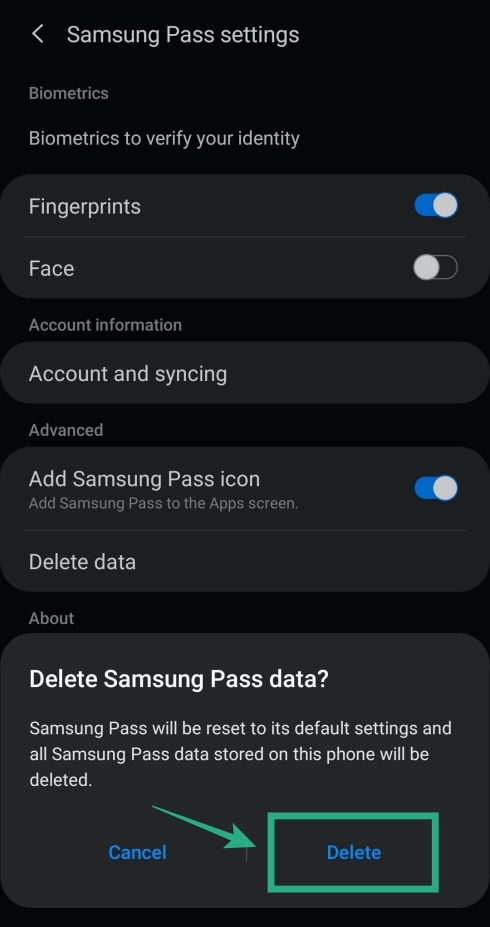
Paso 6: Ingrese las credenciales de su cuenta Samsung y toque el Introducir clave.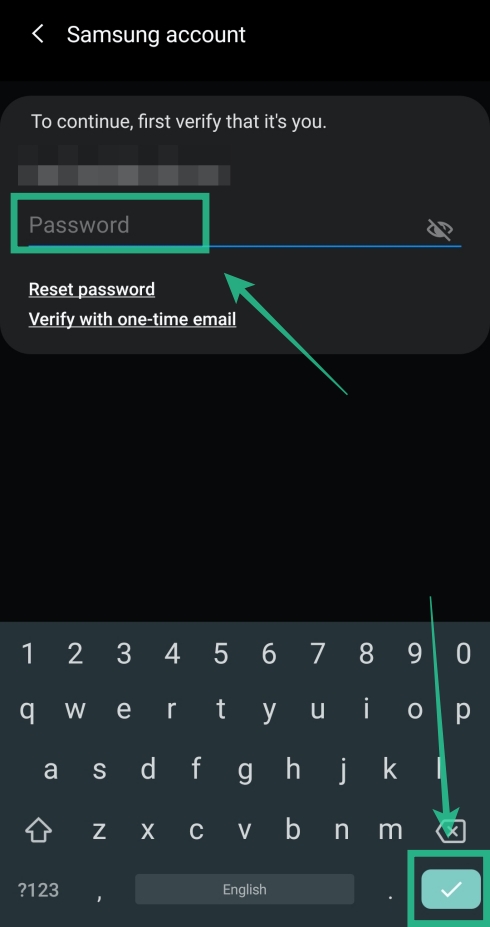
Los datos de Samsung Pass se eliminarán de su dispositivo.
Eliminar de Google Chrome
Esta guía lo ayudará a eliminar las contraseñas guardadas de Google Chrome.
Paso 1: abra el Google Chrome aplicación en su dispositivo Android.
Paso 2: toca el Icono de 3 puntos en la parte superior derecha.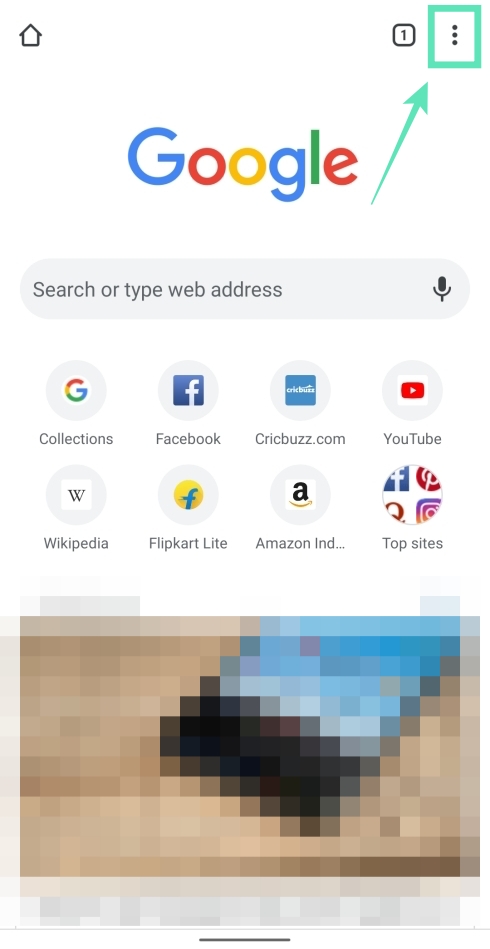
Paso 3: seleccione Configuraciones del menú.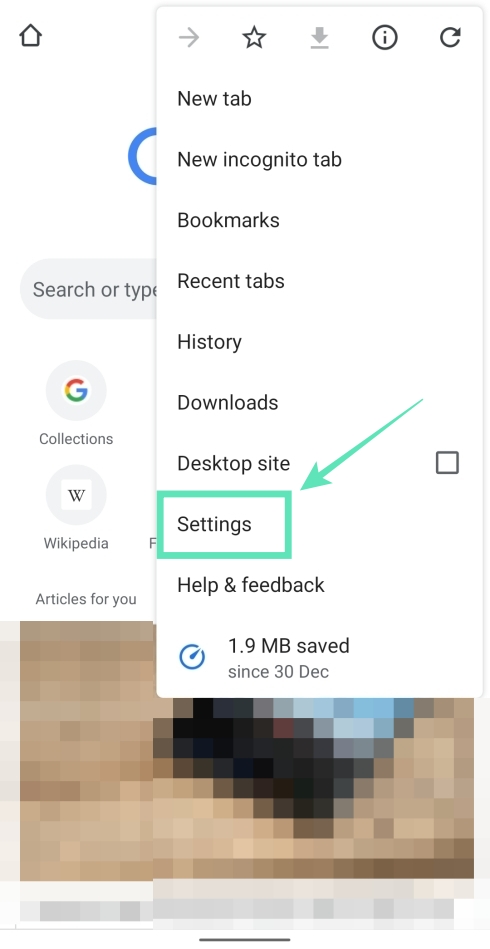
Paso 4: Debajo Lo esencial, toque en Contraseñas.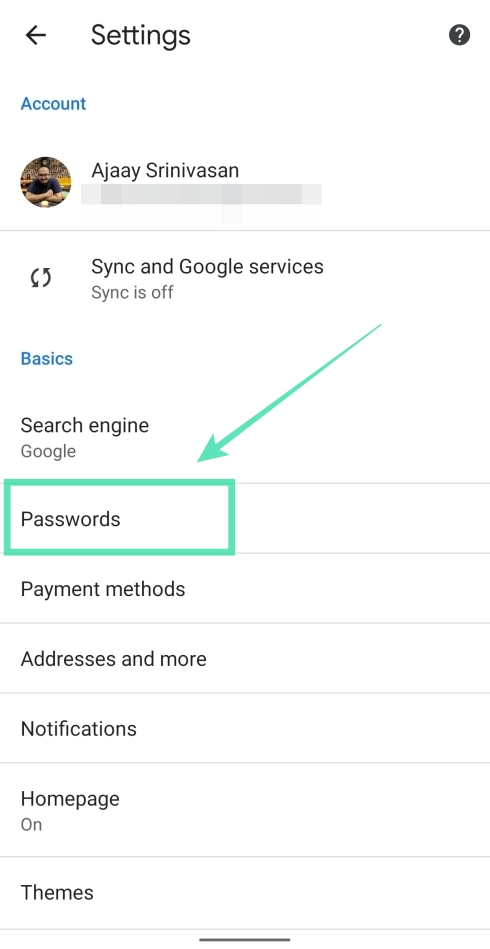
Paso 5: Grifo en un sitio web con una contraseña guardada. Si ha guardado contraseñas de varios sitios, debe eliminar cada uno de ellos individualmente. 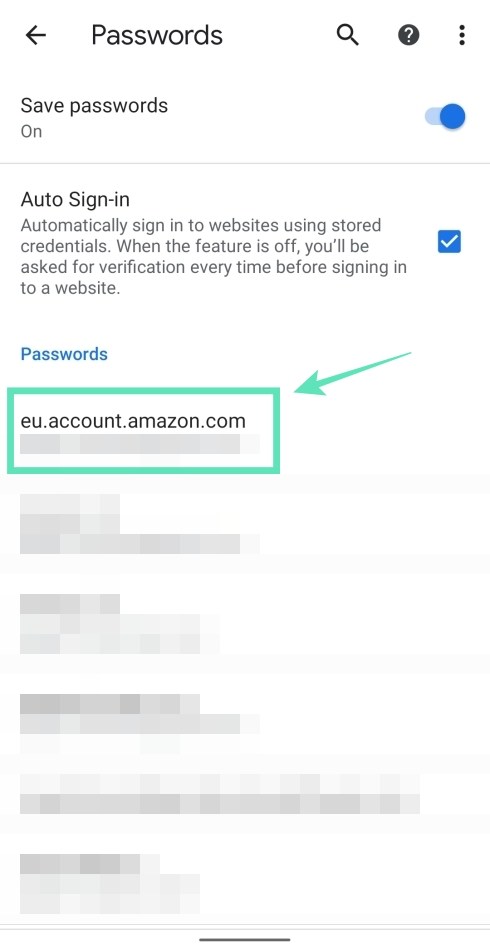
Paso 6: toca el Eliminar icono en la parte superior derecha.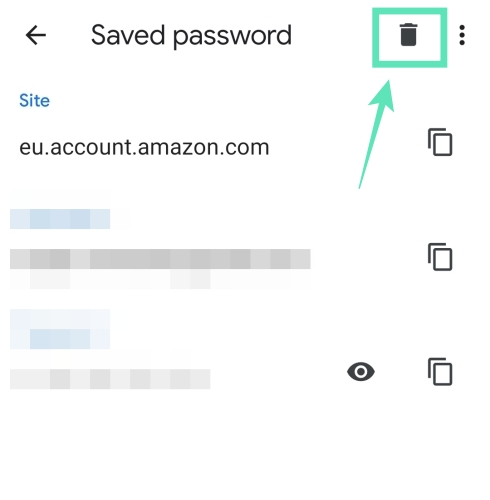
La contraseña guardada del sitio seleccionado ahora se ha eliminado.
Quitar de Brave
El siguiente conjunto de instrucciones le ayudará a eliminar las contraseñas guardadas del navegador Brave.
Paso 1: abra el Brave Browser aplicación en su dispositivo Android.
Paso 2: toca el Icono de 3 puntos en la parte superior derecha.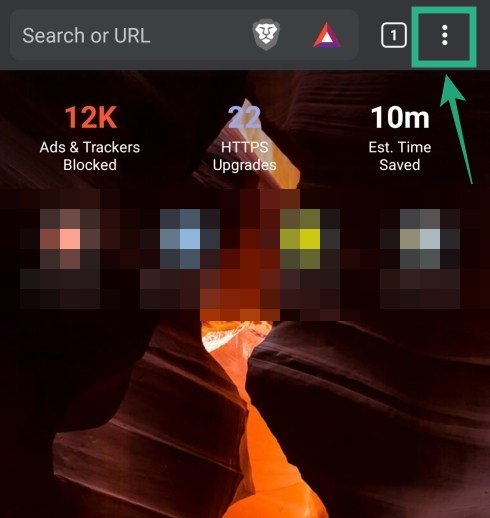
Paso 3: toca Configuraciones.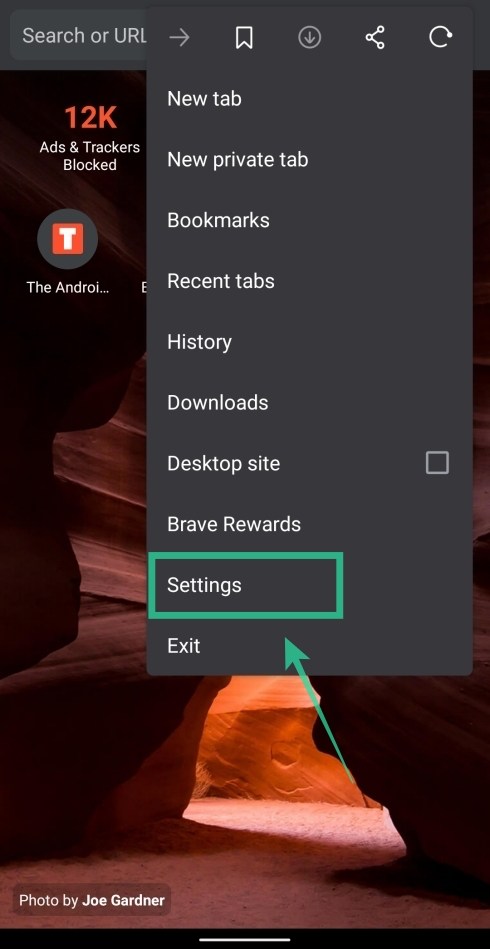
Paso 4: Bajo el Lo esencial sección, toque en Contraseñas.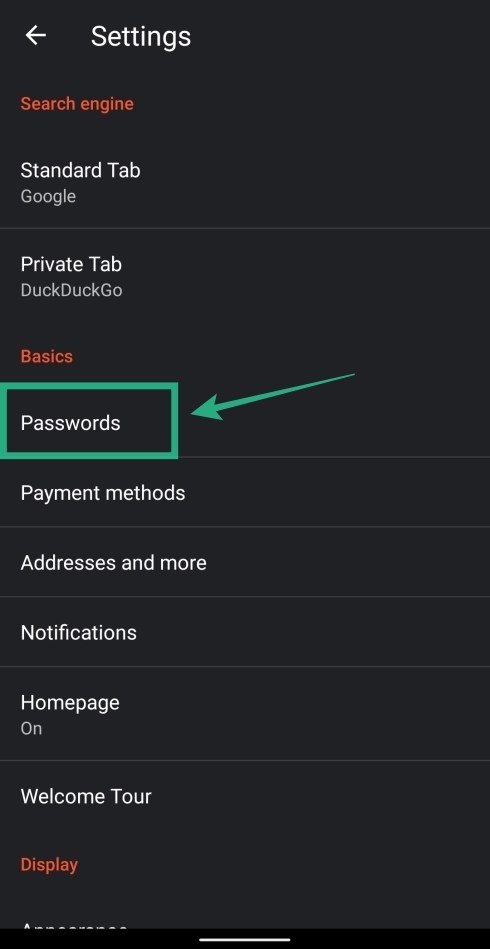
Paso 5: Grifo en un sitio web con una contraseña guardada. 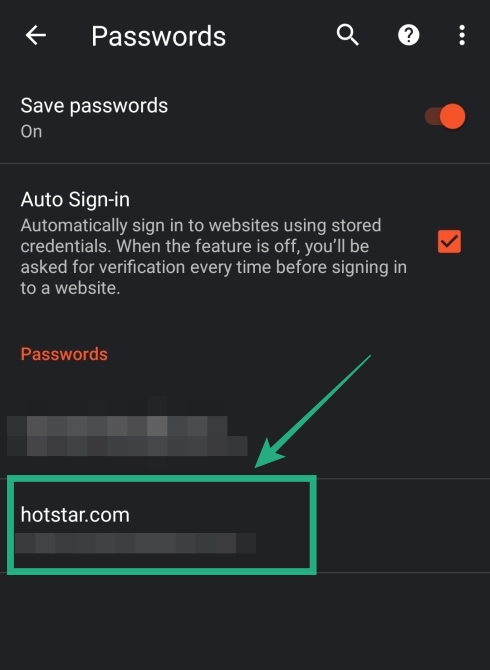
Paso 6: elimine las credenciales guardadas tocando el icono de basura en la parte superior derecha. 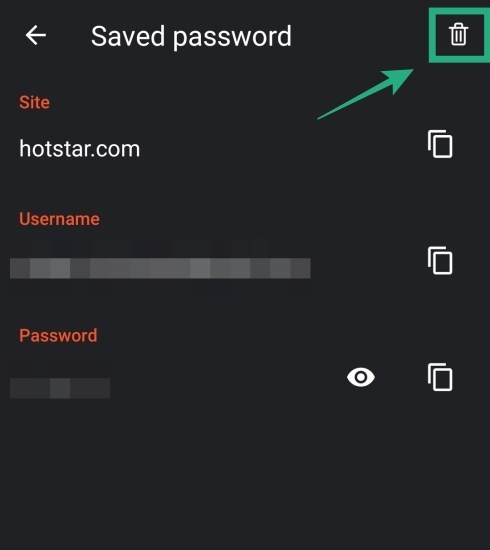
¡Eso es! Brave ha eliminado la contraseña del sitio web en el que está iniciando sesión.
Quitar de Opera
Puede eliminar las contraseñas guardadas de Opera con la guía que se proporciona a continuación.
Paso 1: abra el Navegador Opera aplicación en su dispositivo Android.
Paso 2: toca el Icono de ópera en la parte inferior derecha.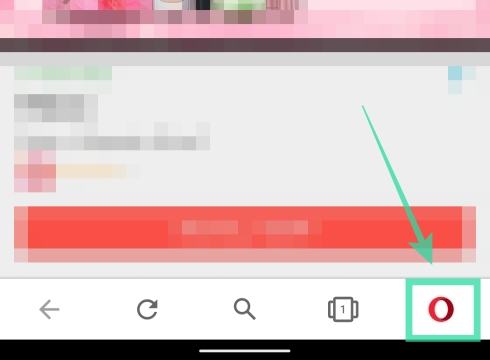
Paso 3: seleccione Configuraciones en el menú emergente.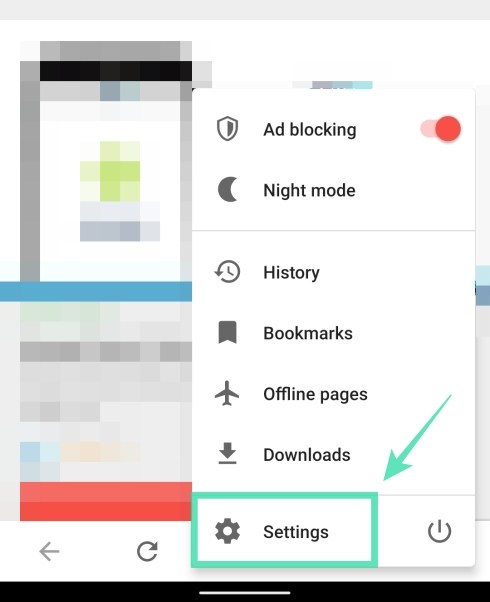
Paso 4: desplácese hacia abajo hasta llegar a una sección etiquetada Intimidad.
Paso 5: En esta sección, toque Contraseñas.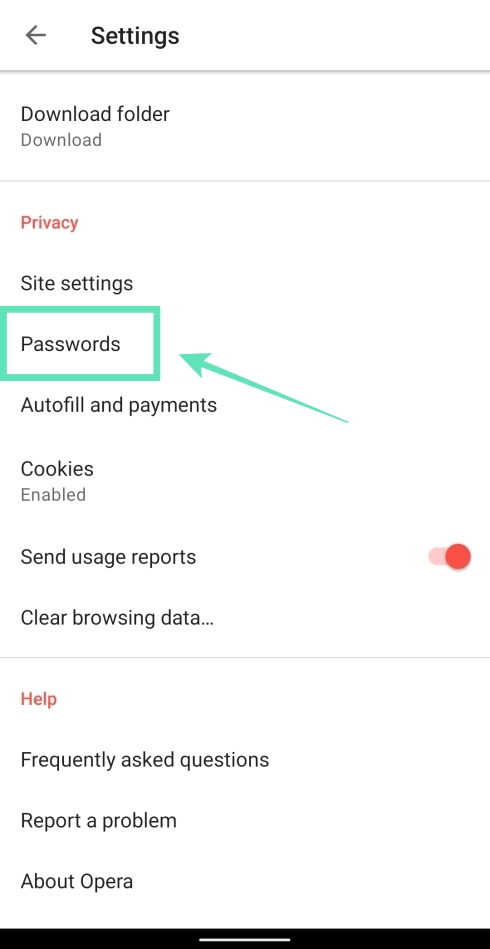 Paso 6: toca Contraseñas guardadas.
Paso 6: toca Contraseñas guardadas. 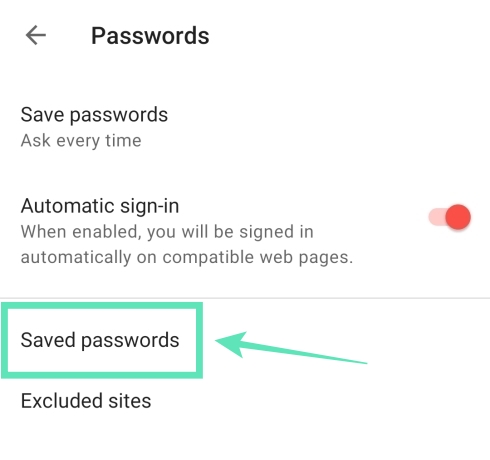
Paso 7: elimine todas sus contraseñas guardadas en Opera tocando el icono de basura en la parte superior derecha. 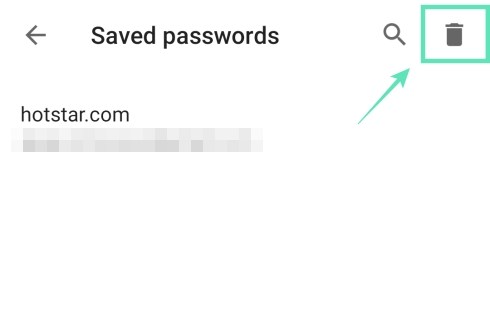
Paso 8: Confirme los precios tocando Eliminar. 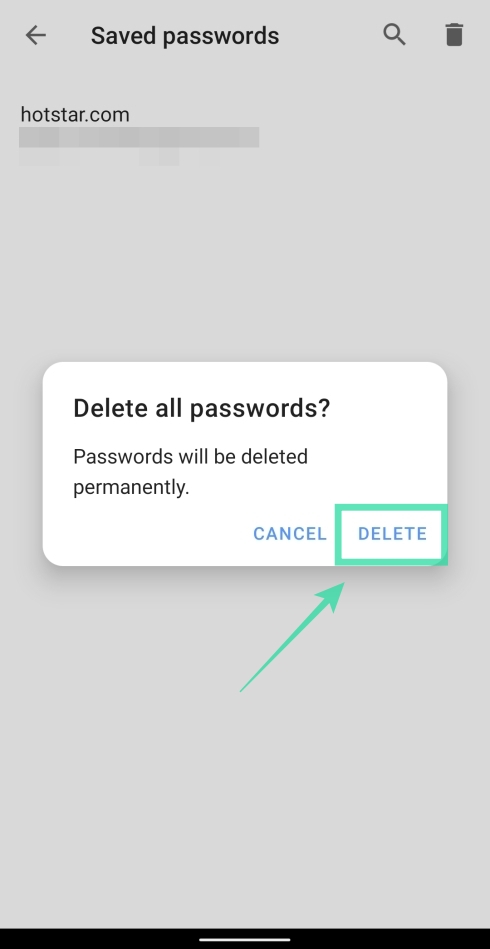
Alternativamente, puede eliminar contraseñas de sitios individuales por seleccionar una cuenta y tocando el icono de basura en la parte superior derecha dentro de la página de la cuenta.
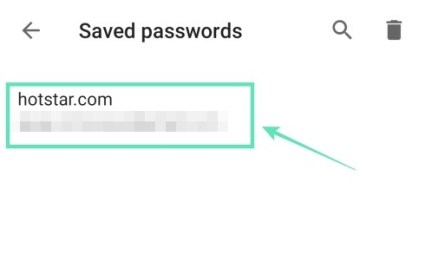
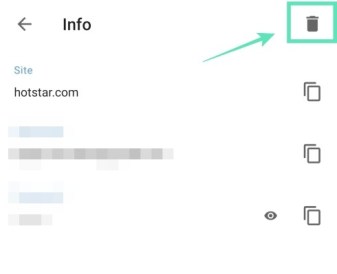
Eliminar de Mozilla Firefox
Las contraseñas guardadas en Mozilla Firefox se pueden eliminar siguiendo estos pasos.
Paso 1: abra el Navegador Mozilla Firefox aplicación en su teléfono Android.
Paso 2: toca el Icono de 3 puntos en la parte superior derecha.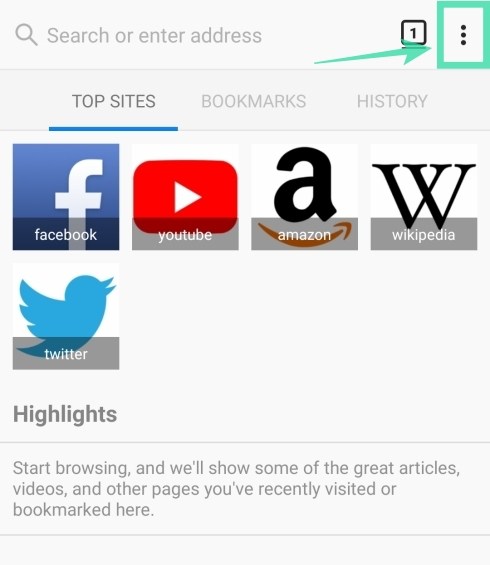
Paso 3: toca Configuraciones.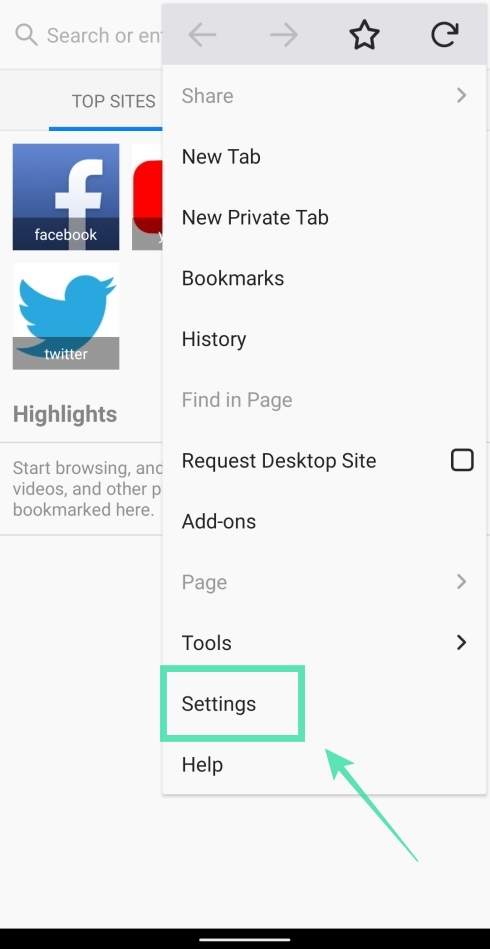
Paso 4: toca Intimidad.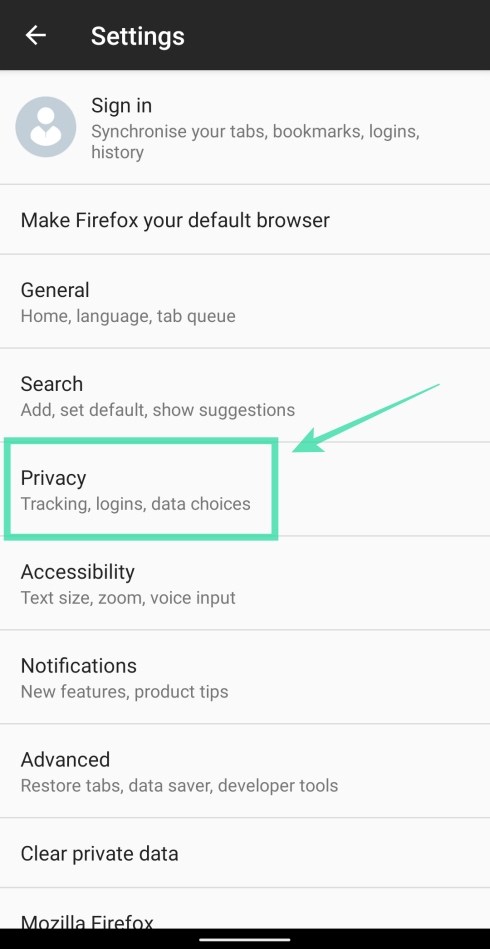
Paso 5: Debajo Inicios de sesión, toque en Administrar inicios de sesión. 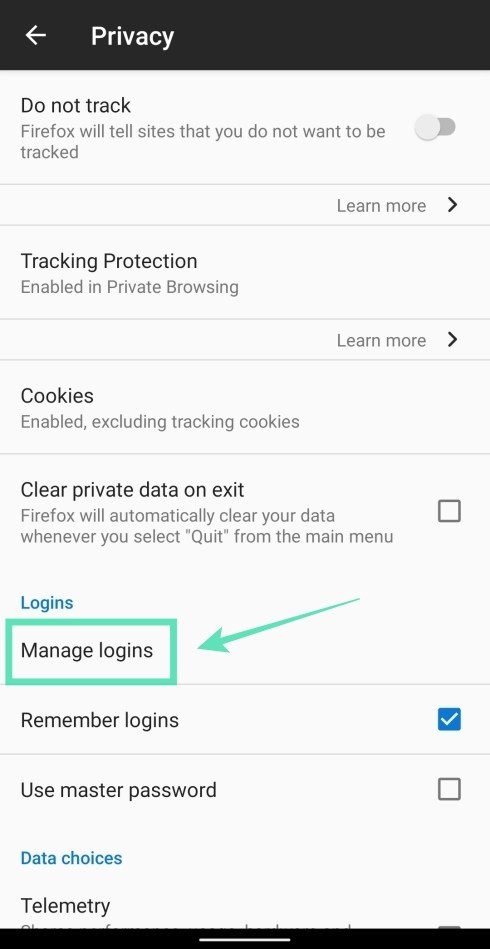
Paso 6: Grifo en una cuenta de la que almacenó la contraseña. 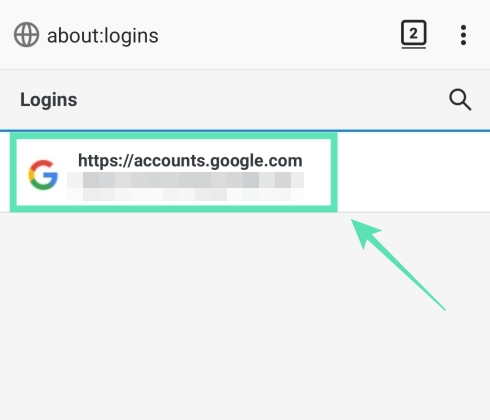
Paso 7: toca Eliminar todos. 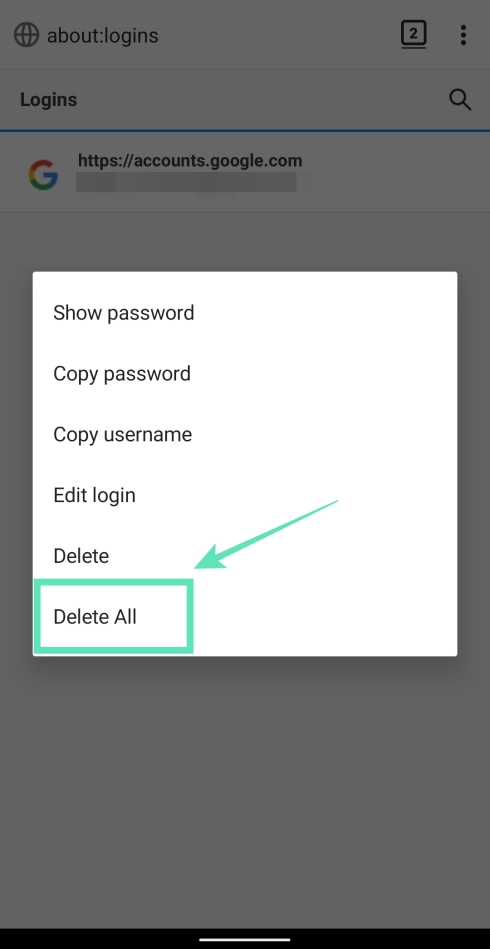
Paso 8: Confirme tocando Okay. 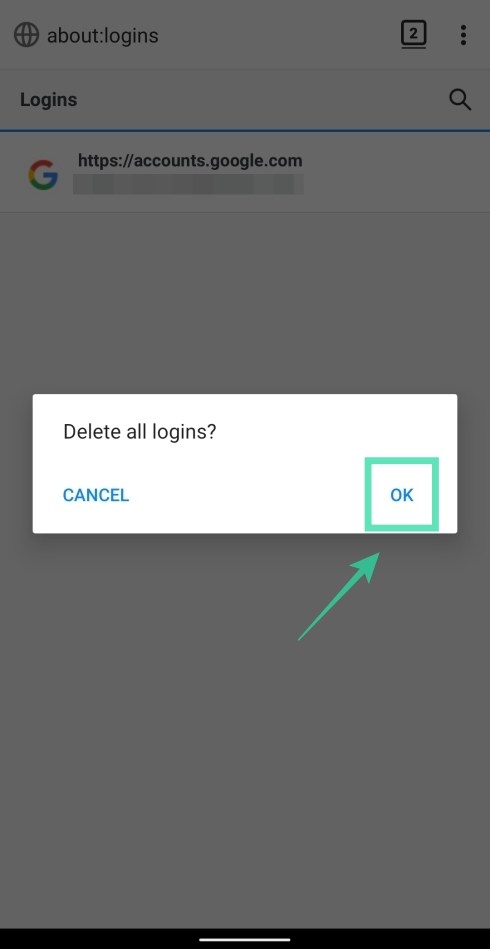
Firefox ya no puede almacenar la contraseña del sitio web que eliminó.
Eliminar de Microsoft Edge
Esta guía lo ayudará a eliminar las contraseñas guardadas de Microsoft Edge.
Paso 1: abra el Navegador Microsoft Edge aplicación en su dispositivo.
Paso 2: toca el Botón de 3 puntos desde la barra inferior.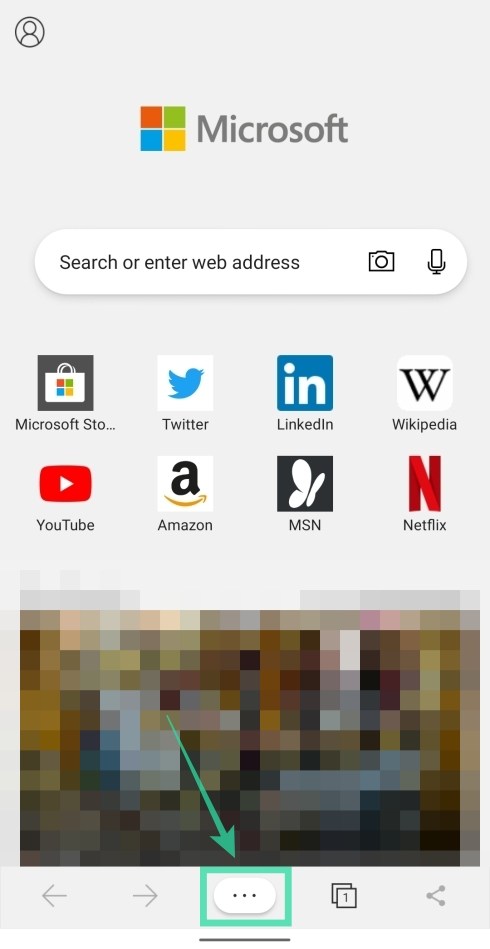
Paso 3: seleccione el Botón de configuración en el menú emergente.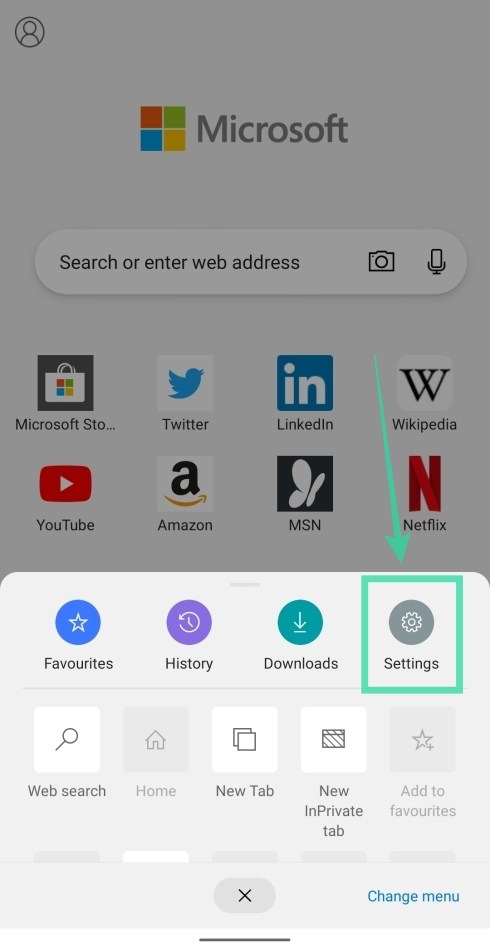
Paso 4: Bajo el Básico sección, toque en Guardar contraseñas.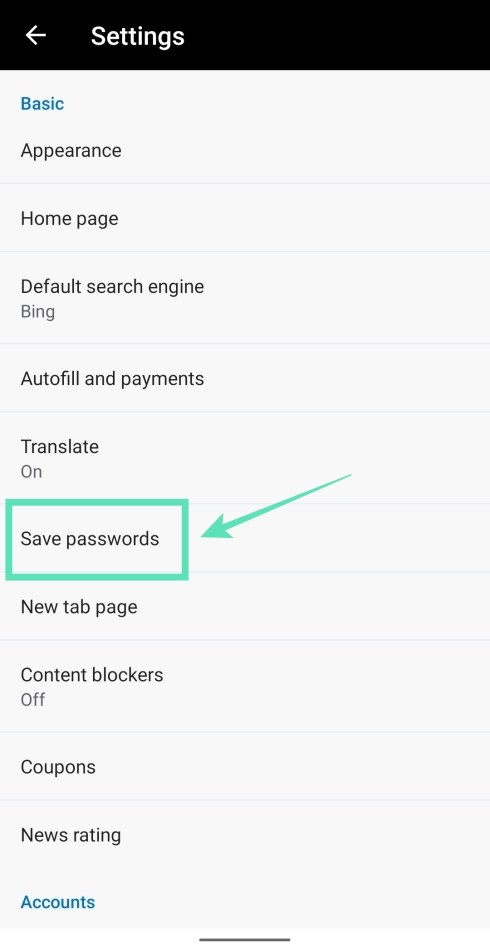
Paso 5: Seleccione una cuenta de la que desea eliminar las contraseñas guardadas. 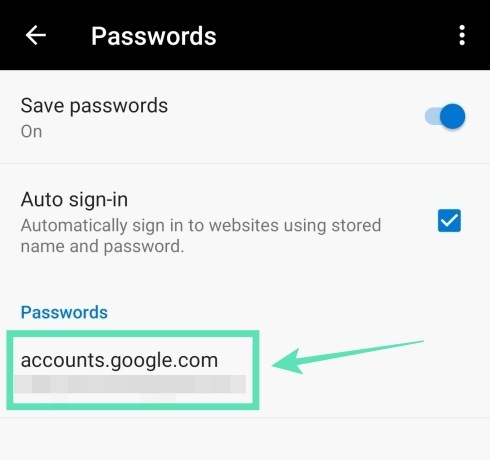
Paso 6: toca el icono de basura en la parte superior derecha. 
¡Eso es! Microsoft Edge ya no tiene la contraseña del sitio web en el que está iniciando sesión.
¿Guarda sus contraseñas en sus navegadores web? Háganos saber en los comentarios a continuación.
RELACIONADO:
