Google Chrome es un navegador ágil y fácil de usar con un montón de extensiones para satisfacer las necesidades más exigentes de todos. Sin embargo, a medida que avanzan los navegadores, también almacena mucha información. Esta información no se elimina cuando el usuario cierra el navegador. Esto se debe a que Chrome usa esta información para mejorar su experiencia de navegación.
Sin embargo, si estuviera usando el navegador en un lugar público, no querría que su información se dejara allí. Afortunadamente, hay una manera de eliminar todo tu historial de navegación para asegurarte de que nadie supiera que estuviste allí.
Relacionado: Canciones y temas populares creados con Chrome Music Lab.
¿Qué es el historial de Google Chrome?
Cada vez que utiliza Google Chrome para navegar por la web, crea un registro de cada sitio que visitó. Además, también guarda ‘cookies’ de los sitios que visitó para ayudarlo a comprender mejor a usted y sus patrones de uso. Google afirma que esta es la clave para crear una experiencia de navegación personalizada.
El historial de Google Chrome se sincroniza de forma predeterminada en todos los dispositivos que usa con la misma cuenta. Eso significa que puede ver el historial de navegación de su PC desde su teléfono.
Relacionado: Cómo programar descargas en Chrome Mobile
¿Por qué debería eliminar el historial de Google Chrome?
Como se mencionó anteriormente, Chromes guarda todos los detalles de su navegación cuando usa la aplicación para navegar por la web. Esto incluye contraseñas y nombres de usuario, así como cookies. Si bien esto está bien si simplemente estuviera navegando en su computadora portátil privada, no es algo que le gustaría que sucediera en un lugar público.
Borrar sus datos de navegación asegura que nadie que use la computadora después de usted pueda ver su historial de navegación y, lo que es más importante, volver a iniciar sesión en sus cuentas de redes sociales.
Relacionado: Cómo crear y administrar grupos de pestañas en Google Chrome en PC
Cómo eliminar el historial de Google Chrome manualmente
Afortunadamente, Google Chrome tiene una opción que le permite eliminar selectivamente su historial de navegación. Esto significa que puede elegir individualmente qué sitios desea eliminar. Anteriormente, solo podía eliminar el historial de navegación por períodos de tiempo, es decir, una hora, 5 horas, un día, etc.
En PC y web
Como se mencionó anteriormente, puede elegir individualmente los sitios web que desea eliminar o simplemente eliminar por período de tiempo. Si desea eliminar todos los datos de navegación desde el principio de los tiempos, ¡también hay una opción para eso!
Inicie el navegador Google Chrome en su PC. Ahora toque los tres puntos en la esquina superior derecha y vaya a ‘Configuración’.
En el panel lateral izquierdo, seleccione ‘Privacidad y seguridad’. Haga clic en ‘Borrar datos de navegación’.
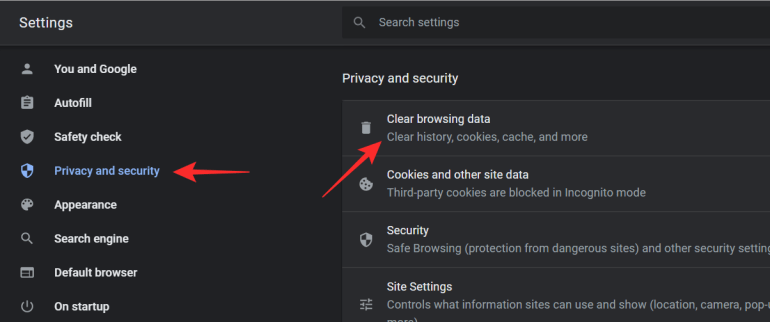
Seleccione el campo relevante que le gustaría borrar, luego elija el período de tiempo. Si desea eliminar todo el historial de navegación, elija ‘Todo el tiempo’. Presione Borrar datos para completar el proceso.
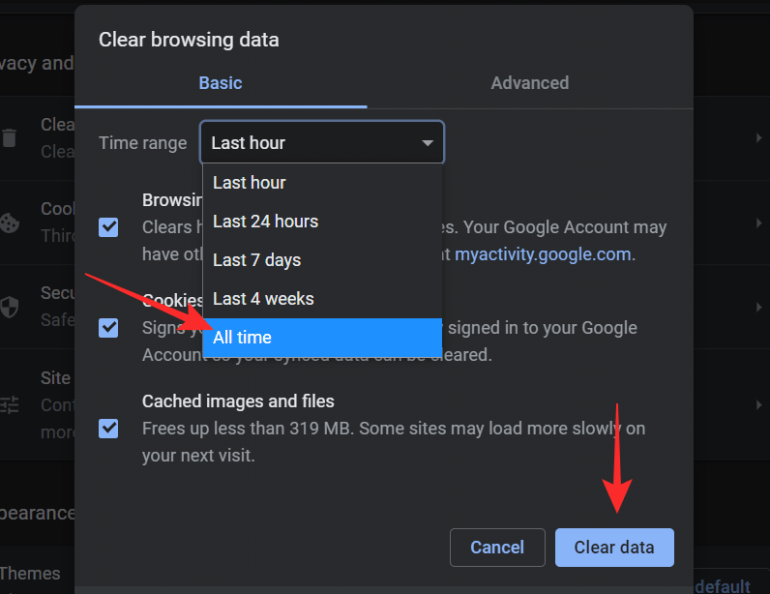
Alternativamente, puede borrar sitios individuales presionando Ctrl + H en su teclado cuando esté en Google Chrome. Esto abrirá tu historial. Marque los sitios que le gustaría eliminar y haga clic en ‘Eliminar’ en la esquina superior derecha.
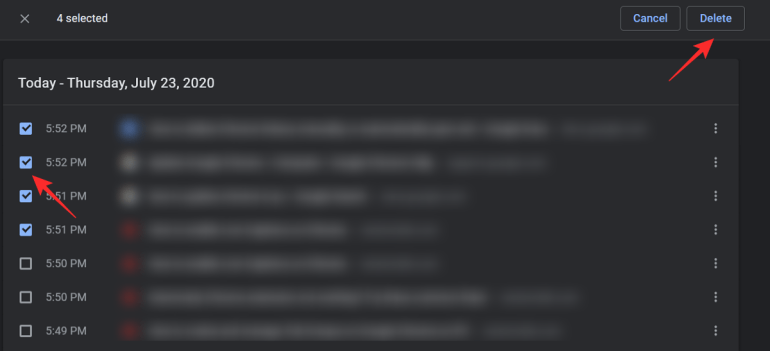
En la aplicación móvil
También puede eliminar su historial de navegación de una manera similar en la aplicación móvil Google Chrome. Recuerde, si su historial está sincronizado, esto eliminará su historial en todos sus dispositivos.
Para eliminar el historial de navegación en la aplicación móvil de Chrome, inicie la aplicación y toque los tres puntos en la esquina superior derecha. En el nuevo menú, vaya a ‘Configuración’.
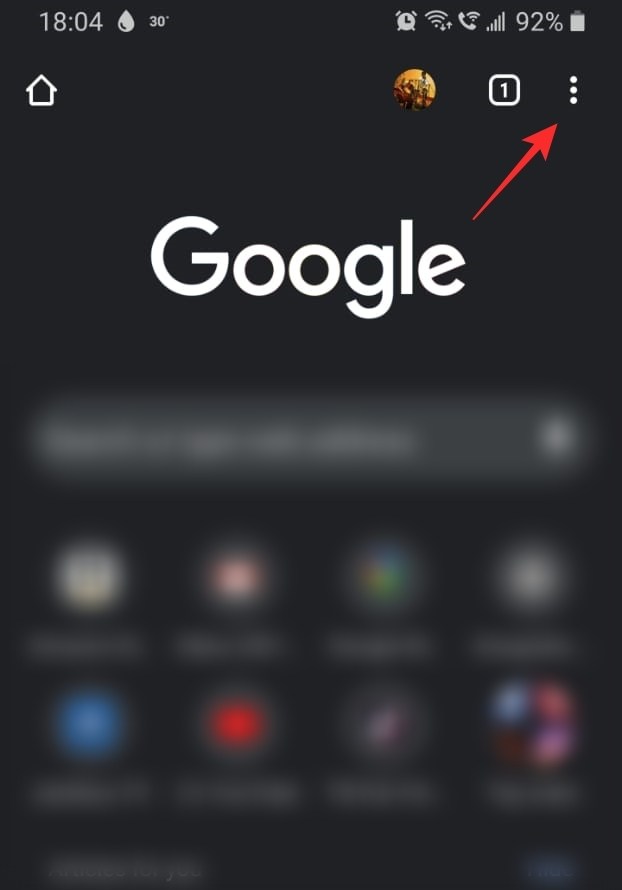
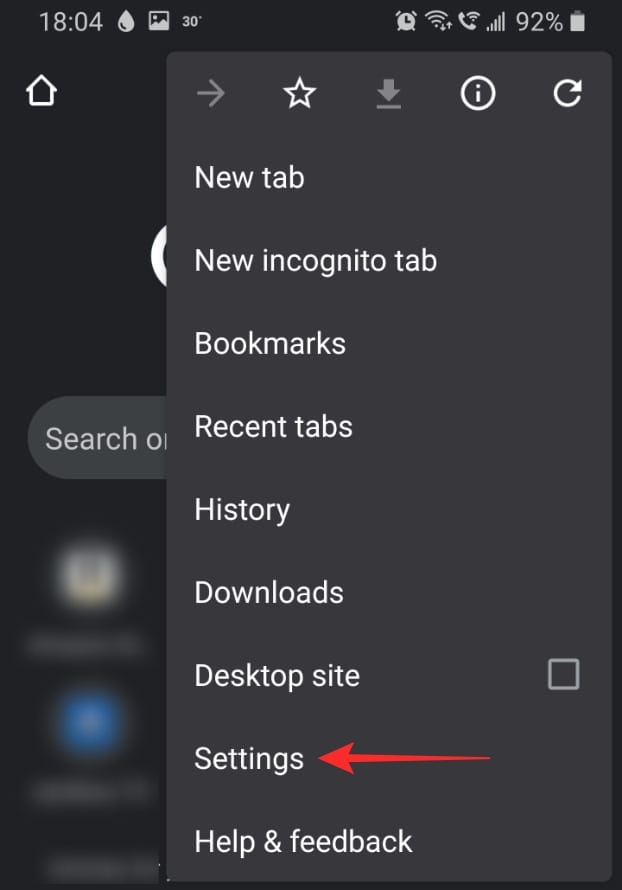
Ahora, en ‘Avanzado’, seleccione ‘Privacidad’.
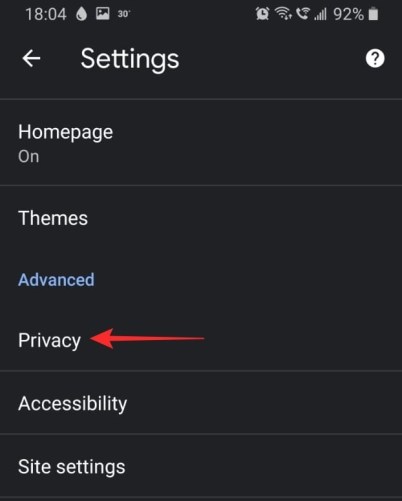
Toca “Borrar datos de navegación”. Marque los campos relevantes que le gustaría borrar. Utilice la opción “Intervalo de tiempo” para seleccionar una hora específica que le gustaría eliminar del navegador Chrome. Seleccione ‘Todo el tiempo’ para eliminar todos los datos de navegación.
Toque ‘Borrar datos’ en la parte inferior para eliminar sus datos de navegación en la aplicación móvil Chrome.
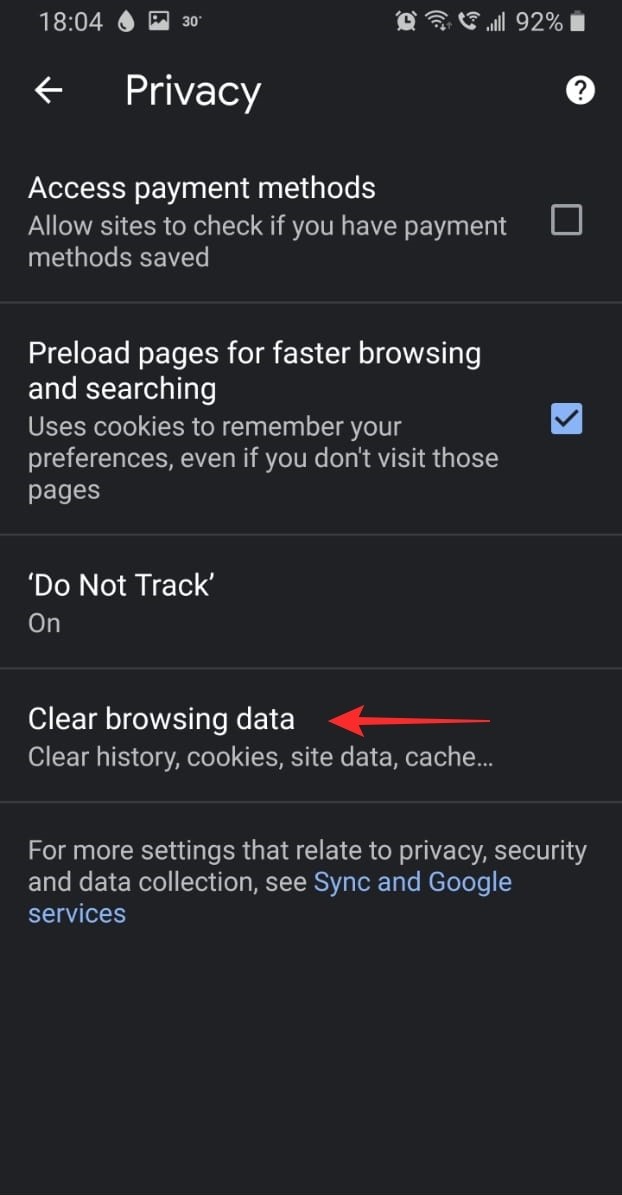
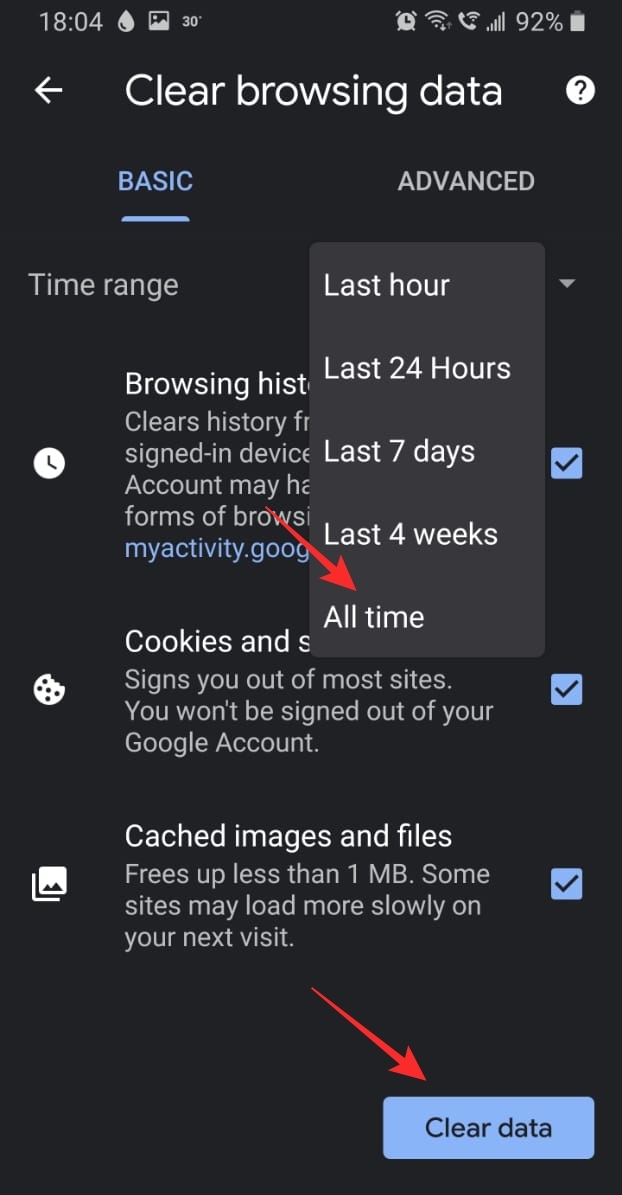
También puede eliminar sitios individualmente de sus datos de navegación. Para hacerlo, toque los tres botones en la esquina superior derecha de Chrome y seleccione ‘Historial’. Aparecerá una lista de todos los sitios recientes que ha visitado.
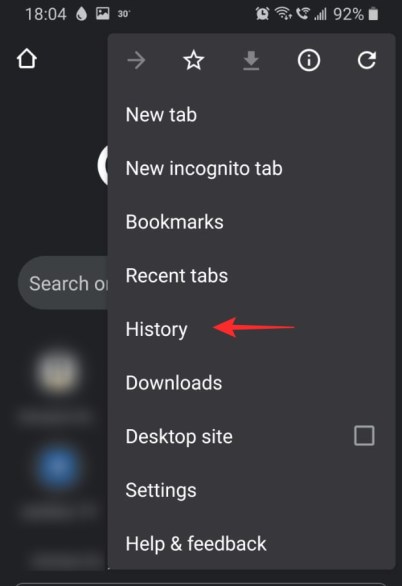
Para eliminar un sitio, toque la pequeña x a la derecha del nombre. Para eliminar sitios por lotes, toque y mantenga presionado uno, luego toque los otros para seleccionarlos.
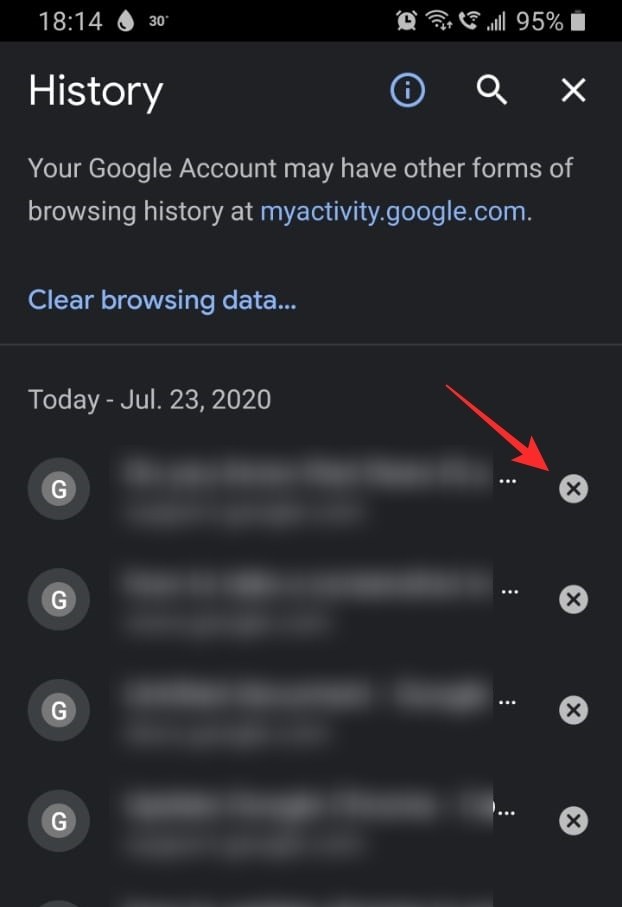
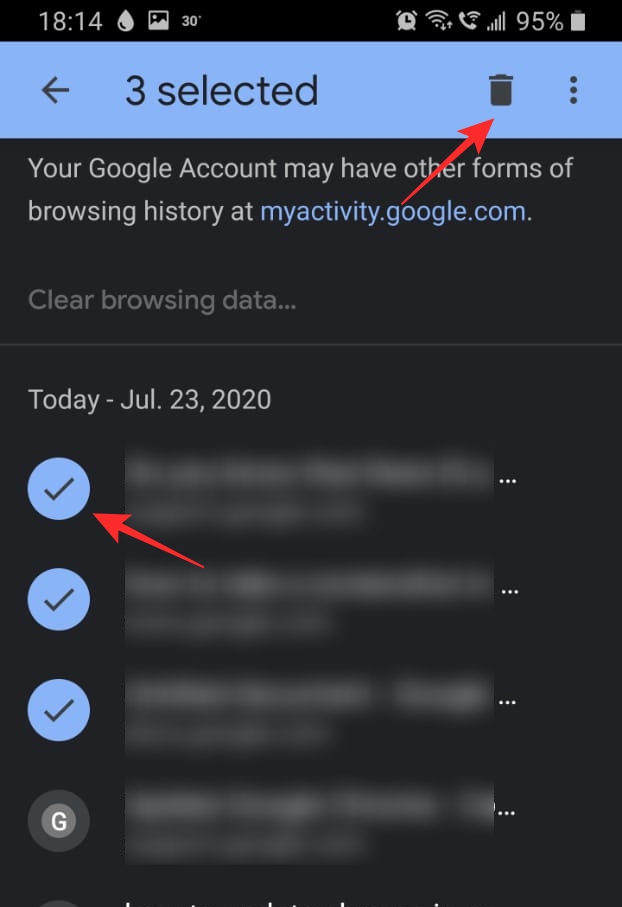
Relacionado: ¿No puedes silenciar a todos en Google Meet? Aquí hay algunas soluciones
Cómo eliminar el historial de Google Chrome automáticamente
Este proceso de eliminar su historial de navegación es bastante tedioso de hacer cada vez. Afortunadamente, existe una manera de borrar automáticamente su historial de navegación cada vez que sale de Chrome. ¿No es eso perfecto?
En PC y web
En una versión anterior de Chrome, solía haber una opción para borrar el historial de navegación cada vez que salía de la aplicación. Sin embargo, esa opción ya no existe. Ya no existe una configuración que le permita eliminar automáticamente todos sus datos de navegación cuando cierra la aplicación. Es por eso que debe usar una extensión de Chrome para hacer el trabajo. En este escenario, usaremos Hacer clic y limpiar. Esta extensión tiene una configuración que limpia el historial de su navegador cada vez que cierra la aplicación.
Primero, debe ubicar Click & Clean en Google Chrome Web Store y presionar ‘Agregar a Chrome’ en la extensión. La extensión solo tardará unos segundos en instalarse.
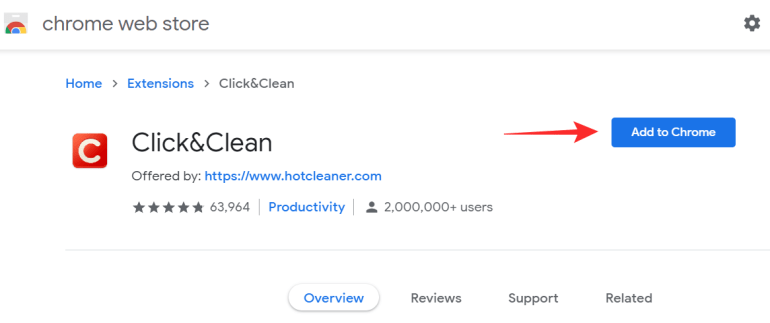
A continuación, debe personalizar la extensión para eliminar automáticamente su historial de navegación. Para hacer eso, haga clic en el botón ‘Extensiones’ en la esquina superior derecha de Chrome y seleccione Hacer clic y limpiar.
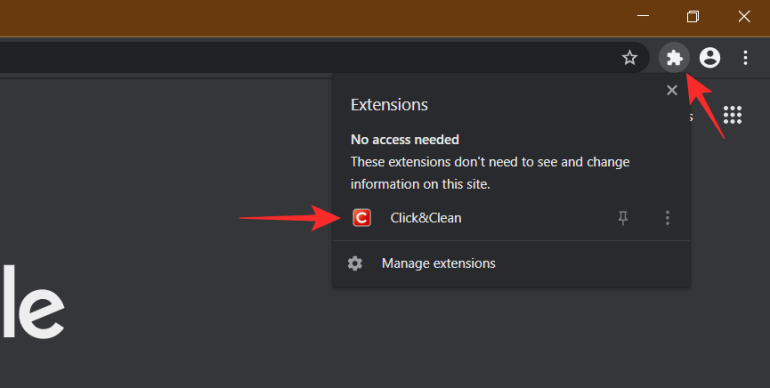
En el menú que aparece, vaya a ‘Opciones’.
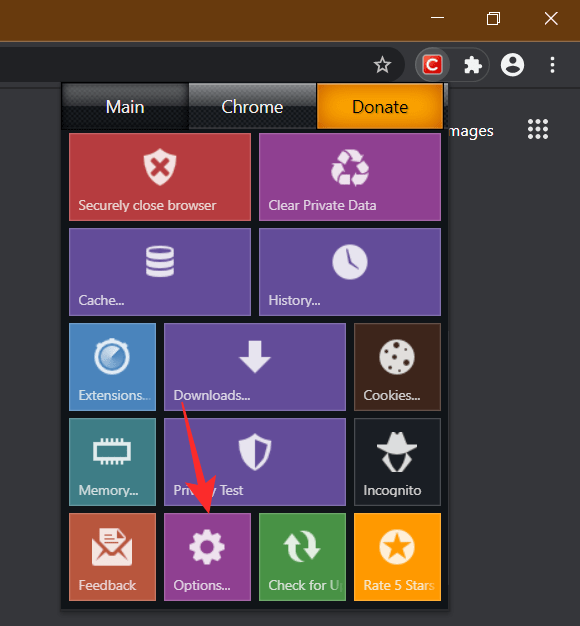
En “Extra”, seleccione “Eliminar datos personales cuando se cierre Chrome”.
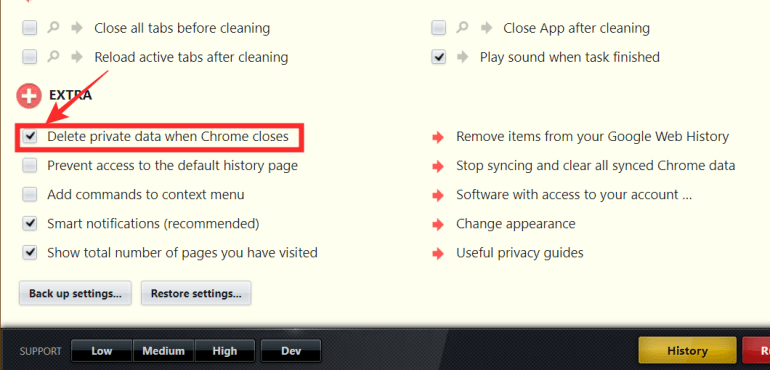
Eres bueno para ir. Pruébelo saliendo de Chrome, luego vuelva a abrirlo y presione Ctrl + H para abrir su Historial. ¡Debe estar en blanco!
En la aplicación móvil
Desafortunadamente, no hay forma de borrar automáticamente el historial de navegación en la aplicación móvil Google Chrome. Esto se debe a que la aplicación para dispositivos móviles de Google Chrome no admite extensiones web. Esto significa que para que una aplicación pueda borrar el historial de navegación, tendría que acceder a sus datos de navegación. Desafortunadamente, Google no tiene actualmente ninguna aplicación de este tipo.
Una alternativa es usar el modo incógnito en su navegador. Cubriremos qué es esto en la siguiente sección.
Relacionado: ¡8 extensiones de Google Meet Chrome que puedes probar ahora!
¿Qué es el modo incógnito en Google Chrome?
Como su nombre indica, el modo incógnito te permite navegar por la web sin dejar un gran rastro. La función que está disponible en los navegadores Google Chrome no registra el historial del sitio del usuario, las URL escritas, los archivos de caché o los datos personales (como contraseñas). Esto significa que cuando sale del modo de incógnito, no hay historial de búsqueda para eliminar ya que no hay ninguno registrado. Notará que debe iniciar sesión con sus credenciales en diferentes aplicaciones (como Netflix) ya que sus datos personales no se guardan.
Dicho esto, el modo incógnito no es perfecto. Si alguien con un poco de conocimiento de TI quería husmear, es posible que pueda encontrar su historial de búsqueda. Consulte este artículo para comprender mejor el modo de incógnito y cuándo debe usarlo.
Cómo acceder al modo incógnito
Puede acceder al modo de incógnito tanto en su PC como en su teléfono. El modo incógnito es una función disponible dentro de Google Chrome, por lo que debe tener Chrome instalado para usar el modo incógnito.
En PC y web
Para acceder al modo de incógnito en su PC, inicie el navegador Google Chrome. Ahora toca los tres puntos en la esquina superior derecha y selecciona ‘Nueva ventana de incógnito’.
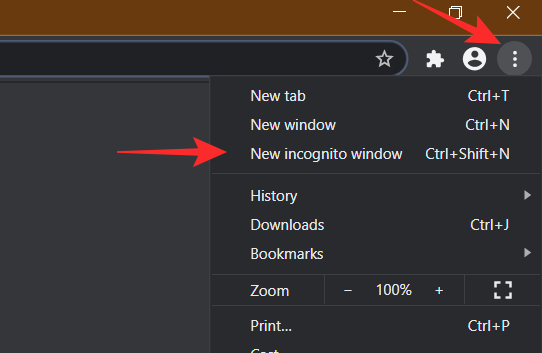
La nueva ventana que se abre se verá diferente (fondo negro). Sabrá que está en modo incógnito por el símbolo en la esquina superior derecha.
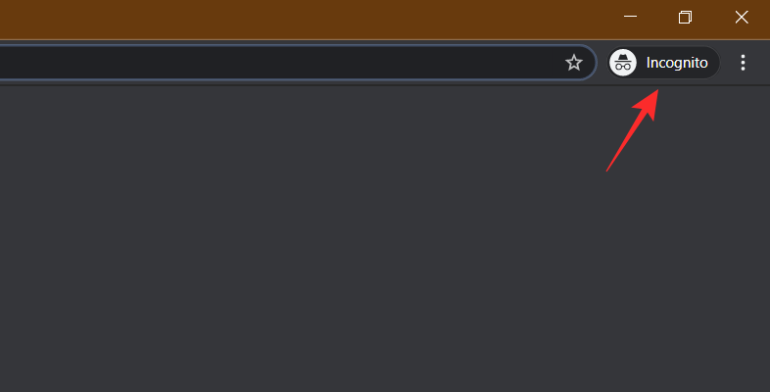
En la aplicación móvil
Para acceder al modo de incógnito en su teléfono, inicie el navegador Google Chrome. Ahora toque los tres puntos en la esquina superior derecha y seleccione ‘Nueva pestaña de incógnito’.
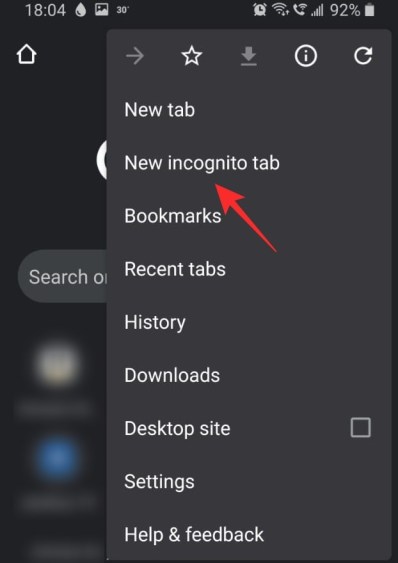
Esto abrirá una nueva ventana. Sabrá que está en modo incógnito por el símbolo en la esquina superior izquierda.
Esperamos que este artículo te haya ayudado. Si tiene alguna pregunta, no dude en comunicarse con nosotros en los comentarios a continuación.
Relacionado:
