Una cuenta de Microsoft es como un pegamento. Eso solo se ha vuelto más cierto a medida que Microsoft ha mejorado Windows al agregar nuevos servicios de suscripción, configuraciones y características. El efecto secundario de prácticamente requerir una cuenta de Microsoft para aprovechar al máximo Windows es que termina con muchos dispositivos conectados a su cuenta de Microsoft. Eventualmente tendrás que eliminar algunos.
Es su cuenta de Microsoft la que permite que su configuración se sincronice de un dispositivo a otro. Las cuentas de Microsoft son la forma en que la aplicación OneDrive integrada sabe a qué cuenta conectarse o cómo cargar su cuenta por comprar una aplicación o un video. Es necesario tener Microsoft para sacar el máximo provecho de Windows 10. Es por eso que Microsoft recomienda encarecidamente a los usuarios que inicien sesión con uno o creen uno al configurar una PC con Windows.
Puede vincular su cuenta de Microsoft a tantos dispositivos como desee, pero después de 10 dispositivos, se le pedirá que elimine un dispositivo antes de poder instalar aplicaciones de la Tienda Windows. Si tiene una lista extensa de dispositivos en su cuenta, también pueden surgir otros problemas. Por ejemplo, el servicio de suscripción Groove Music de Microsoft solo permite a los usuarios descargar canciones para reproducirlas sin conexión en cuatro dispositivos diferentes.
A continuación, le mostramos cómo eliminar dispositivos de su cuenta Microsoft.
Eliminar dispositivos de su cuenta de Microsoft: antes de comenzar
Para empezar, necesitará acceso a Internet para eliminar un dispositivo de su cuenta de Microsoft. Eso es porque no es algo que pueda hacer sin un navegador web. Windows 10 tiene formas de eliminar cuentas de una PC, pero el sitio web de la cuenta de Microsoft ofrece una visión más detallada de cada dispositivo que se adjunta a su cuenta.
Antes de intentar eliminar dispositivos de su cuenta de Microsoft, vaya al dispositivo que desea eliminar. Toque o haga clic en la barra de búsqueda y escriba Acerca de su PC. Lo que busca es el nombre de su PC. Adelante, anótelo. Le ayudará a elegir la PC de la lista de dispositivos adjuntos a su cuenta. Esta información no es imprescindible, pero te evitará tener que adivinar. Microsoft hace un gran trabajo identificando la mayoría de los dispositivos por sus nombres, pero algunos de sus socios, incluido Lenovo, no lo hacen.
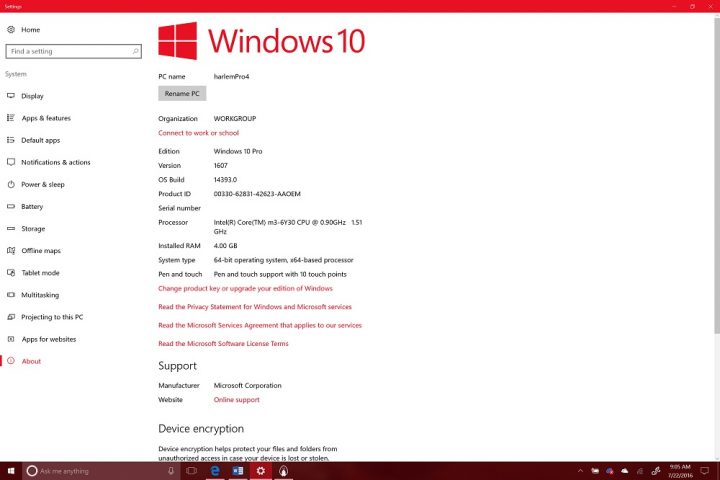
También tenga en cuenta que estamos usando el sistema operativo Windows 10 de Microsoft con la actualización de Windows 10 Anniversary instalada. La actualización comenzará a instalarse automáticamente en las PC a principios de agosto. El proceso en línea es el mismo, pero el área Acerca de su PC puede verse un poco diferente.
Debido a que deberá iniciar sesión en su cuenta de Microsoft en línea a través de un navegador, es una buena idea tener su teléfono cerca. Microsoft puede obligarlo a proporcionar un código que envía a su teléfono como mensaje de texto.
Eliminar dispositivos de su cuenta de Microsoft
Abra un navegador web y navegue hasta account.live.com.
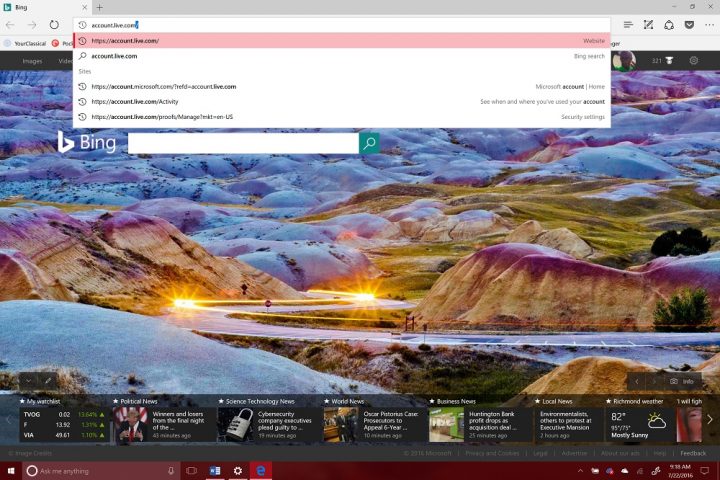
Aquí se le pedirá que proporcione su nombre de usuario y contraseña, además de ingresar un código enviado a su teléfono. Si no es así, es porque ya ha iniciado sesión en su cuenta de Microsoft en esta PC antes. Toque o haga clic en Dispositivos. Es la cuarta opción de menú desde la derecha en la parte superior del sitio.
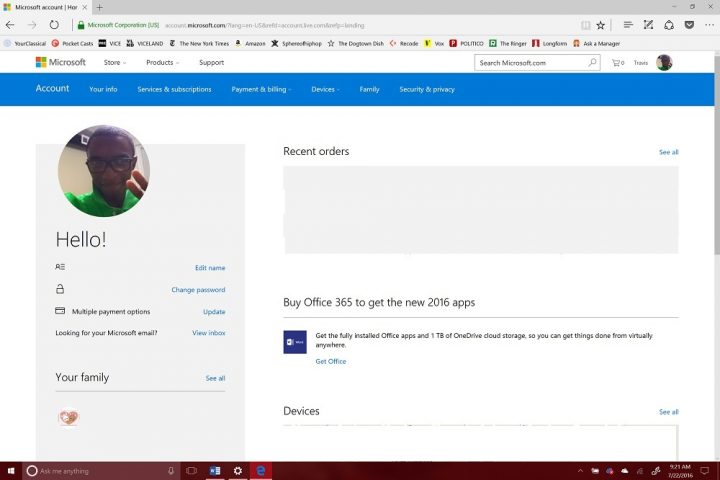
Ahora toca o haz clic Tus dispositivos.
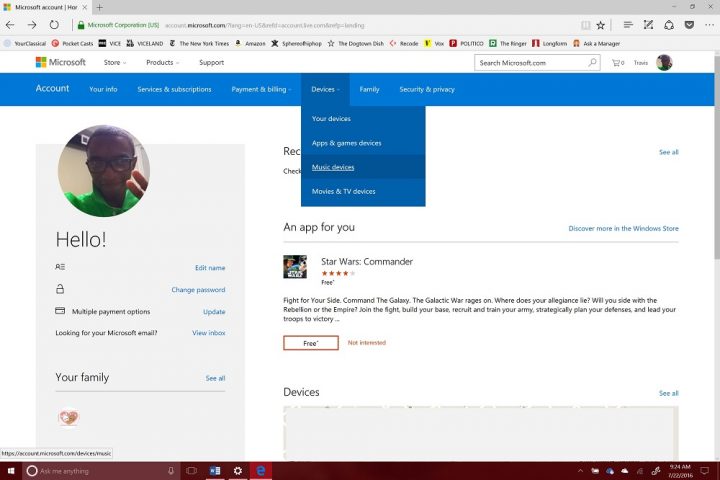
Lo que debe tener es un desglose completo de todos los dispositivos que alguna vez se han vinculado a su cuenta de Microsoft. Tenga en cuenta que algunos de los dispositivos de nuestra lista son fácilmente identificables debido al trabajo que el fabricante del dispositivo ha realizado. Por eso es importante escribir el nombre del dispositivo que está intentando quitar.
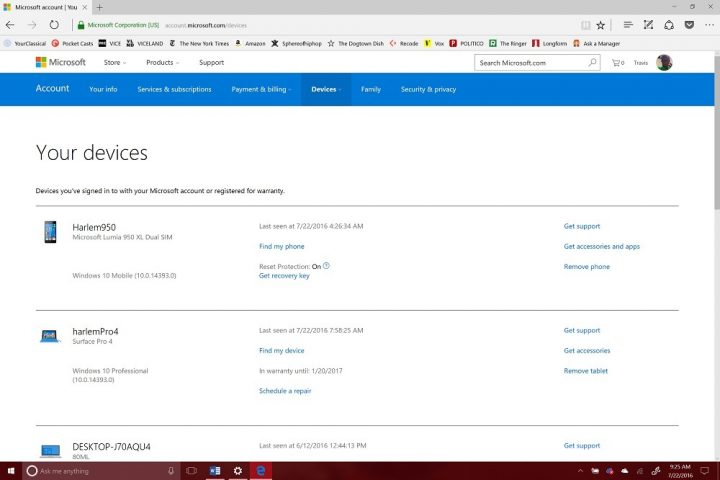
Si ya se ha deshecho físicamente del dispositivo que desea eliminar, Microsoft proporciona suficiente información para que pueda deducir qué dispositivos deben eliminarse. Intente ingresar el número de modelo del dispositivo que Microsoft proporciona aquí en un motor de búsqueda para rastrear cuál es el nombre de marca del dispositivo. También puede usar la marca de tiempo para decidir qué necesita ir. Si vendió una PC en enero y su cuenta de Microsoft no ha visto un dispositivo en su lista desde entonces, es probable que ese sea el dispositivo que desea eliminar.
Toque o haga clic en Quitar esta PC o quitar esta computadora portátil. Es posible que se le solicite que vuelva a proporcionar la contraseña de su cuenta de Microsoft.
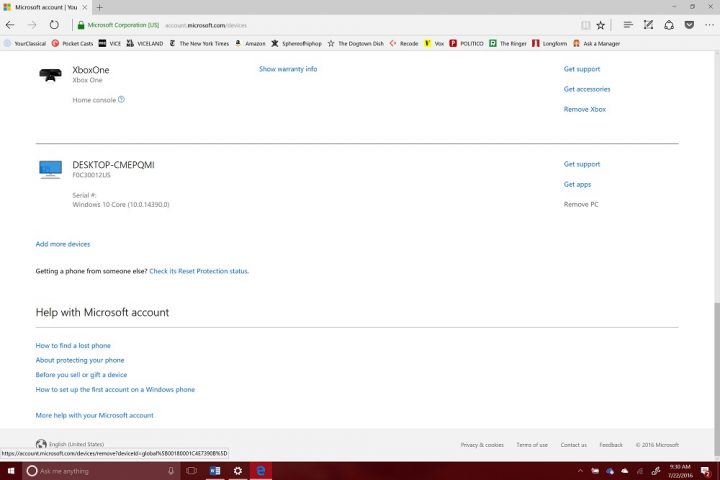
Ahora seleccione la casilla de verificación que dice que está listo para quitar la PC y toque o haga clic en el Eliminar botón.
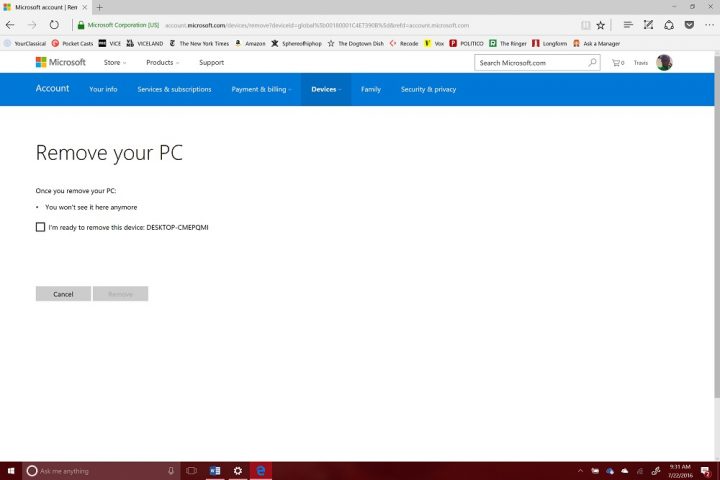
Eso es. Has eliminado ese dispositivo de tu cuenta de Microsoft. Desafortunadamente, Microsoft no permite a los usuarios reiniciar sus dispositivos de forma remota. Esto significa que si pierde o le roban su PC, quitar un dispositivo no hace más que asegurarse de que el dispositivo no ocupe una ranura que pueda usar para otro dispositivo.
Además, eliminar un dispositivo de su lista de dispositivos no necesariamente lo elimina de las aplicaciones multimedia de Microsoft por alguna razón. Los dispositivos conectados a una suscripción a Groove Music deben eliminarse del área Dispositivos de música. Los dispositivos que ha autorizado para la compra de videos no se pueden eliminar a través de un navegador. En su lugar, debe eliminarlos desde la aplicación Películas y TV o Películas y TV en ese dispositivo.
