Si el menú contextual en Windows 10 no estaba lo suficientemente atascado, Skype se eligió a sí mismo para estar representado entre las opciones. Si bien podemos entender por qué esta opción puede ser útil para algunos, la gran mayoría de nosotros no hacemos clic con el botón derecho en un archivo para compartirlo con la aplicación de videoconferencia.
Afortunadamente, hay una manera de deshacerse de esta nueva y molesta adición a nuestro menú contextual ya abarrotado en Windows 10. Pero no es un trabajo tan sencillo como desearía, ya que tendrá que lidiar con el editor de registro, algo que es no es fácil de hacer para los débiles de corazón.
En términos simples, es lo que aparece cuando hace clic con el botón derecho en un elemento. El menú contextual aparece al hacer clic con el botón derecho en cualquier tipo de archivo. Actúa como un menú de configuración rápida, así como una opción para compartir el archivo. Las opciones que aparecen en el menú contextual dependen del tipo de archivo en el que está haciendo clic derecho. Por ejemplo, en un archivo de texto, encontrará una opción para editar o compartir, mientras que en un archivo ejecutable verá una opción para ‘Ejecutar’.
El menú contextual es muy importante ya que ofrece opciones rápidas para el archivo en cuestión. Sin embargo, este menú ya ha estado repleto de demasiadas opciones, lo que dificulta el acceso a las de la parte inferior.
Una actualización reciente de la aplicación de Skype ha agregado una opción para que los usuarios compartan archivos directamente desde el menú contextual. Esto ha provocado que el menú ya abarrotado se expanda aún más, lo que los usuarios consideran innecesario. Para eliminar la opción del menú contextual, usaremos el Editor del Registro de Windows 10.
Usando Regedit
Regedit es el editor de registro integrado en Windows 10. Esto le permite eliminar y modificar claves de su sistema operativo. Básicamente, actúa como un diccionario para su computadora. Cabe señalar que cualquier cambio que realice en el registro puede afectar negativamente a su dispositivo. Así que asegúrese de no eliminar nada de lo que no esté seguro.
Para abrir su Editor del Registro, haga clic en el botón Inicio y escriba ‘Registro’. Ahora, dependiendo de dónde descargó la aplicación, su clave estará en diferentes ubicaciones.
NOTA: Es posible que desee hacer una copia de seguridad de la configuración del registro primero antes de editarlo para Skype. En caso de que el trabajo salga mal, puede restaurar las cosas de forma segura a la normalidad con la copia de seguridad. A continuación, se explica cómo realizar una copia de seguridad de las claves del registro de Windows 10.
Si descargó el instalador del sitio web
Si descargó su aplicación de Skype del sitio web de Skype, aquí es donde encontrará su clave.
HKEY_CLASSES_ROOT*shellShareWithSkype
Para navegar por el Editor del Registro, haga doble clic en una carpeta o haga clic en la pequeña flecha al lado.
Una vez que llegue a ‘ShareWithSkype’, haga clic con el botón derecho en la carpeta y seleccione ‘Eliminar’.

Reinicie su PC para que los cambios surtan efecto. Pruébelo haciendo clic derecho en un archivo para ver que la opción ‘Compartir con Skype’ ha desaparecido.
Si se instala desde Microsoft Store
Esto es un poco complicado en comparación con el método anterior. Si descargó su aplicación de Skype de Microsoft Store, aquí es donde encontrará su clave.
ComputerHKEY_LOCAL_MACHINESOFTWAREClassesPackagedComPackage
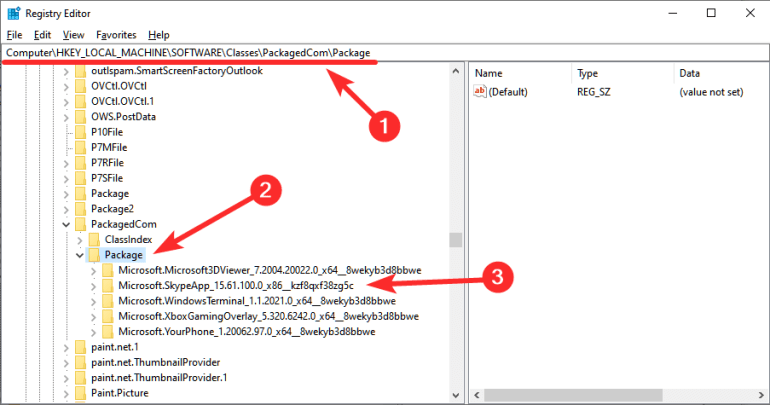
Ahora, seleccione la opción con SkypeApp en su nombre, y luego Clase> {776DBC8D-7347-478C-8D71-791E12EF49D8}.
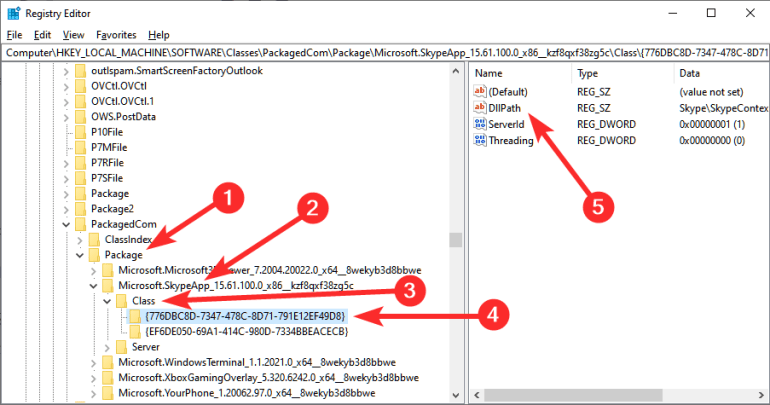
Ahora, en el panel derecho, busque DllPath. Haga clic derecho en la clave y seleccione ‘Modificar’.

Todo lo que tiene que hacer ahora es agregar un guión (-) antes de los datos del valor. Los datos de su valor deben leer lo siguiente:
-SkypeSkypeContext.dll

Presione ‘Aceptar’ para completar el cambio de valor. Continúe y reinicie su PC. Pruébelo haciendo clic derecho en un archivo para ver que la opción ‘Compartir con Skype’ ha desaparecido.

Nota: Si desea que la opción ‘Compartir con Skype’ vuelva al menú contextual, todo lo que tiene que hacer es eliminar ese guión (-) en los datos del valor. Recuerde, al realizar cambios en Regedit, asegúrese siempre de reiniciar su PC.
Desinstalar Skype
En caso de que no se encuentre usando Skype mucho, simplemente puede eliminar el programa Skype de su PC para eliminar Skype del menú contextual. Después de todo, desde el bloqueo, hemos comenzado a prestar atención a otras alternativas como Zoom, Google Meet, Google Duo, Microsoft Teams y más.
Bueno, ahí lo tienes. Con suerte, se las arregló para deshacerse de esa molesta opción ‘Compartir con Skype’ en su menú contextual. Si tiene alguna pregunta, no dude en comunicarse con nosotros en los comentarios a continuación.
Relacionado:
