Dado que las redes sociales son un ingrediente importante de nuestra existencia diaria, las herramientas de edición de fotografías se están volviendo esenciales. Entonces, obviamente, necesita tener una aplicación para ayudarlo a editar y mejorar sin esfuerzo las fotos que desea cargar en Instagram o Facebook.
Una aplicación muy útil para hacer eso es Square Quick Pro. El servicio ofrece una serie de funciones convenientes que incluyen recortar imágenes para que se ajusten a un formato determinado o crear collages.
En este artículo, le mostraremos cómo utilizar algunas de las mejores funciones de la aplicación para que pueda aprovechar al máximo sus fotos.
Artículos relacionados:
Cómo recortar imágenes para diferentes aplicaciones sociales en el formato correcto (Instagram, Facebook, WhatsApp, etc.)
Si está buscando subir sus fotos a su perfil en un sitio web de redes sociales, esta es probablemente la característica más útil de la aplicación para usted. Ya sea que esté buscando cambiar su DP (imagen de visualización) en WhatsApp, Facebook o Instagram, esto debería ayudar mucho.
-
Abierto la aplicación en su dispositivo Android. Toca el azul Cuadrado botón.
Seleccione la imagen que desea recortar. Toque el Ícono de proporción (primero) en la parte inferior de la pantalla. Elegir el opción deseada según la aplicación de redes sociales en la que desea utilizar una imagen. Toque el flecha apuntando hacia abajo debajo de la imagen para ocultar el menú.
Seguir editar la imagen. Una vez que haya terminado, toque el botón guardar en la esquina superior derecha. Ahora puedes guardar o compartir tu creación.
Cómo recortar imágenes para cuadrarlas con solo unos pocos toques
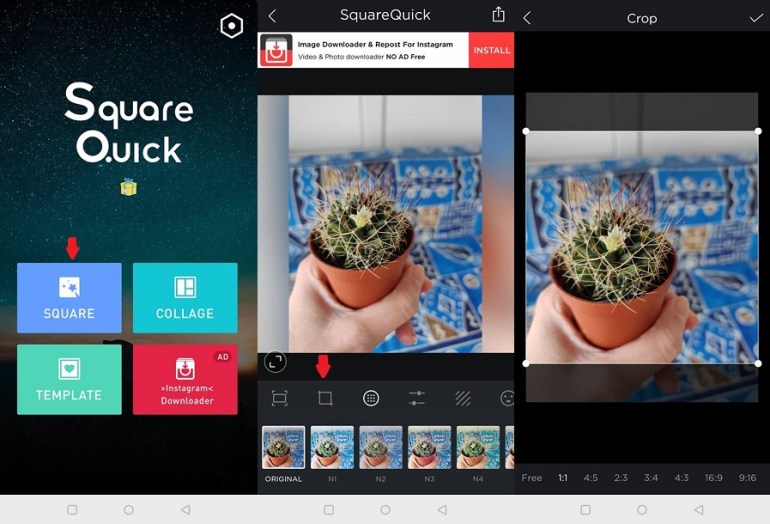
-
Abierto la aplicación Square Quick en su dispositivo Android. Toca el azul Cuadrado botón.
Seleccione la imagen que desea recortar. Toque el Icono de cultivo (segundo) en la parte inferior de la pantalla. Escoger Opción 1: 1. Arrastre y mueva las esquinas de la selección a ajustar el área de cultivo. Cuando termine, toque el Marca de verificación en la esquina superior derecha. Ahora puedes guardar o compartir tu creación.
Cómo recortar una imagen con desenfoque de fondo
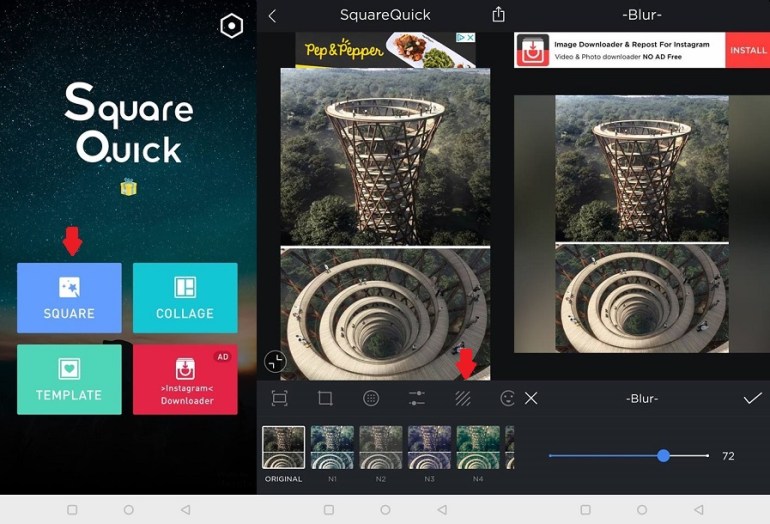
-
Abierto la aplicación en su dispositivo Android. Toca el azul Cuadrado botón.
Seleccione la imagen a la que desea agregar un desenfoque de fondo. Toque el Icono de fondo (quinto) en la parte inferior de la pantalla. Toque en Difuminar opción. Toque dos veces en Desenfocar para modificar el fuerza del efecto. Cuando haya terminado, toque el Marca de verificación debajo de la imagen. Ahora puedes guardar o compartir tu creación.
Cómo crear un collage cuadrado
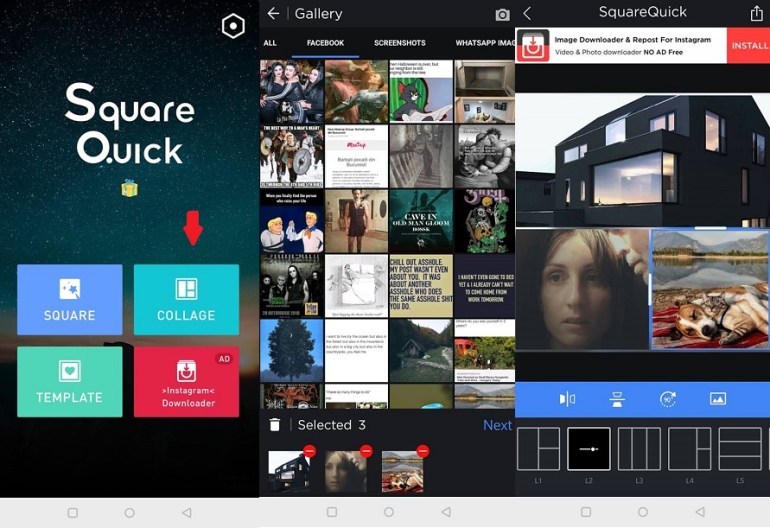
-
Abierto la aplicación en su dispositivo Android. Toca el azul Collage botón.
Seleccione las imágenes que quieres que formen parte de la universidad. Elige cómo quieres el arreglo de imágenes. Toque la imagen y arrastre los bordes para editar el Talla de las imágenes. Cuando haya terminado, toque el Salvar botón en la esquina izquierda derecha. Ahora puedes guardar o compartir tu creación.
Cómo dibujar en tu foto
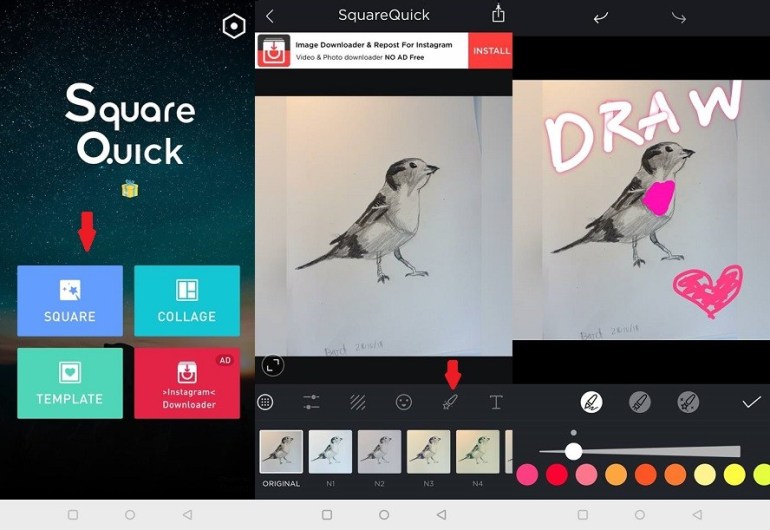
-
Abierto la aplicación en su dispositivo Android. Toca el azul Cuadrado botón.
Seleccione la imagen en la que desea dibujar. Toque el Dibujar (el séptimo) en el menú debajo de la imagen. Utilice las herramientas / cepillos a su disposición para dibujar o escribir en la imagen. Usted puede deshacer un movimiento presionando el botón ‘Atrás’ en la parte superior. Cuando haya terminado, toque el Marca de verificación debajo de la imagen. Ahora puedes guardar o compartir tu creación.
Cómo hacer tus propias pegatinas
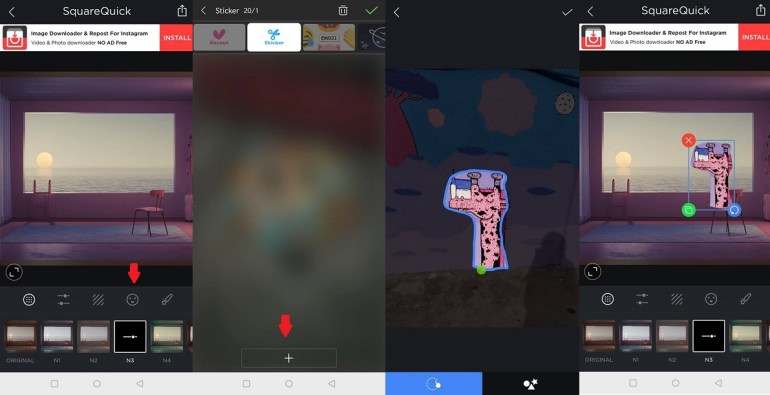
-
Abierto la aplicación Square Quick en su dispositivo Android. Toca el azul Cuadrado botón.
Seleccione la imagen a la que desea agregar una pegatina. Toque el Botón de etiqueta (el sexto) en el menú debajo de la imagen. Toque en Opción de pegatina (el que tiene un dibujo de tijera en la parte superior). Toque el botón “+” en la parte superior de la pantalla para carga una imagen.
Separar la parte que le interesa (puede usar su mano libre o formas preestablecidas para hacerlo).
Organizar la pegatina en su posición. Toque en el botón verde en la esquina izquierda para clonar la pegatina.
Cómo usar el cepillo Emoji
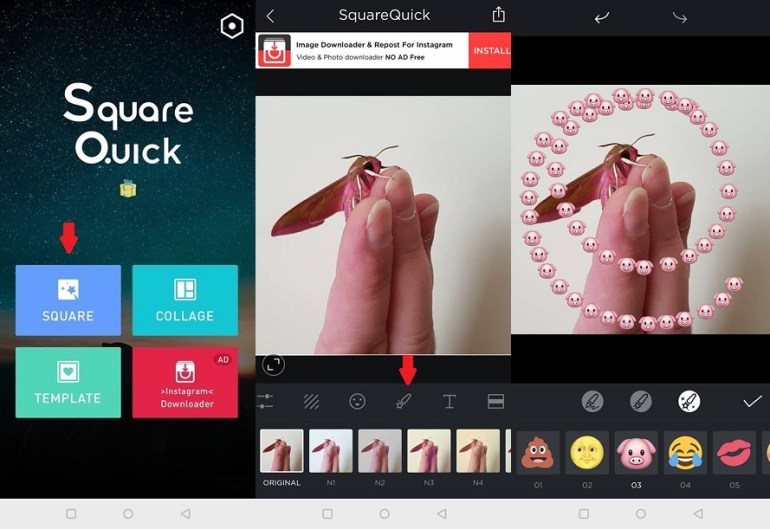
-
Abierto la aplicación en su dispositivo Android. Toca el azul Cuadrado botón.
Seleccione la imagen en la que desea usar el pincel Emoji. Toque el Dibujar (el séptimo) en el menú debajo de la imagen. Toque el tercer cepillo para empezar a dibujar con emoji. Cuando haya terminado, toque el Marca de verificación debajo de la imagen. Ahora puedes guardar o compartir tu creación.
Si está buscando una aplicación de edición de fotos móvil robusta con muchas funciones, es hora de que tenga Square Quick Pro. Y si tiene alguna pregunta sobre cómo funciona la aplicación, no dude en hacérnoslo saber a través de la sección de comentarios a continuación.
