Es bueno que pueda detener las actualizaciones automáticas de Windows 10. El sistema operativo podría ser más frustrante para algunas personas de usar todos los días si no pudieran.
Todo el mundo debería mantener su PC actualizada, pero las actualizaciones automáticas son problemáticas. Descargarlos puede ralentizar la conexión a Internet de su PC a un rastreo cuando necesite cargar un sitio lo más rápido posible. La instalación de actualizaciones también lleva tiempo, y es posible que no tenga tiempo de sobra si está atrasado para una conferencia telefónica o si su conferencia universitaria está a punto de comenzar.
Las versiones anteriores de Windows 10 le permitieron instalar manualmente las actualizaciones de Windows 10. Sin embargo, Microsoft eliminó esa capacidad en Windows 10 para la mayoría de los usuarios. Windows 10 Home instala todas las actualizaciones automáticamente. Windows 10 Pro y Windows 10 Enterprise ocultan la opción de instalar actualizaciones cuando esté listo.
Leer: 10 Windows 10 Creators Update Problemas y soluciones
Aquí hay algunas formas de detener las actualizaciones automáticas de Windows 10 en su sistema.
Detenga las actualizaciones automáticas de Windows 10 deteniéndolas
Si Creators Update está en su PC con Windows 10, puede detener las actualizaciones automáticas de Windows 10 temporalmente.
Abre el Configuraciones aplicación.
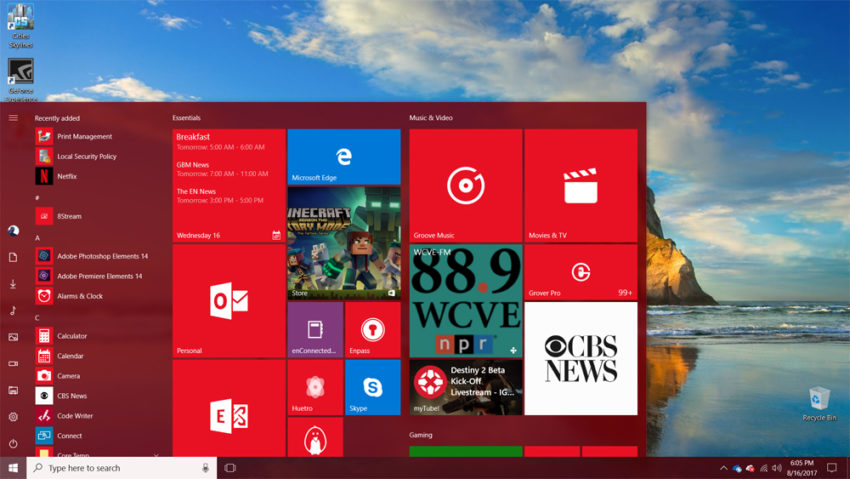
Haga clic en Actualización y recuperación.
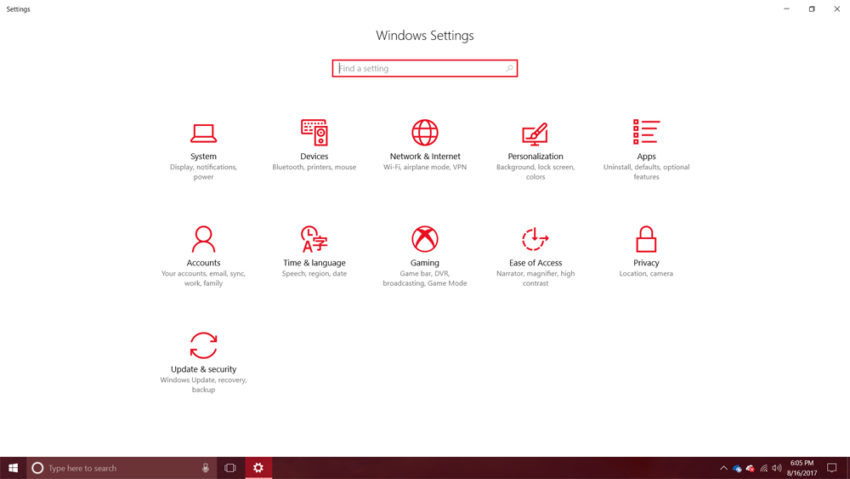
Luego haga clic en Opciones avanzadas.
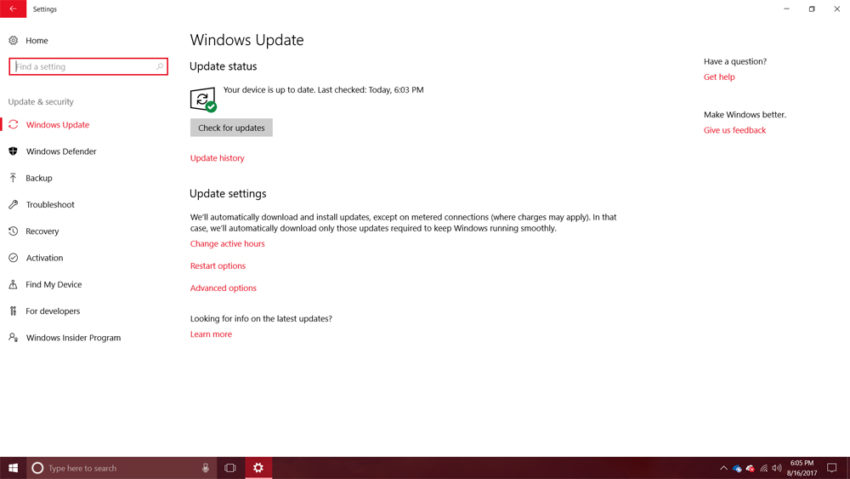
Un interruptor en la parte inferior de la ventana le permite pausar las actualizaciones durante aproximadamente una semana. Microsoft ha cambiado esta cantidad varias veces, por lo que lo que ve en su PC puede ser ligeramente diferente. Por ejemplo, la PC que estamos usando para este tutorial solo puede pausar las actualizaciones durante 7 días a la vez.
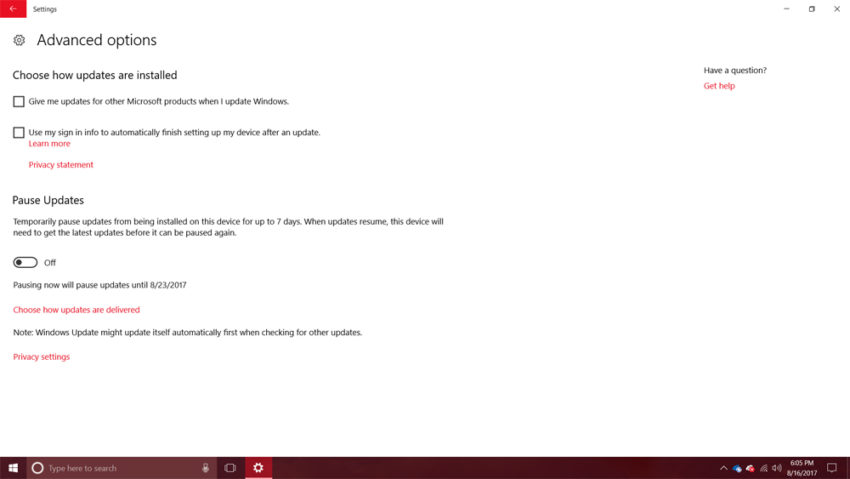
Tenga en cuenta que esto es solo un cambio temporal para evitar actualizaciones mientras está de vacaciones. Windows 10 volverá a activar las actualizaciones sin que usted se lo solicite, y no podrá volver a desactivarlas durante otra semana cuando lo haga.
Cambie a una conexión medida para detener las actualizaciones automáticas de Windows 10
Las conexiones medidas son otro truco que puede utilizar para detener las actualizaciones automáticas de Windows 10. Esto funciona porque Windows 10 no descarga actualizaciones de software si cree que el ancho de banda es escaso.
Abre el Configuraciones aplicación.
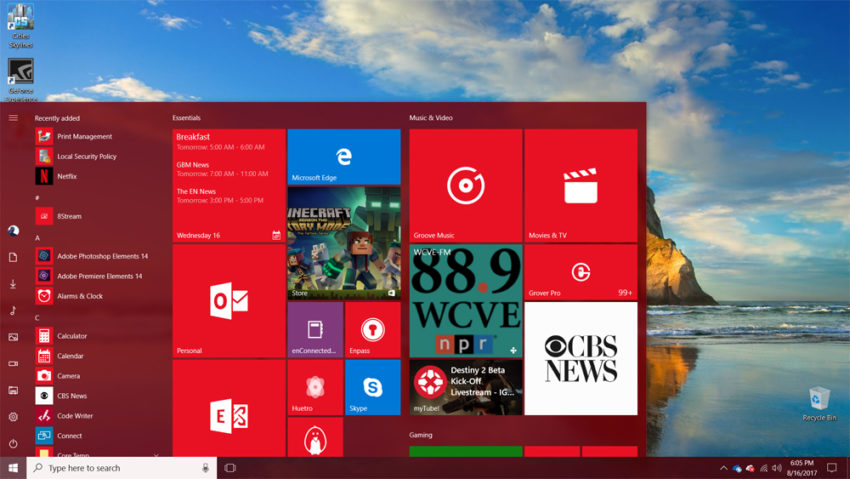
Haga clic en Red e Internet.
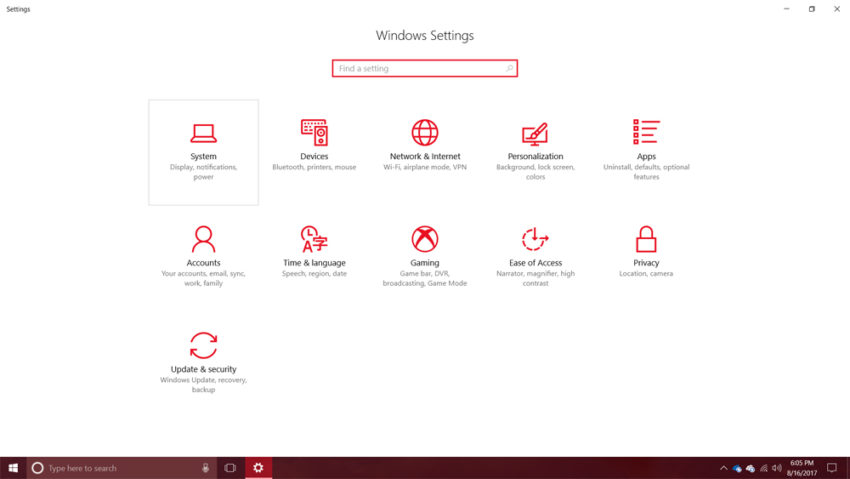
Haga clic en Cambiar propiedades de conexión.
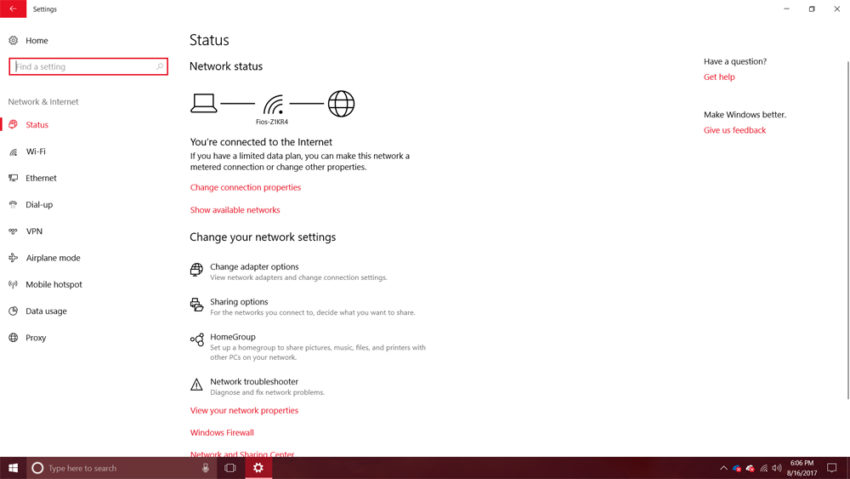
El interruptor de Conexión medida está en la parte superior de la ventana; si lo gira, su PC con Windows 10 no intentará descargar nuevas actualizaciones cuando esté conectado a su Wi-Fi. Desafortunadamente, este truco para detener las actualizaciones automáticas de Windows 10 no funciona para todos los tipos de conexión a Internet. Windows 10 ahora sabe cuándo está usando una conexión de banda ancha o un punto de acceso. Con esa información, el sistema operativo deshabilita el interruptor de conexión medida para usuarios de banda ancha.
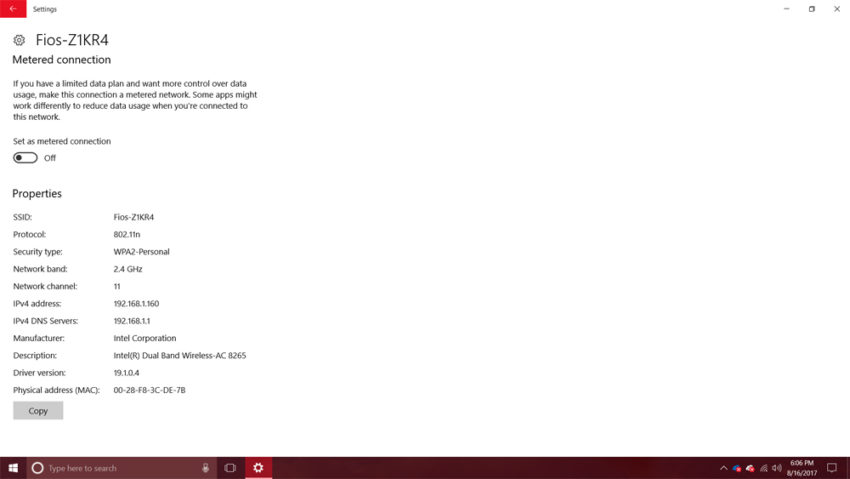
Utilice el Editor del registro para detener las actualizaciones automáticas de Windows 10
El Registro de su computadora le permite cambiar mucho al respecto, incluso si instala actualizaciones automáticas de Windows 10. Si no tiene una copia de seguridad de los archivos en su PC, no use este método para detener las actualizaciones. Además, desea evitar este método si nunca antes ha utilizado el Registro de Windows. Hacer cambios aquí puede arruinar su copia de Windows 10.
presione el Clave de Windows y el R llave en su teclado al mismo tiempo.
Añadir Regedit en el campo. Hacer clic Okay.
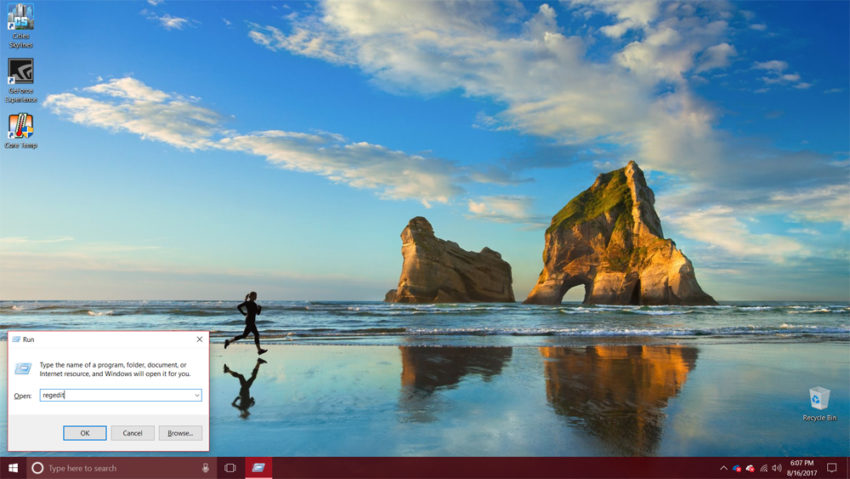
Ir HKEY_LOCAL_MACHINE SOFTWARE Políticas Microsoft Windows
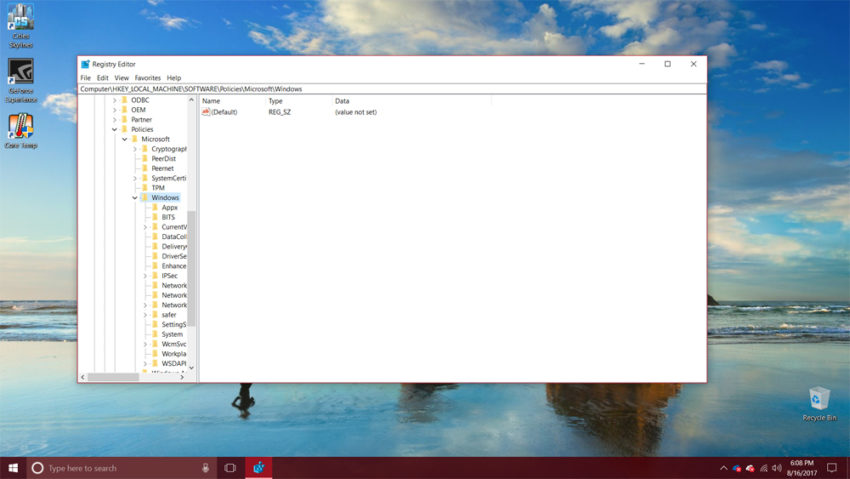
Botón derecho del ratón en la carpeta de Windows en la lista del lado izquierdo del Editor del Registro. Coloca el cursor sobre Nuevo en el menú y seleccione Llave.
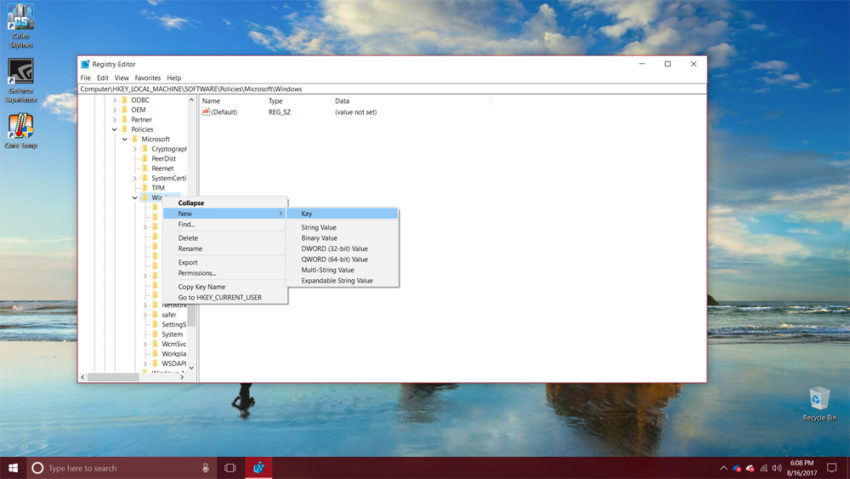
Debería nombrar su nueva clave de registro Actualizacion de Windows. Grifo Entrar en tu teclado.
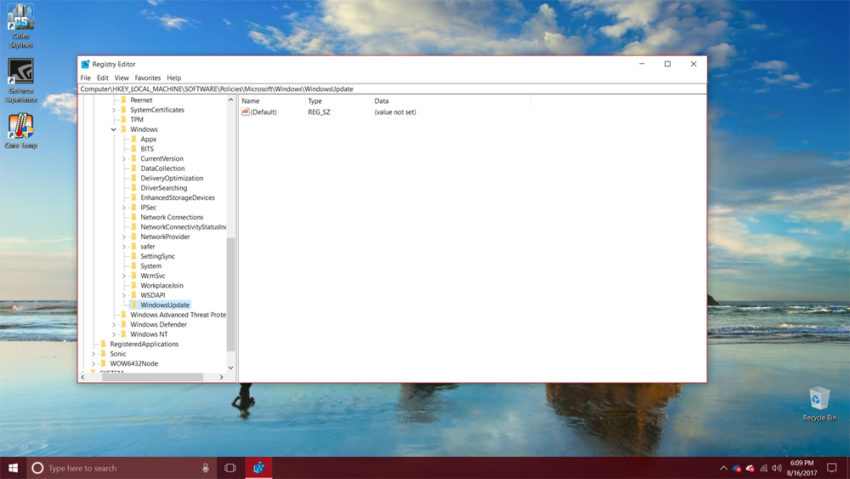
Botón derecho del ratón en la clave que creó. Seleccione Nuevoy seleccione Llave.
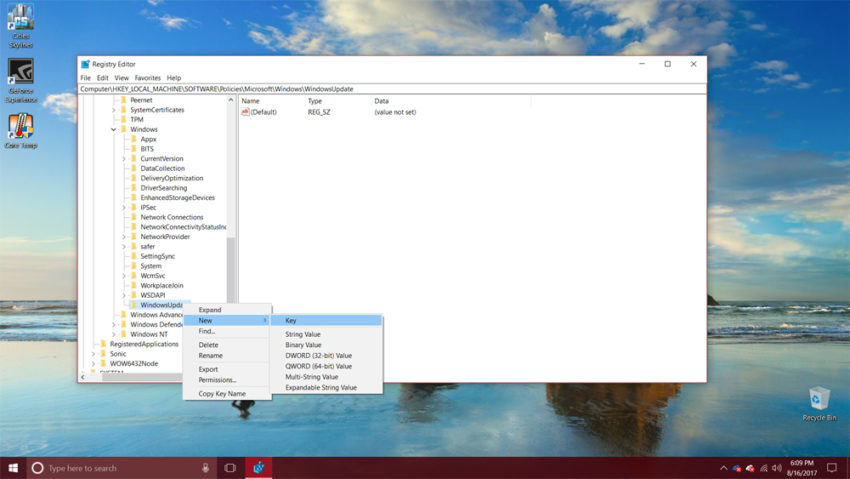
Nombra la clave que acabas de crear AU. Grifo Entrar en tu teclado.
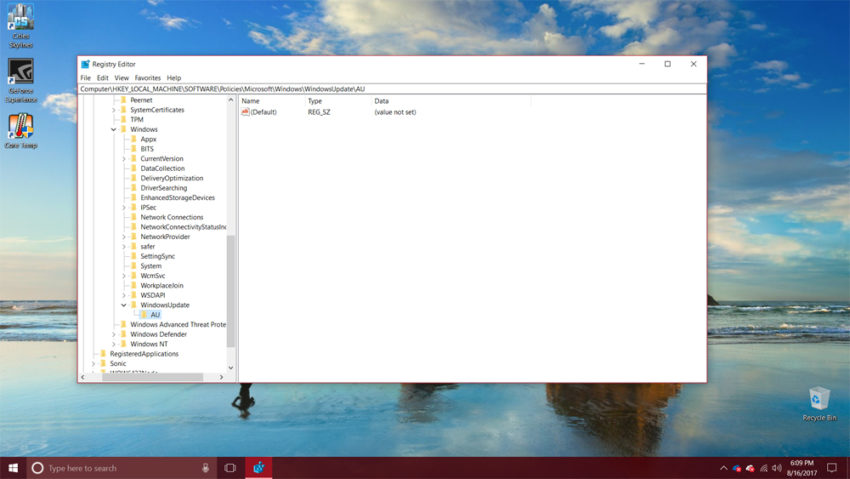
Haga clic derecho en el lado derecho de la clave. Seleccione Nuevo y D-WORD.
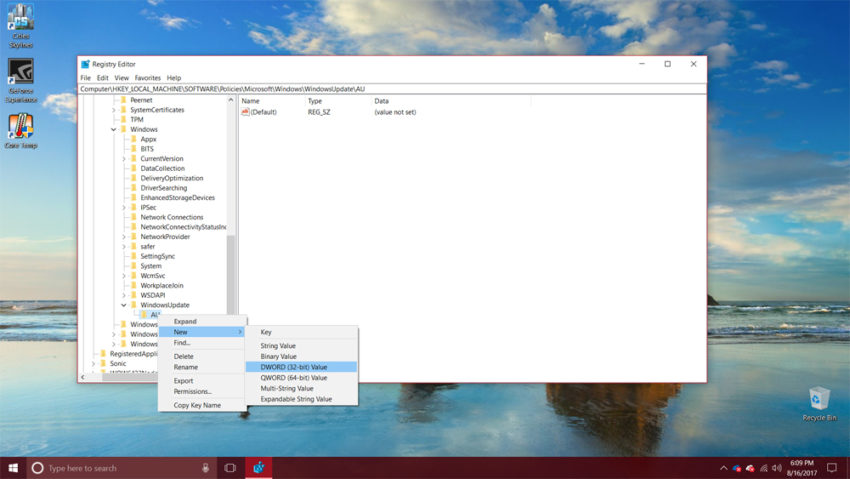
Nombra esta AUOptions clave. Grifo Entrar en tu teclado.
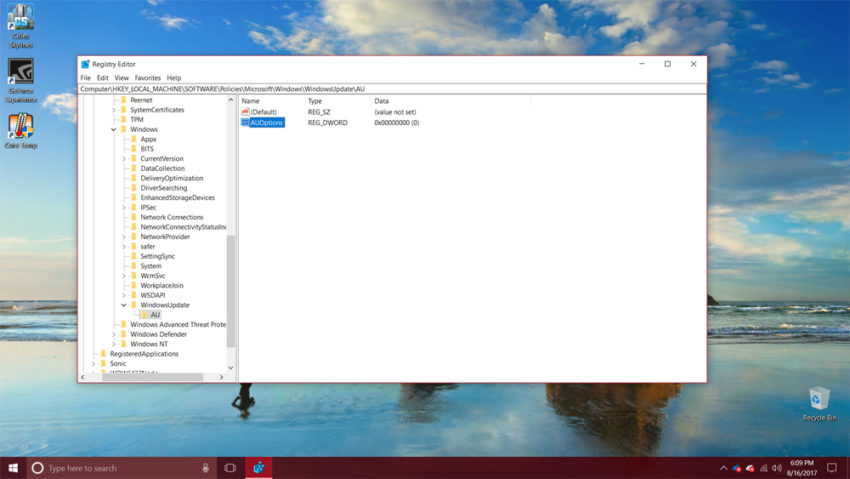
Haga doble clic en la clave que acaba de crear. Añadir 2 al Datos de valor área en la ventana emergente. Hacer clic Okay.
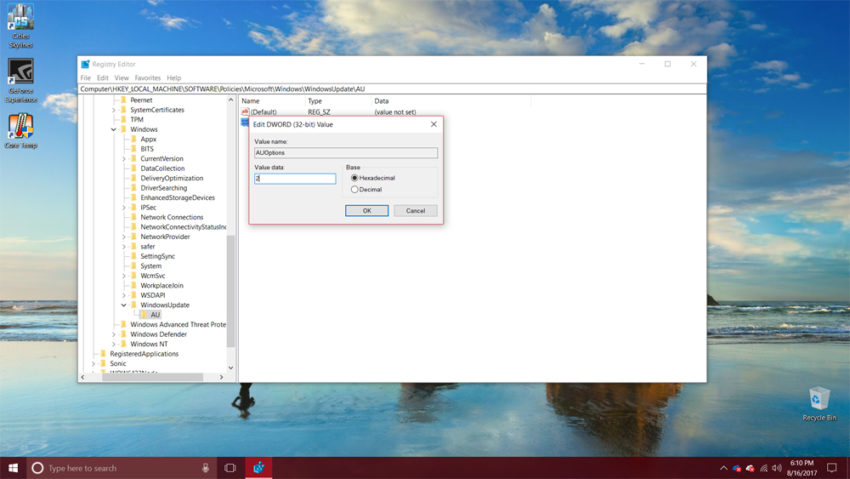
Value 2 permite que su PC busque actualizaciones de Windows 10, pero solo las instale cuando usted lo indique.
Actualice a Windows 10 Professional para detener las actualizaciones automáticas de Windows 10
Si está dispuesto a gastar algo de dinero para solucionar el problema, puede actualizar a Windows 10 Professional y detener las actualizaciones de Windows 10 mediante la Política de grupo. Tenga en cuenta que esta es una solución muy cara para este problema. Las actualizaciones de Windows 10 Pro cuestan 99 dólares en la Tienda Windows. Es por eso que esta es solo una solución recomendada si ya tiene Pro instalado.
presione el Tecla de Windows y la tecla R. Tipo gpedit.msc en la ventana y haga clic Okay.
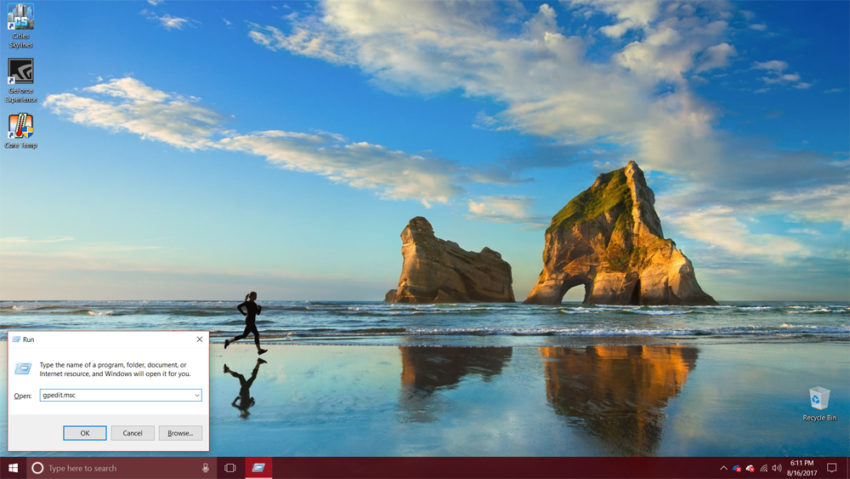
Abierto Configuración del equipo Plantillas administrativas Componentes de Windows Actualización de Windows
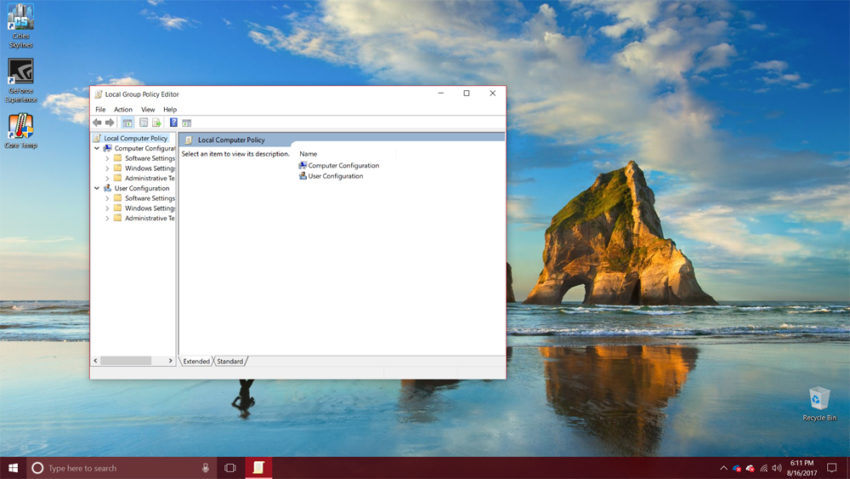
A continuación, abra el Configurar actualizaciones automáticas regla de política en el panel del lado derecho del editor de políticas.
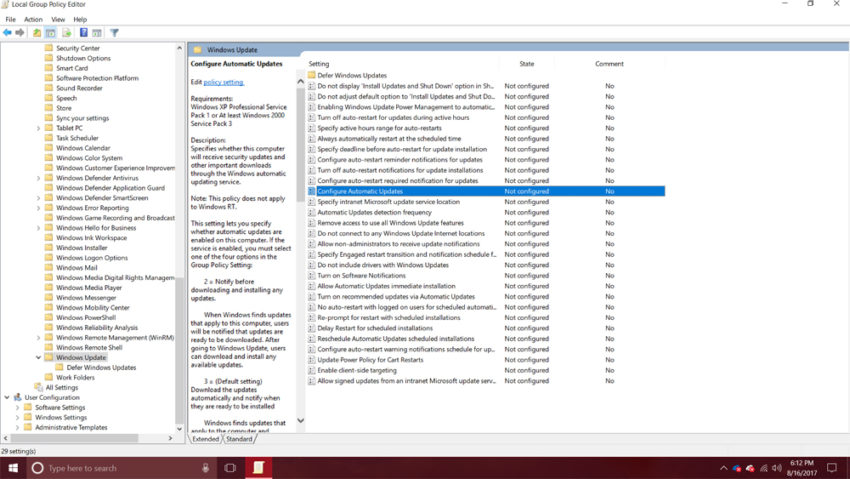
Haga clic en Habilitado para activar la Política de grupo que acaba de cambiar.
Ahora seleccione la política que le gustaría activar debajo Configurar la actualización automática. Existen diferentes políticas para cada situación. Por ejemplo, puede apagarlos por completo o configurar su PC para que le avise cuando aparezcan nuevas actualizaciones.
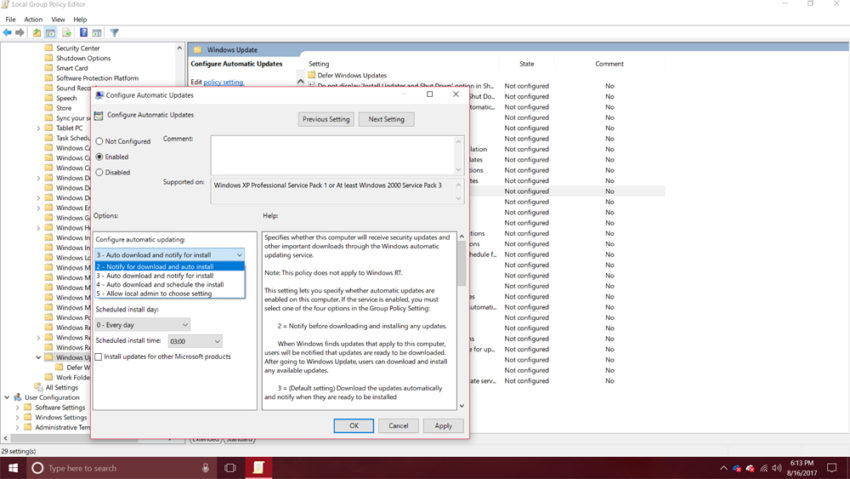
Seleccione Aplicar.
Seleccione Okay.
