Durante los últimos meses, todos hemos estado profundamente familiarizados con las videollamadas y sus ventajas. Ha sido una de las pocas cosas que nos ha permitido estar en contacto con amigos, familiares y colegas, por lo que estamos eternamente agradecidos.
Muchas aplicaciones y servicios de videollamadas han logrado familiarizarse con las masas, pero nadie ha tenido más éxito que Zoom. Solo en cuestión de meses, la aplicación de videoconferencia con sede en EE. UU. Pasó de ser una ocurrencia tardía a una necesidad. Y en su mayor parte, el cambio no nos ha hecho daño.
Zoom es un servicio bastante confiable por derecho propio y ha mejorado con cada día que pasa. Sin embargo, eso no lo convierte en un servicio perfecto; ni por asomo. Los usuarios de todo el mundo han informado de todo tipo de errores y problemas, y Zoom no ha solucionado todos ellos. Hoy, echaremos un vistazo a uno de esos problemas desatendidos, le diremos qué puede hacer si encuentra se congela y las pantallas en negro durante una llamada de Zoom.
Relacionado: Cómo forzar la detención del uso del micrófono después de que finalice la reunión
¿Cuál es el problema y su causa?
Antes de intentar solucionar el problema, es importante familiarizarse con el problema en cuestión y comprender mejor la solución probable.
Durante una llamada de Zoom, los usuarios esperaban tener una experiencia impecable y sin demoras. Sin embargo, puede haber casos en los que el video comience a congelarse incontrolablemente y se acompañe de apagones ocasionales.
Podría haber una gran cantidad de razones detrás de este problema, pero parece más probable que esté relacionado con la memoria de video de la PC. El problema podría resolverse reduciendo la carga en la tarjeta gráfica o buscando nuevos controladores.
Relacionado: Cómo mejorar la detección de objetos en fondos virtuales con zoom
¿Cómo arreglar la pantalla se congela y se bloquea aleatoriamente en Zoom?
Ahora que hemos hablado un poco sobre el problema y sus posibles raíces, veamos cómo puede deshacerse de él para siempre.
Ajustar la configuración de video
Como se discutió en la sección anterior, nuestro principal objetivo aquí sería reducir las tareas de uso intensivo de gráficos. En primer lugar, tendrá que ir a la configuración de video y desactivar todas las funciones que no necesita.
Para hacerlo, primero, inicie el cliente Zoom PC, ubique la miniatura de su perfil en la esquina superior derecha. Ahora, haga clic en ‘Configuración’ justo debajo.
Luego, vaya a la pestaña Video y busque la configuración en ‘Mi video’. Aquí, verá un montón de opciones adicionales como espejo, retoque y HD.
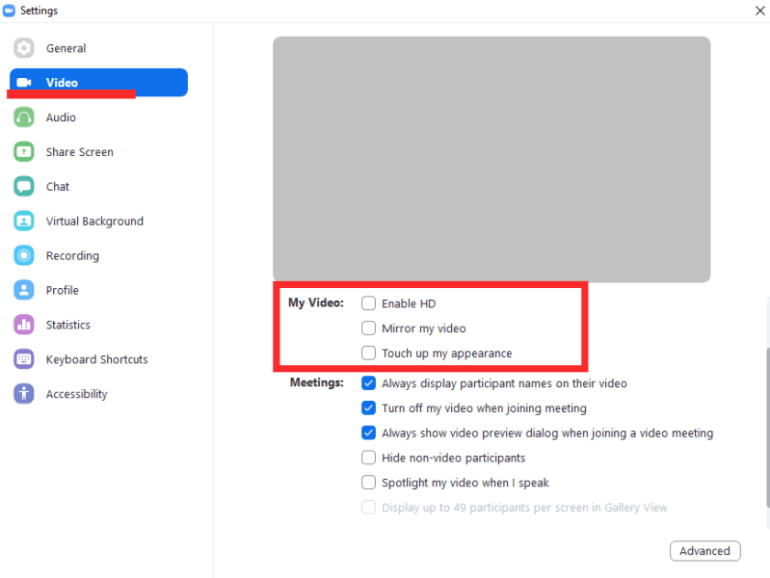
Siéntase libre de desactivarlos todos.
Relacionado: ¿El zoom se bloquea al reproducir contenido grabado? Cómo solucionar el problema
Desactivar fondos virtuales
Bueno, no hace falta decirlo, pero no estaríamos haciendo un trabajo decente si no cubrimos todos los aspectos básicos. Los fondos virtuales son definitivamente súper agradables de ver, pero no le hacen ningún favor a su sistema. Si tiene un sistema de gama media o baja, agregar un Fondo virtual seguramente afectará el rendimiento de la PC. Por lo tanto, antes de tomar medidas más drásticas, desactive Fondo virtual e intente programar una reunión.
Para apagarlo, primero, inicie el cliente de escritorio Zoom e inicie sesión con su nombre de usuario y contraseña de Zoom. Ahora, vaya a ‘Configuración’.
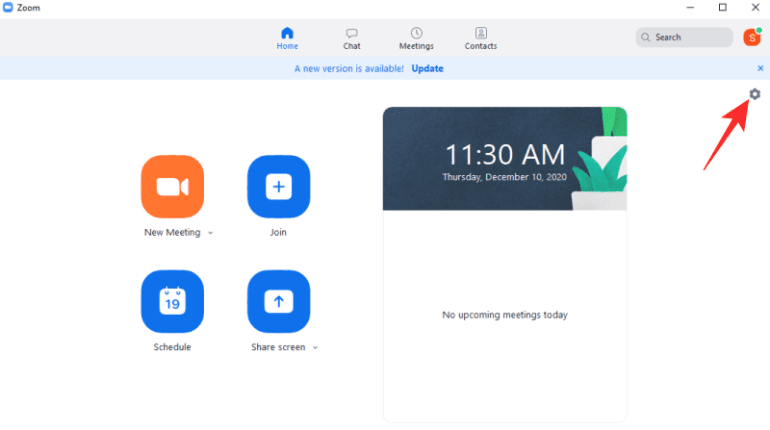
Luego, haga clic en la pestaña ‘Fondo virtual’ y seleccione ‘Ninguno’ en ‘Elegir fondo virtual’.
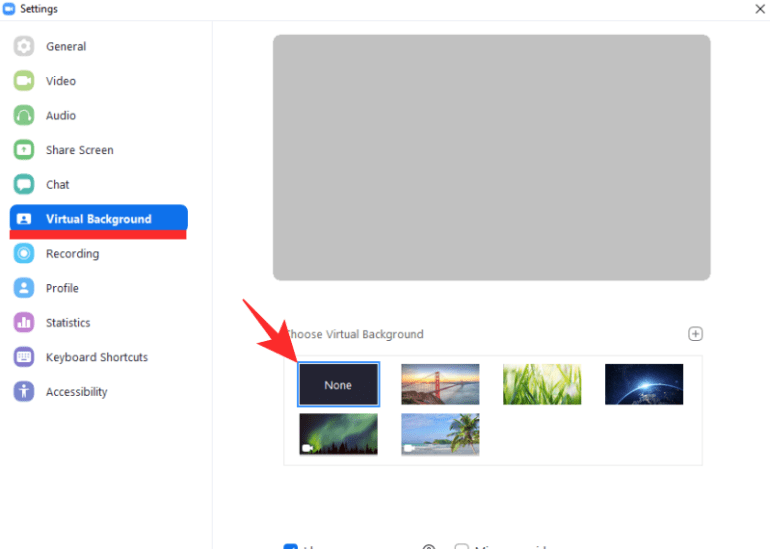
Relacionado: Cómo solucionar el problema de ‘uso elevado de GPU’ en Zoom
Desactiva la configuración de video avanzada
También hay algunas configuraciones de video avanzadas que puede modificar para garantizar un mejor rendimiento. Hay eliminación de ruido, aceleración de hardware para el procesamiento, envío y recepción de video, método de reproducción de video, posprocesamiento e incluso captura de video. Puede desmarcar y volver a verificar las opciones de aceleración de hardware mientras deselecciona el ruido y configura los elementos desplegables en ‘Auto’.
Para acceder a la configuración de video avanzada, primero, inicie sesión en el cliente de escritorio Zoom y vaya a ‘Configuración’.
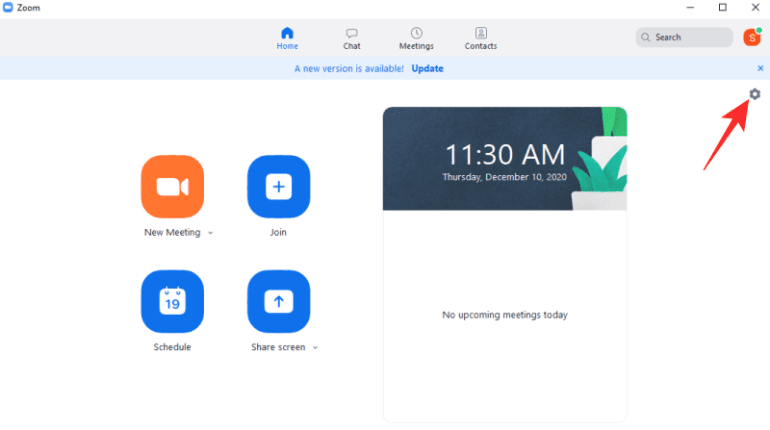
Ahora vaya a la pestaña ‘Video’ y haga clic en ‘Avanzado’.
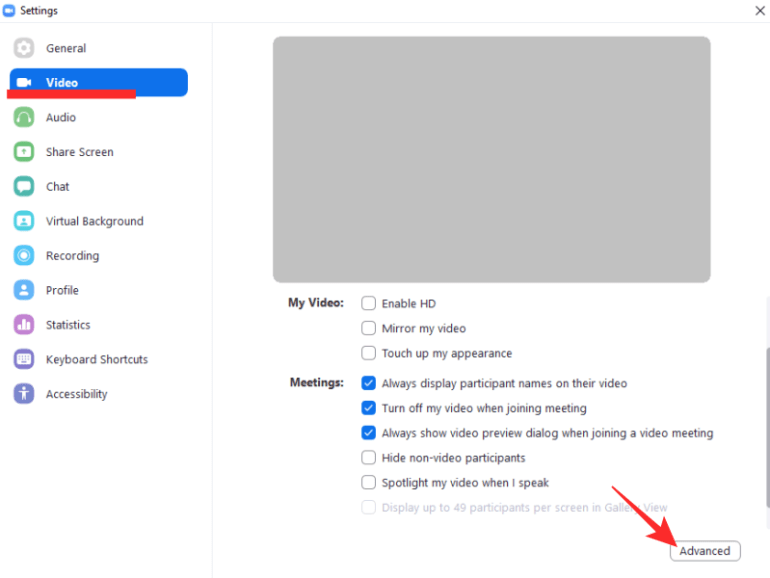
En la página siguiente, verá las opciones mencionadas anteriormente. Desmarque las primeras cuatro opciones y configure las siguientes cuatro en ‘Auto’ como se muestra en la imagen.
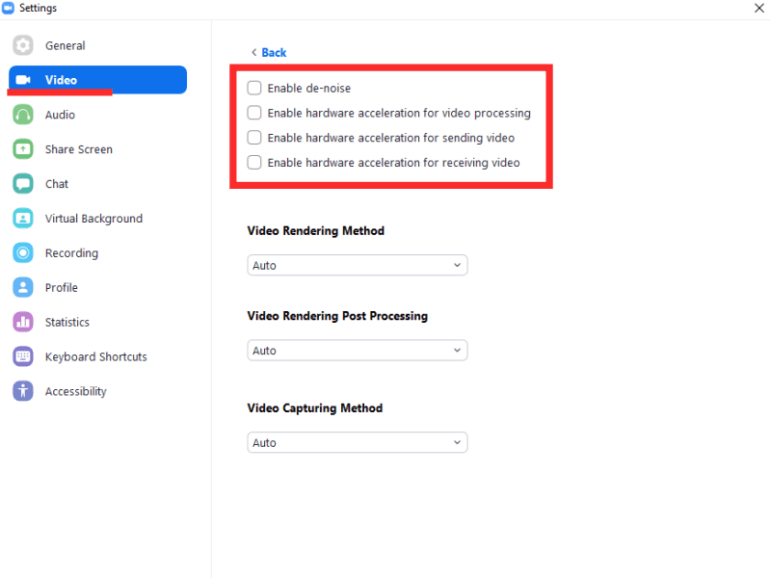
Relacionado: Cómo denunciar a un usuario en Zoom y qué sucede cuando lo haces
Actualizar Zoom
Zoom ha estado en el negocio durante bastante tiempo, pero nunca ha sido tan popular como lo es hoy. Esta oleada de fama, por supuesto, ha puesto a los desarrolladores bajo una enorme presión. Sin embargo, en su mayor parte, parece que lo están manejando bastante bien. Zoom implementa actualizaciones de software de forma rutinaria, con la esperanza de corregir errores conocidos y agregar nuevas funciones. Por eso, es importante mantener a los clientes actualizados en todo momento.
Para actualizar su cliente de escritorio Zoom, primero, inicie sesión con las credenciales adecuadas y haga clic en la miniatura de su imagen de perfil en la esquina superior derecha. Esto abriría un menú desplegable. Haga clic en ‘Buscar actualizaciones’.
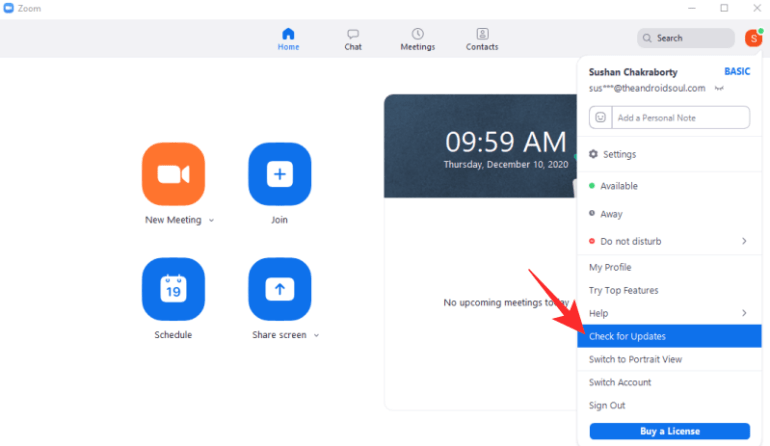
Si hay una actualización disponible para el cliente, comenzará a descargarse de inmediato.
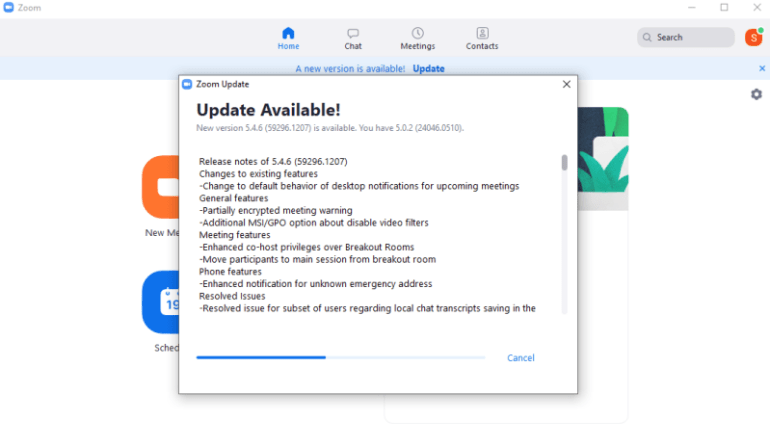
Relacionado: ¿Cómo transmitir sus reuniones de Zoom en Facebook y YouTube?
Actualizar el controlador de la tarjeta gráfica
Zoom es una de las mejores herramientas de videoconferencia que existen, lo que le permite hacer prácticamente todo lo que pueda pedir. Sin embargo, antes de hacer todo lo posible, es posible que desee verificar si su PC tiene el músculo de hardware para mantener el buen trabajo.
La aplicación no requiere necesariamente una tarjeta gráfica, pero si tiene una, es importante obtener los controladores más recientes. Los videos entrecortados y las pantallas negras suelen ser un signo de controladores incompatibles / desactualizados. Entonces, para solucionarlo, vaya al sitio web del fabricante de su tarjeta gráfica y obtenga el controlador más reciente para su tarjeta.
Además, incluso podría intentar volver a colocar su tarjeta gráfica y ver si cambia algo para mejor.
Prueba un servicio diferente
Si nada funciona, simplemente puede desinstalar Zoom y despedirse de sus servicios. Tener un dispositivo secundario ayuda en este caso, ya que no necesitaría soltar la aplicación que ama, solo la opción de ejecutarla en su PC.
Para ver si Zoom fue el verdadero culpable, y no su propio sistema, puede probar una aplicación de videoconferencia diferente, como Google Meet o Microsoft Teams. El primero tiene una solución solo web, solo necesitará una cuenta de Gmail para comenzar. Por lo tanto, si está buscando una solución sin riesgos, probar Google Meet podría ser el camino a seguir.
RELACIONADO
