Zoom, como ya sabrá, ha sido la plataforma de videoconferencia más popular durante el período de bloqueo. Ha habido algunas preocupaciones con la seguridad de la plataforma, pero nada de lo que no pueda ocuparse con una contraseña segura o adhiriéndose a las pautas de seguridad / privacidad de Zoom.
Programación de reuniones, uso compartido de pantalla o fondos virtuales: muchos de los contemporáneos de Zoom ofrecen las características clave que mencionamos. Entonces, ¿qué es exactamente lo que distingue a Zoom?
Después de una intensa introspección, llegamos a la conclusión de que la respuesta está en la gran atención de Zoom a los detalles. Si bien casi todos los principales competidores ofrecen características similares en la superficie, Zoom va un paso más allá al considerar las necesidades de su base de usuarios y minimizar cualquier problema lo antes posible.
► Cómo agregar marcas de agua en Zoom
Al incorporar pequeños conmutadores y opciones, obtiene una alta puntuación en accesibilidad y facilidad de uso, que son los ingredientes principales de cualquier servicio exitoso.
Hoy, echaremos un vistazo a uno de esos aspectos de Zoom que ha hecho la vida inimaginablemente más fácil para los oradores principales. Entonces, sin más preámbulos, aprendamos todo sobre el video Zoom Spotlight y descubramos sus diferencias clave con una simple fijación de video.
¿Qué es el video Zoom Spotlight?
El video de Spotlight permite a los oradores importantes obtener tanto tiempo en pantalla como lo requieran. Como se mencionó, esta función es especialmente útil para los oradores principales, principalmente durante los seminarios.
Además, también podría destacar su propio video, que mostraría su video en su propia pantalla. Esta función podría resultar útil cuando esté grabando localmente y quiera ver los puntos que transmite.
¿Cuál es la diferencia entre Spotlight y videos fijados?
De forma predeterminada, Zoom usa el diseño de altavoz activo, lo que significa que la persona que está hablando actualmente obtiene el máximo espacio de pantalla en las pantallas de todos los demás. Si no está demasiado emocionado con la vista de orador activo, puede optar por “anclar” a un determinado participante.
Esto garantizaría que la persona anclada ocuparía la mayor parte del espacio en su pantalla y no el orador activo. Esto no afecta las grabaciones en la nube ni las perspectivas de otros usuarios, pero las grabaciones locales mostrarían al participante elegido como el orador principal.
Entonces, para resumir, el video de Spotlight es básicamente la implementación más grandiosa de la vista de video fijada. Aquí, el orador en Spotlight obtendría la mayor cantidad de espacio en pantalla y entre todos los participantes.
¿Qué son los requerimientos?
El anfitrión de una reunión de Zoom puede controlar prácticamente todos los aspectos de la misma. Y, naturalmente, aquí también, necesitaría ser un anfitrión para dar a un orador o a usted mismo el centro de atención.
Además, también necesitaría el cliente de escritorio o Android Zoom, preferiblemente la última versión, y al menos 3 participantes de la reunión, con video encendido, para probar el video de Spotlight.
Esta opción también está disponible para Zoom Seminar. La única diferencia es que necesitaría al menos dos participantes, con el video encendido, para probar Zoom Spotlight.
Cómo usar Zoom Spotlight en tu computadora
Por lo tanto, veamos cómo puede habilitar Spotlight en un participante en una reunión de Zoom.
Destacar a otra persona en una reunión
Paso 1: Inicie sesión en el cliente de escritorio e inicie una reunión.
Paso 2: En la parte superior de la pantalla, coloque el cursor sobre el video del participante que desea destacar y haga clic en el menú ‘…’ (puntos suspensivos).
Paso 3: Elija video de Spotlight.
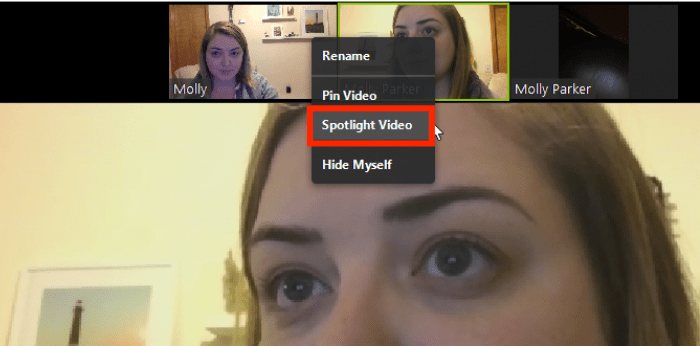
Fíjese en Zoom
Paso 1: Inicie sesión en el cliente de escritorio y haga clic en su foto de perfil.
Paso 2: Ir a la configuración.
Paso 3: Vaya a la pestaña ‘Video’ y marque ‘Destacar mi video cuando hablo’.
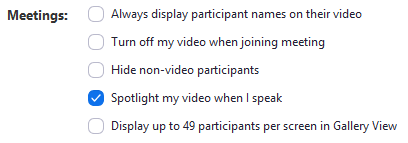
Cómo usar Zoom Spotlight en tu teléfono
Paso 1: Inicie sesión en el cliente de Android Zoom.
Paso 2: Después de iniciar una reunión, toque ‘Participantes’.
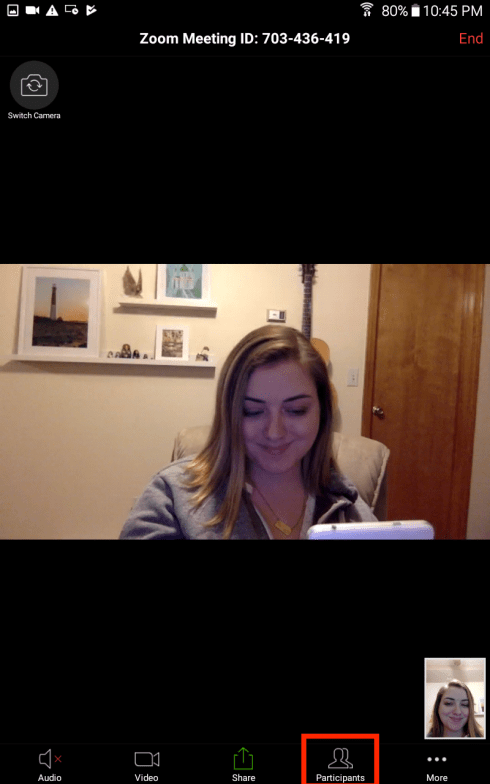
Paso 3: Toque el participante que desee destacar.
Etapa 4: Toca Video de Spotlight.
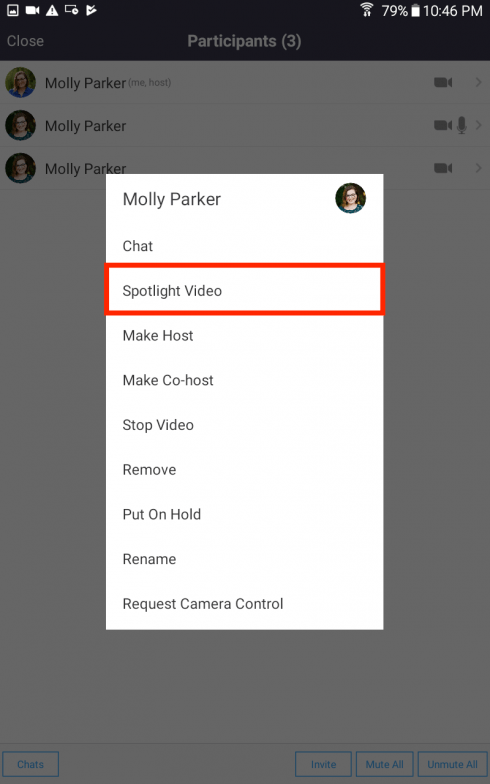
Cómo cancelar Zoom Spotlight
Una vez que el orador termina con su presentación, no tiene sentido mantenerlo en el centro de atención. Siga los pasos a continuación para retraer el centro de atención tanto en PC como en Android, respectivamente:
En tu ordenador
Simplemente toque ‘Cancelar el video destacado’ en la esquina superior izquierda para cancelar el reflector. Al hacerlo, la reunión volverá a la Vista de orador activo.
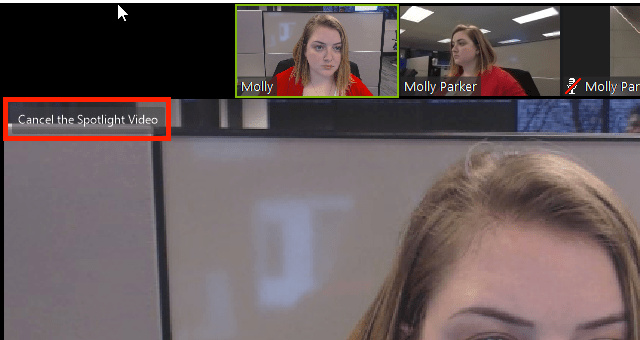
En tu teléfono
Paso 1: Toca ‘Participantes’.
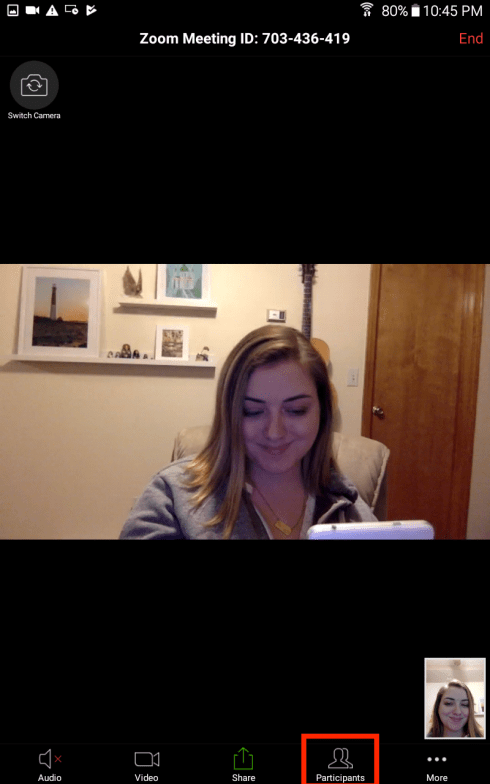
Paso 2: Toque en el participante actualmente en el centro de atención.
Paso 3: Toca “Cancelar video destacado”.
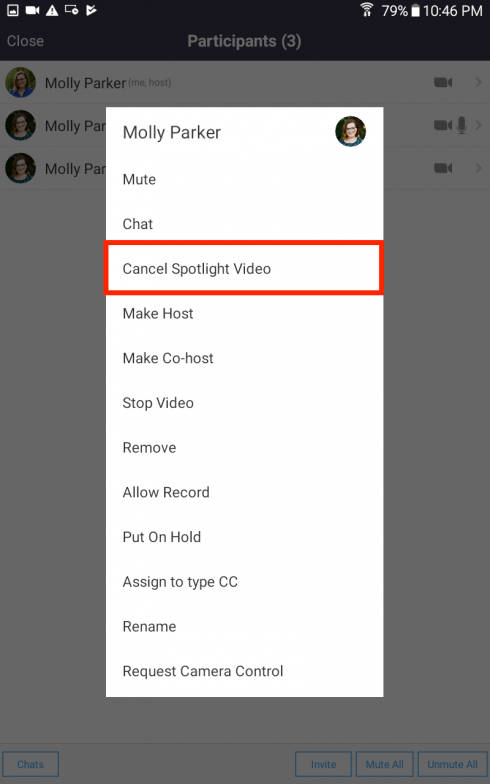
¿Puedes destacar más de un orador a la vez?
Si. Zoom le permite destacar a varios oradores en una reunión utilizando la función de foco múltiple que está disponible como parte de la actualización del 1 de septiembre de 2020 en el servicio de videoconferencia.
Cómo agregar un foco en varios altavoces
Dado que Zoom de forma nativa le permite agregar un Spotlight en varios oradores en una reunión, puede hacerlo de la misma manera que lo haría con Spotlight a un solo participante. Para resaltar varios oradores, coloque el cursor sobre la transmisión de video en un orador, haga clic en el ícono de 3 puntos y seleccione la opción ‘Foco para todos’.
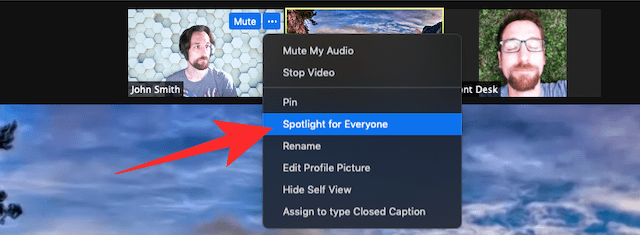
Después de que uno de los oradores se haya agregado a Spotlight on Zoom, coloque el cursor sobre el video de otro participante, haga clic en el ícono de 3 puntos dentro de la transmisión de video y luego presione la opción ‘Agregar Spotlight’.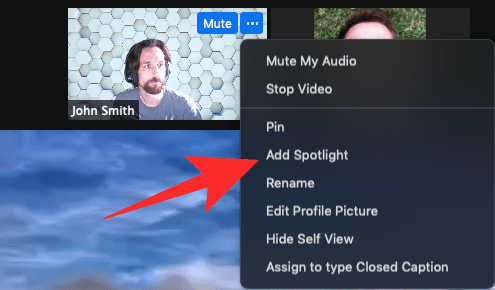
Este usuario ahora se agregará a Spotlight junto con el primer orador. Repita esto para todos los oradores que necesite para destacar en una reunión de Zoom.
¿Cuántos participantes puedes destacar en Zoom?
En cualquier momento, podrá destacar hasta 9 participantes durante una reunión en Zoom. Cuando hay 9 oradores destacados en una reunión, otros participantes solo ven a estos oradores en su pantalla de reunión.
Entonces, eso fue todo sobre la función de foco de Zoom. que piensas de eso?
RELACIONADO:
