Microsoft Teams es una de las tres herramientas de colaboración integrales disponibles en línea más utilizadas, ya que permite que las organizaciones y los empleados interactúen entre sí mediante audio / video y compartan contenido de manera eficiente en tiempo real. La aplicación de videoconferencia ha recibido una amplia base de usuarios desde la pandemia de COVID-19 y continúa ganando más usuarios en su haber a medida que agrega más y más funciones.
Una característica reciente de Teams que Microsoft ha sacado de su sombrero es una herramienta Spotlight similar a Zoom, que permite a los organizadores de reuniones resaltar el video de un participante en las pantallas de la reunión de todos los asistentes. En esta publicación, le explicaremos de qué se trata la función Spotlight en Microsoft Teams, cómo puede usarla y las diversas cosas que debe saber al usar la función durante una reunión en Teams.
¿Qué es la función Spotlight en Microsoft Teams?
Microsoft ofrece la posibilidad de que los presentadores y organizadores de una reunión bloqueen el video de alguien como video principal para todos los participantes de la reunión. La función debería ser útil para que los presentadores controlen mejor los procedimientos de la reunión al decidir qué pueden ver todos los demás durante una sesión.
Esto debería dar paso a más tiempo de pantalla para aquellos participantes que han sido seleccionados por el presentador para hablar durante la reunión y, por lo tanto, la función podría resultar útil para seminarios y conferencias magistrales. Como presentador, puede destacar su propia transmisión de video, así como la transmisión de otra persona en cualquier momento y también cambiar de participante a otro.
¿En qué se diferencia Spotlight de la fijación en equipos?
Spotlight on Microsoft Teams es diferente de la función ‘Pin de participante’ disponible en el servicio de colaboración virtual. Cuando anclas a un participante en Teams, la fuente de video seleccionada se fijará para tu propia vista.
El resto de los participantes podrán ver su vista predeterminada o la transmisión de video que ellos mismos fijaron. Lo que esto significa es que, cuando anclas a un participante, otros en la reunión solo verán la vista predeterminada de la pantalla de la reunión, la que viste antes antes de anclar.
Sin embargo, cuando un presentador destaca a un participante durante una reunión, la transmisión de video del participante se mostrará en la pantalla de la reunión de todos en una vista más grande. Esto implica que ‘Spotlight’ es una implementación masiva de la función ‘Fijar’ en Teams, ya que garantiza que el participante seleccionado tenga toda la atención que necesita cuando está hablando activamente.
¿Qué necesita para utilizar la función Spotlight?
Para usar Spotlight en Microsoft Teams, debe asegurarse de tener lo siguiente:
Debe ser organizador o presentador de una reunión Una computadora (Windows o Mac) Cliente de escritorio de Microsoft Teams instalado en su PC Hay otros participantes presentes en una reunión
Cómo utilizar la función Spotlight de Microsoft Teams en su PC
Es fácil usar la función Spotlight cuando accede a Microsoft Teams en su computadora a través de su cliente de escritorio.
Para destacar en una reunión
Puede destacar su propia transmisión de video para resaltarla para todos los presentes en la reunión. Para hacerlo, inicie el cliente de escritorio de Teams en su computadora y únase a una reunión como presentador / organizador. Dentro de la pantalla de la reunión, haga clic en el botón ‘Mostrar participantes’ en la parte superior. Esto abrirá la pantalla ‘Participantes’ en el lado derecho de la pantalla de la reunión. 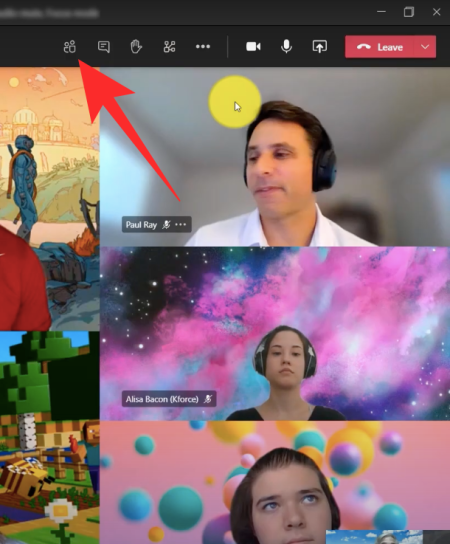
Dentro de la sección Participantes, diríjase a su nombre entre la lista de participantes. Dado que es el presentador de una reunión, su nombre debe aparecer en la sección “Presentadores”. Cuando encuentre su nombre en esta lista, haga clic derecho sobre él y seleccione la opción ‘Destacarme’. 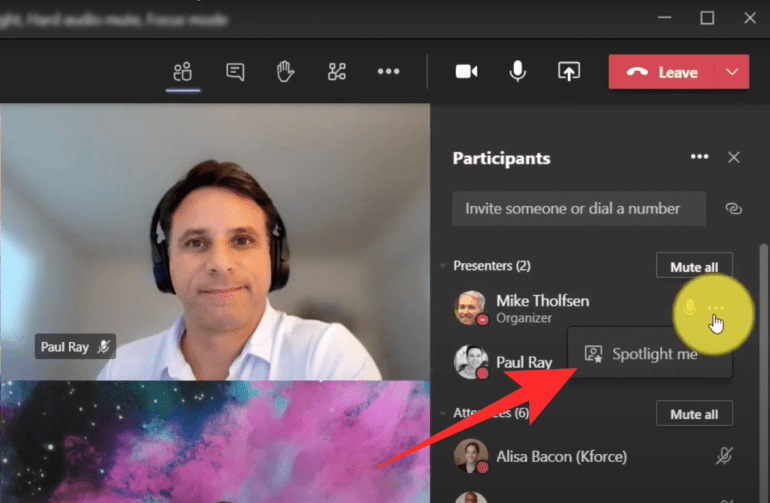
Su transmisión de video ahora estará resaltada para todos en la reunión hasta que usted u otro presentador dejen de resaltar su video.
Para destacar a otra persona en una reunión
Si desea destacar a alguien más presente en una reunión en Teams, podrá hacerlo de dos formas diferentes. La forma más fácil es abrir el cliente de escritorio de Microsoft Teams, iniciar una reunión como presentador, hacer clic con el botón derecho en el cuadro de video de un participante y luego seleccionar la opción ‘Spotlight’ en el menú desplegable.
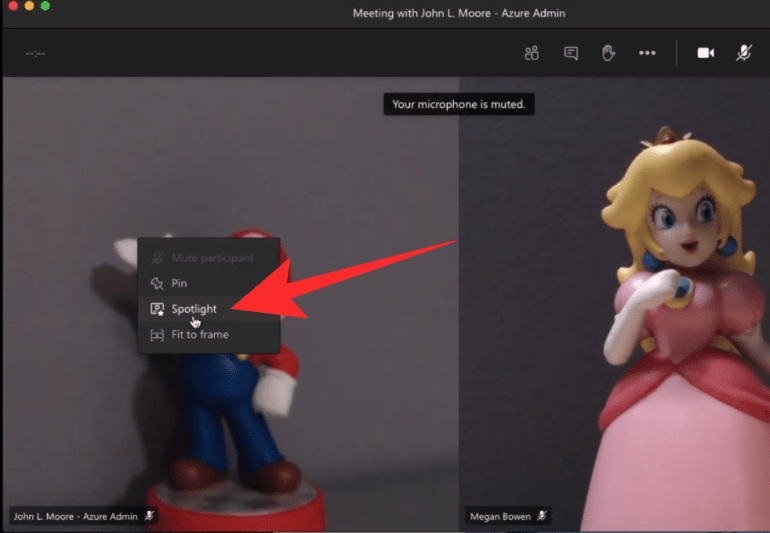 Captura de pantalla a través de John Moore
Captura de pantalla a través de John MooreAlternativamente, también puede destacar el video de un asistente de la lista de participantes. Para hacer esto, inicie la aplicación Microsoft Teams en su escritorio e ingrese a una reunión como organizador / presentador. Ahora haga clic en el botón ‘Mostrar participantes’ en la parte superior de la pantalla de su reunión y esto debería cargar una lista de todos los participantes disponibles en una reunión. 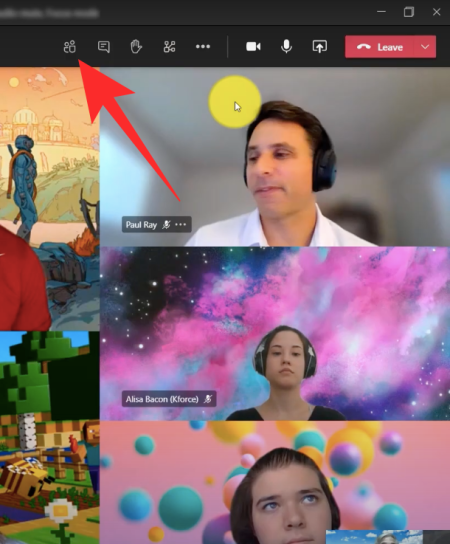
Busque el nombre del participante que desea seleccionar para Spotlight y, cuando lo haga, haga clic derecho sobre él y seleccione la opción ‘Spotlight’. 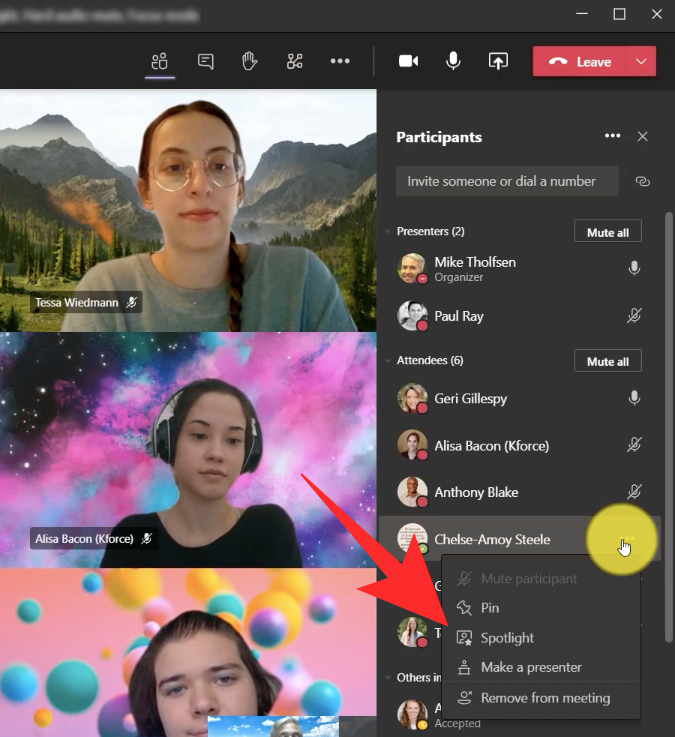
El asistente seleccionado ahora se resaltará y será visible en una parte más grande de la pantalla de la reunión de todos hasta que usted u otro presentador dejen de destacar.
Cómo usar la función Spotlight de Microsoft Teams en su teléfono
Aunque Microsoft le permite ver un video destacado en su teléfono en la ventana principal como lo haría en la aplicación de escritorio, no podrá destacar el video de alguien o su video directamente desde la aplicación móvil de Teams. Por ahora, los presentadores pueden comenzar o dejar de destacar videos en Microsoft Teams solo cuando usan su aplicación de escritorio.
Cómo dejar de destacar en Microsoft Teams
Si usted, como presentador, ya había aplicado Spotlight en su propio video o en el video de un participante, puede dejar de resaltar el video haciendo clic en el botón ‘Detener Spotlighting’ sobre el video destacado.
 Captura de pantalla a través de John Moore
Captura de pantalla a través de John MooreAlternativamente, puede detener la atención al hacer clic en el botón ‘Mostrar participantes’ dentro de la pantalla de la reunión, hacer clic con el botón derecho en el nombre del participante cuyo video se ha resaltado y luego seleccionar ‘Detener la atención’ para salir del video destacado. También puede detener el foco de atención haciendo clic con el botón derecho en el cuadro de video destacado y luego seleccionando la opción ‘Detener el foco de atención’.
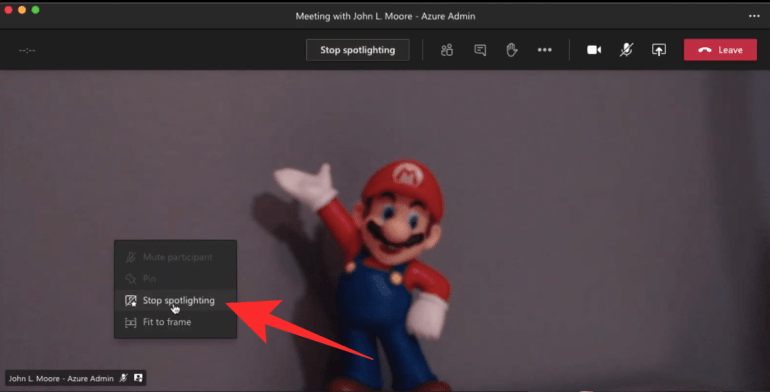 Captura de pantalla a través de John Moore
Captura de pantalla a través de John MooreSi después de aprender a Spotlight on Microsoft Teams, todavía tiene algunas dudas con respecto a la función, puede echar un vistazo a esta sección para obtener su respuesta.
¿Qué sucede cuando destacas a alguien en Microsoft Teams?
Si usted, como presentador, aplica la función Spotlight en la transmisión de video de otra persona dentro de una reunión, su transmisión de video ahora será visible en un área más grande en la pantalla de la reunión de todos como video principal para todos los asistentes presentes en la reunión.
Aparte de eso, cuando se destaque usted mismo o si alguien ha destacado su video, podrá ver que su transmisión de video en la esquina inferior derecha ahora se resaltará con un borde blanco. 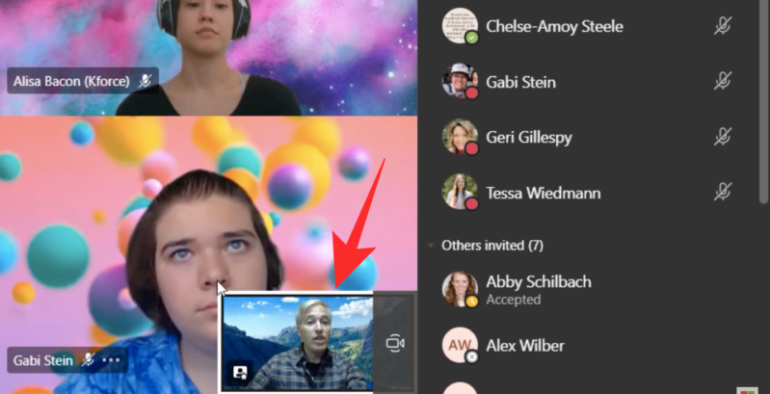
Además de eso, usted y todos los demás en la reunión deberían poder ver el icono de Spotlight junto al nombre de la persona destacada. 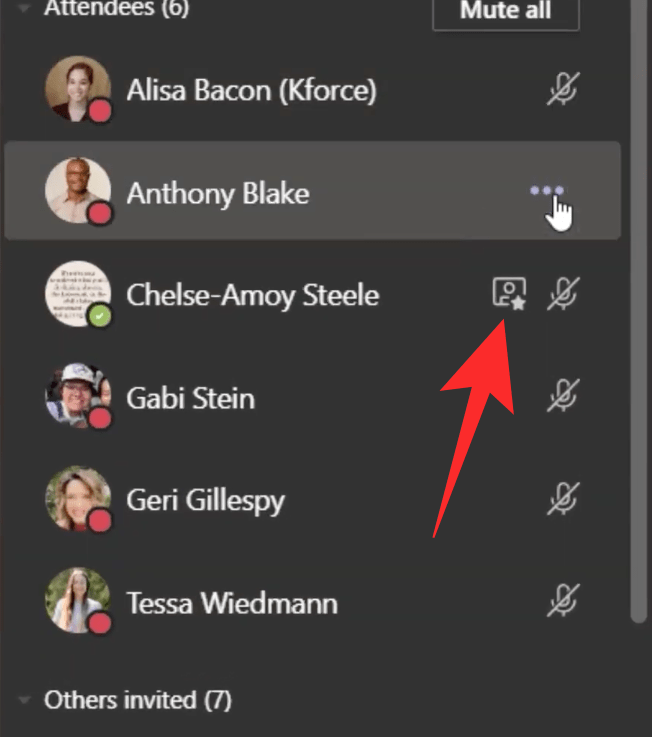
En caso de que sea usted el que ha sido destacado en una reunión de Teams, recibirá una advertencia en la parte superior de las ventanas de la reunión con el mensaje “Estás destacado. Su video se destaca para todos en la reunión ”.
También debería aparecer un botón “Detener el foco de atención” encima de esta advertencia, que le da la opción de finalizar el foco de atención desde su extremo.
¿Puedes dejar de destacar si no eres un presentador?
Sí, pero está limitado a ti mismo. Si bien un presentador de reuniones tiene control total sobre a quién destacar y detenerse en cualquier momento, también puede dejar de destacar si no es un presentador solo con una condición. Los no presentadores solo pueden dejar de destacar cuando el presentador los ha destacado previamente.
 Captura de pantalla a través de John Moore
Captura de pantalla a través de John MooreLa capacidad de dejar de destacar estará disponible para usted siempre que sea Destacado durante una reunión en Teams.
¿Puedes destacar más de un orador a la vez?
No, Microsoft solo te permite destacar un video a la vez. Esto significa que puede destacar a usted mismo oa otro participante dentro de una reunión de Microsoft Teams.
¿Puede grabar una reunión de Teams con Spotlight habilitado?
Si ha utilizado la función Spotlight en su propio video o en la transmisión de video de otra persona y está grabando la reunión al mismo tiempo, el video no se destacará en la grabación. Microsoft dice que esto debería ser una limitación temporal y que podría haber una mejor manera de manejar esto en el futuro.
Esperamos que esta publicación le haya ayudado a comprender mejor de qué se trata la función Spotlight en Microsoft Teams. En caso de que aún desee saber más al respecto, háganoslo saber en los comentarios a continuación.
RELACIONADO
