Si alguna vez ha tenido problemas para que la pantalla de su PC con Windows brille tan intensamente como sabe, necesita saber cómo desactivar el Brillo adaptable en Windows 10. Podría ser la característica que le impide ver lo que su pantalla realmente puede hacer. Utilice este tutorial para aprender a hacerlo.
Necesita saber cómo desactivar Adaptive Brightness en Windows 10 porque la función actúa como una protección contra fallas para su batería. Su PC le permite ajustar el brillo de la pantalla, sin embargo, un sensor oculto al lado de la pantalla mide la cantidad de luz en la habitación y lo compensa. Cuanto más oscura es una habitación, menor es el brillo. Cuanto más brillante sea la habitación, más iluminará la pantalla su PC.
Leer: 16 problemas comunes de Windows 10 y cómo solucionarlos
El brillo adaptable en Windows 10 ayuda a que su computadora portátil o tableta dure más tiempo entre cargas. Dicho esto, debe desactivarlo si desea tener el máximo control sobre el brillo de la pantalla de su dispositivo.
presione el comienzo en su teclado o haga clic en el botón Inicio en la esquina inferior izquierda de su pantalla para abrir el menú Inicio.
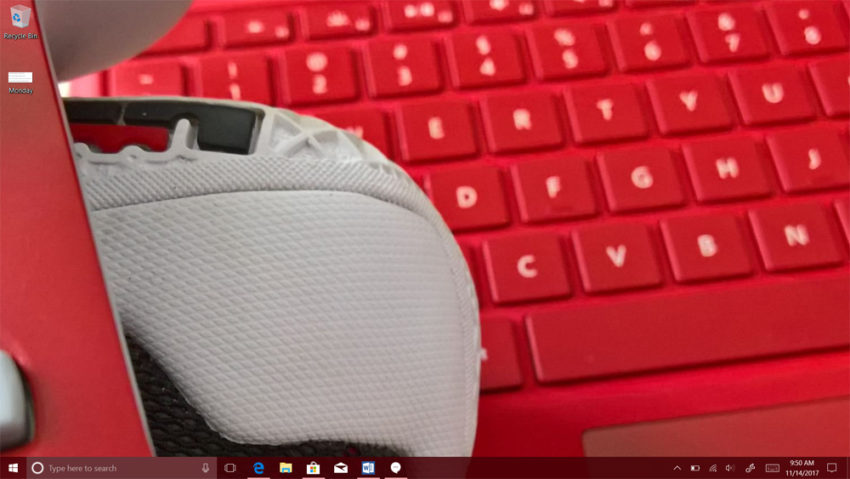
No haga clic en nada en el menú Inicio. En lugar, tipo Editar plan de energía en el cuadro de búsqueda. Haga clic en Editar plan de energía una vez que aparezca en los resultados de su búsqueda.
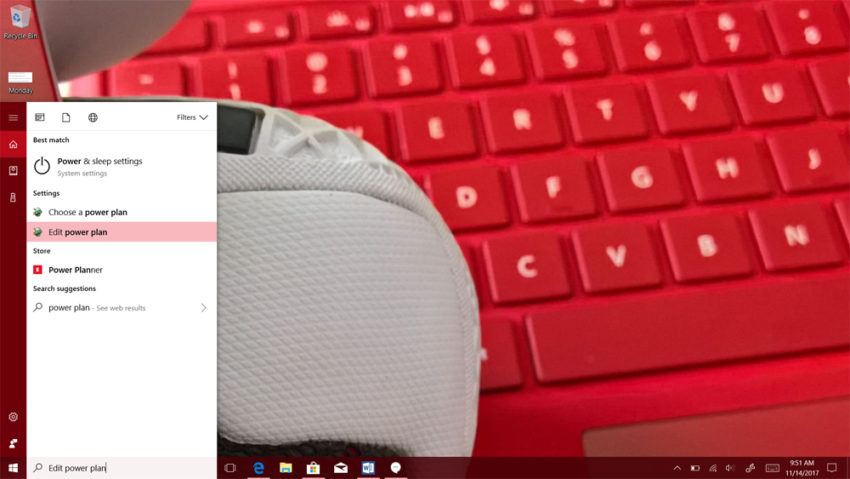
Clickea en el Cambiar plan de energía enlace en la parte inferior de la pantalla de administración del plan de energía.
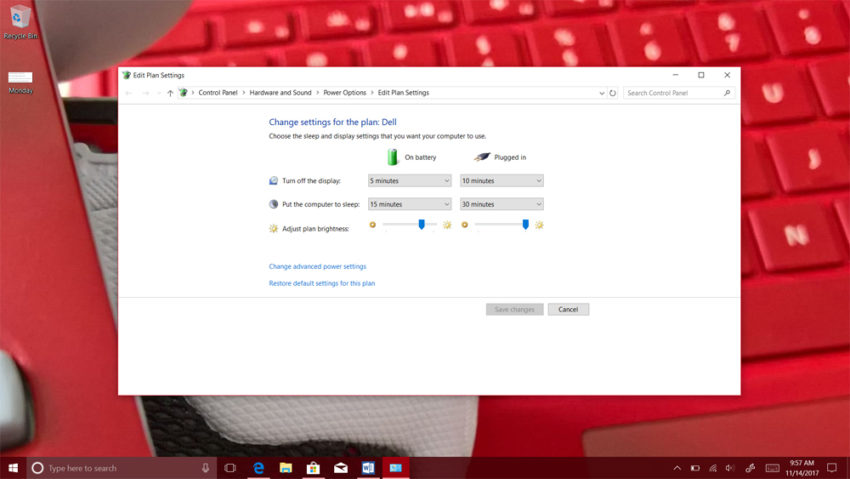
Desplácese hacia abajo hasta que vea Monitor. Haga clic o toque en el + junto a Pantalla.
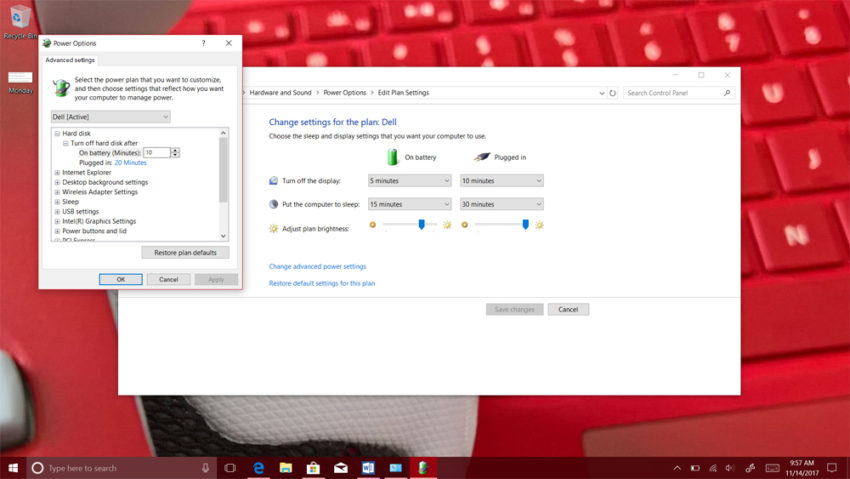
Haga clic en Habilitar brillo adaptable.
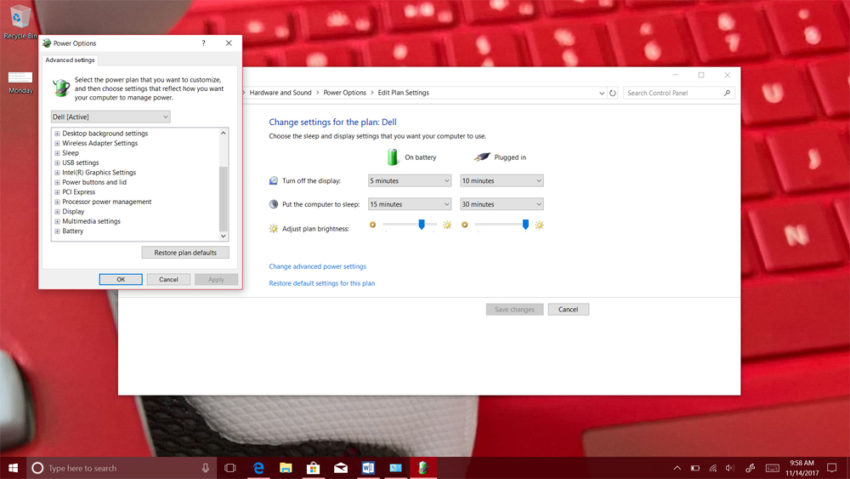
El brillo adaptativo en Windows 10 tiene solo dos modos. O está encendido o apagado. Depende de usted si la función está activada cuando está conectado a una toma de corriente o con la batería.
Nuevamente, solo cambie cualquiera de estas configuraciones si se siente cómodo administrando el brillo de la pantalla de su dispositivo manualmente. Si no lo administra con cuidado, puede esperar una gran caída en la duración de la batería. Las pantallas son un gran atractivo para la batería de un dispositivo. Dejar la pantalla en su configuración más alta puede reducir la duración de la batería a la mitad o más.
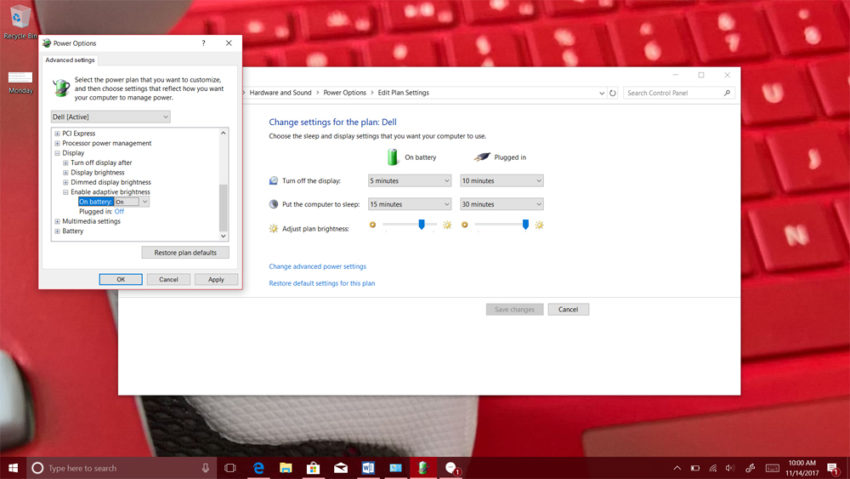
Elija el botón Desactivar en el menú desplegable y haga clic en Okay.
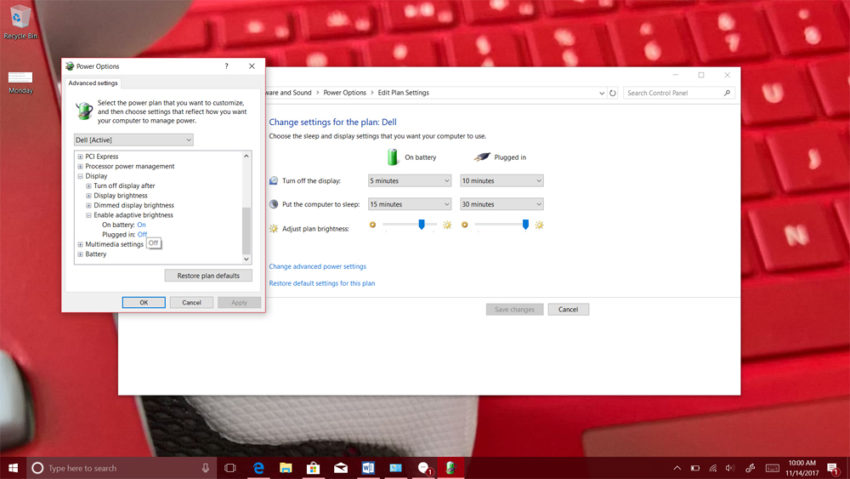
Una vez que haya desactivado el Brillo de pantalla adaptable en Windows 10, debe conocer todas las diferentes formas que existen para cambiar el brillo de su pantalla.
Todos los fabricantes de portátiles incluyen un método abreviado de teclado para cambiar el brillo de la pantalla. Busque símbolos como los de las teclas F11 y F12 a continuación en algún lugar de su teclado. Podrían estar en una posición diferente en la fila de funciones. Lea la guía que vino con su computadora portátil si tiene problemas para identificar qué teclas son sus atajos de brillo. Algunos 2 en 1 de Windows, como Surface Pro 4 y Surface Pro 2017, no tienen atajos de brillo.

Leer: 20 consejos y trucos de Windows 10 de un fanático
El Centro de actividades de Windows 10 ofrece otra forma sencilla de administrar el brillo después de haber desactivado el Brillo adaptable en Windows 10.
Haga clic en el botón Centro de actividades en el abajo a la derecha esquina de su pantalla. Un botón de brillo allí le permite cambiar rápidamente el brillo de su pantalla en incrementos del 25%. Al colocar el dedo en el borde derecho de la pantalla y deslizar el dedo hacia la izquierda, se abre el Centro de actividades en los dispositivos con pantalla táctil.
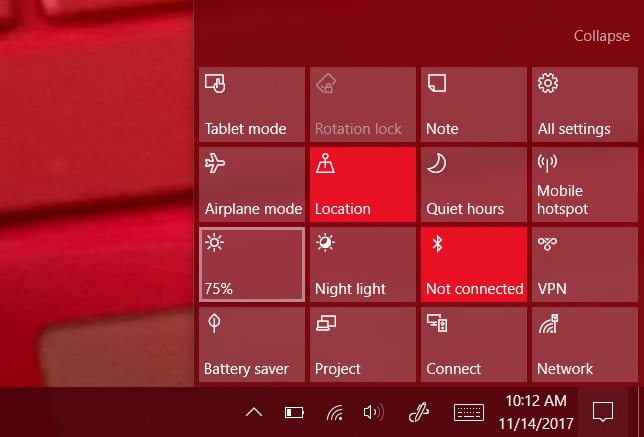
Si prefiere un control deslizante de brillo para un control más granular, hay uno en el Configuraciones aplicación. Abierto Configuraciones. Ahora seleccione Sistema. Utilizar el Cambiar brillo control deslizante en la parte superior de la pantalla para ajustar el brillo de la pantalla de su dispositivo. También puede activar Night Light desde aquí. Esta función cambia la temperatura de su pantalla para emitir menos luz azul en un horario. Algunos estudios muestran que la luz azul interrumpe sus patrones de sueño.
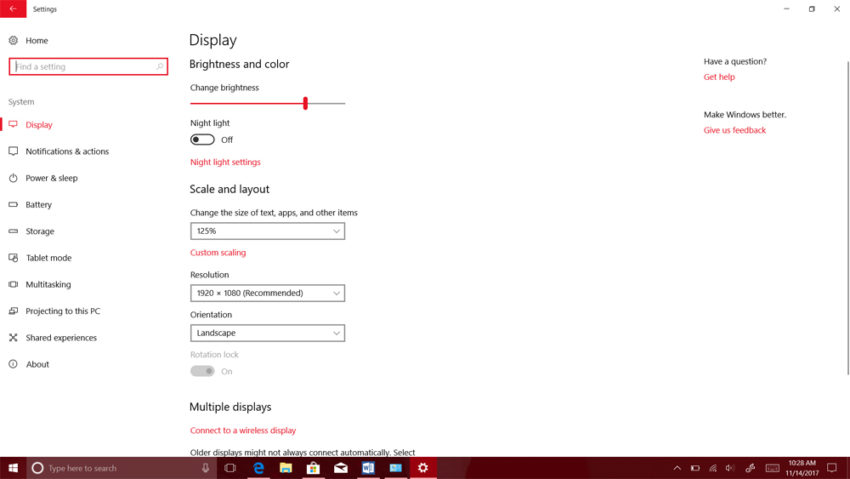
5 mejores computadoras portátiles con Windows 10 por menos de $ 500 en 2018
