Después del fiasco del Samsung Galaxy Note 7, la serie Note se encontró en aguas inexploradas, y el público en general se volvió escéptico sobre todos los teléfonos de la marca Samsung en general. El Galaxy Note 5 y el S7 Edge fueron los primeros en ser objeto de escrutinio debido a su diseño y tamaño muy similares.
Sin embargo, Samsung parece haber dejado atrás todo el problema y con sus dispositivos más antiguos como Nota 5 recibiendo actualización de Nougat dentro de un marco de tiempo comparativamente respetable, el Note 5 sigue siendo una gran elección si extrañas tu Note 7 y no eres fanático de esos bordes curvos.
Dicho esto, Samsung lanzó recientemente su actualización Nougat para Galaxy Note 5 hace unos días, que debería llegar pronto a India y a otros mercados donde se identifica como SM-N920G, y aunque se siente bien saber que Samsung no ha olvidado su versión anterior. dispositivos, siempre hay pocos usuarios que prefieren permanecer en Marshmallow en lugar de actualizarlo a Android Nougat.
Leer: Problemas con el turrón Galaxy S6
Si eres uno de ellos y estás interesado en obtener Android 6.0. Marshmallow de nuevo en tu Galaxy Note 5 después de actualizarlo a Android 7.0 Nougat, has venido al lugar correcto.
Cómo degradar Samsung Galaxy Note 5 de 7.0 Nougat a 6.0 Marshmallow
Nota: Antes de pasar al proceso de degradación de su dispositivo, tenga en cuenta los siguientes puntos:
Los pasos a continuación borrar completamente los datos – es decir, elimine todo en su dispositivo, incluyendo música, videos, imágenes y otros archivos en el almacenamiento interno de su dispositivo, así que cree un respaldo apropiado de contactos, imágenes, videos, canciones y otros archivos importantes almacenados en su dispositivo antes de continuar con los pasos a continuación. El proceso requiere que instalar el firmware oficial a través de un software llamado Odin. La única advertencia es que, aunque la instalación de un firmware oficial a través de Odin no anula la garantía de su dispositivo, permanece un proceso no oficial y, por lo tanto, debe tener cuidado con él. En cualquier caso, solo eres responsable de tu dispositivo. No seremos responsables si se produce algún daño en su dispositivo y / o sus componentes. Asegúrate de tener más del 30% de batería en su dispositivo.
Asegúrate de cheque y encontrar el correcto el modelo no. de su Galaxy Note 5. Puede identificar el modelo no. usando una aplicación llamada Droid Info, o simplemente verifíquela en su caja de empaque, o en Configuración> Acerca de. Otro truco sólido sería mirar la caja de embalaje de su dispositivo (en caso de que no pueda encender el dispositivo porque está bloqueado). Ya que solo Galaxy Note 5 modelo no. N920C ha recibido la actualización de Android Nougat a partir de ahora, por lo que el siguiente método solo funciona en SM-N920C. Sin embargo, cuando Nougat está disponible para otros modelos, puede descargar el firmware de Marshmallow para el modelo de su dispositivo desde aquí y seguir los mismos pasos que se mencionan a continuación para volver a la versión anterior de Nougat a Marshmallow. Tenga en cuenta que flashear un archivo incorrecto puede resultar en un bucle de arranque o bloquear su dispositivo, así que tenga mucho cuidado.
Guía de instalación de firmware paso a paso
Paso 1. Descargue el firmware de Samsung Galaxy Note 5 Marshmallow archivo para modelo no. N920C en su PC desde aquí.
Nota: Este archivo de firmware funciona en Samsung Galaxy Note 5 Modelo no. Solo SM-N920C.
Paso 2. Descargue e instale el controlador USB de Samsung desde aquí. (Para hacerlo, siga el método 1 en la página vinculada y aunque la guía es para Samsung Galaxy S6, los pasos son los mismos para todos los dispositivos Samsung). Una vez que se completa la instalación y se reconoce el dispositivo en su PC, desconectar su Galaxy Note 5 de la PC.
Paso 3. También, descargar el software Odin para PC de aquí. (Asegúrese de que sea la última versión y siga los pasos solo para descargar).
Paso 4. Extraiga el archivo de firmware que descargó en el paso 1 con el extractor Zip. Puede utilizar un software gratuito como 7-zip para esto. Instale 7-zip, luego haga clic derecho en el archivo de firmware y en 7-zip, seleccione ‘Extraer aquí’. Deberías conseguir un archivo en .tar.md5 formatear ahora. (Puede obtener 4 o más archivos, con AP, BL, CP o CSC, etc. escritos al principio de esos archivos). Cargaremos este archivo en Odin, para instalarlo en el dispositivo (en el paso 9 a continuación).
Paso 5. Extraer la Odin archivo zip. Debería obtener el archivo .exe de Odin (otros archivos podrían estar ocultos y, por lo tanto, no visibles). Guárdelo como está, lo usaremos en el paso 7.
Paso 6. Asegúrese de que su Galaxy Note 5 esté desconectado de la PC. Luego, inicie su dispositivo en el modo de descarga siguiendo los pasos:
Apague su dispositivo. Espere de 6 a 7 segundos después de que se apague la pantalla.
Mantenga presionados los tres botones Bajar volumen + Inicio + Encendido juntos hasta que vea una pantalla de advertencia.
Presione Subir volumen para continuar modo de descarga.
Paso 7. Haga doble clic en Archivo Odin .exe (del paso 5) para abrir el Odin ventana como se muestra a continuación. Tenga cuidado con Odin y haga lo que se le dice para evitar problemas.
Paso 8. Conecte su dispositivo ahora usando un cable USB. Odin debería reconocer tu dispositivo. Es un deber. Cuando reconozca el dispositivo, sucederán dos cosas: primero, verá ¡¡Adicional!! mensaje que aparece en la Lcaja de og en la parte inferior izquierda y en segundo lugar el primer cuadro debajo ID: COM mostrará un número con el fondo en azul. Mira la foto de abajo.
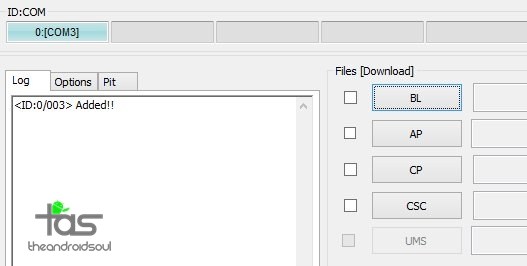
Tenga en cuenta:
No puedes continuar hasta que obtenga el “¡¡Adicional!!” mensaje que confirma que Odin ha Reconocido tu dispositivo.
Si no obtiene el mensaje “¡Agregado!” mensaje, necesitas instalar / reinstalar los controladores nuevamente para su dispositivo, y debe usa el cable original que vino con su dispositivo. Principalmente, los controladores son el problema (consulte el paso 2 anterior). Usted puede prueba diferentes puertos USB en tu PC también.
Paso 9. Una vez que se reconoce el dispositivo, cargue el archivo de firmware que extrajimos en el paso 4 en Odin. Para hacerlo, haga clic en el AP en Odin y luego seleccione el archivo .tar.md5 de arriba.
Normalmente solo obtiene un archivo, pero si tiene cuatro (o más) archivos .tar en el paso 4, haga lo siguiente:
Caso 1: Si tienes un archivo .tar / .tar.md5 único, luego cargue esto en Pestaña AP de su software Odin.
Para cargar el archivo, haga clic en la pestaña AP, seleccione el archivo de firmware único que comience con el texto AP, espere a que se cargue y luego vaya al paso 10, ignorando el resto de la parte de este paso.
Caso 2: Si tienes más de un archivo .tar / .tar.md5, entonces debe tener archivos que comiencen con AP, CSC, Home_CSC, BL, CP, etc. En este caso, elija los archivos de la siguiente manera. Seleccione los archivos de firmware de la siguiente manera.
Haga clic en la pestaña BL y seleccione el archivo que comienza con texto BL. Haga clic en la pestaña AP y seleccione el archivo que comienza con texto AP. Haga clic en la pestaña CP y seleccione el archivo que comienza con texto CP.
[Different] Haga clic en la pestaña CSC y seleccione el archivo que comienza con el texto HOME_CSC. Si el archivo HOME_CSC no está disponible, seleccione el archivo que comienza con texto CSC.
Acerca del archivo CSC: El uso del archivo HOME_CSC no restablecerá su dispositivo y los datos del teléfono no deben eliminarse. Sin embargo, cuando seleccionamos un archivo CSC normal, y da como resultado que CSC en el dispositivo sea diferente al del archivo CSC, su teléfono se formateará automáticamente. Incluso puede optar por ignorar la carga del archivo CSC, que también puede funcionar bien. Pero si no funciona, repita todo el proceso y seleccione el archivo CSC esta vez.
Tenga en cuenta: Cuando carga archivos, Odin comprueba el md5 del archivo de firmware, lo que lleva tiempo. Entonces, simplemente espere hasta que termine y se cargue el archivo de firmware. No se preocupe si Odin deja de responder por un tiempo, es normal. El tamaño binario también aparecerá en Odin.
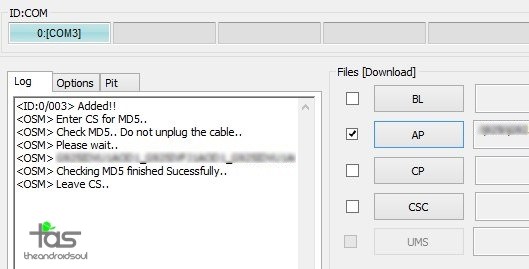
Paso 10. Haga clic en la pestaña Opciones (junto a Log) y asegúrese de Repartición casilla de verificación es No seleccionado. Nunca uses la pestaña PIT.
Volver a Pestaña de registro ahora, ya que mostrará el progreso de la instalación del firmware cuando presione el botón de inicio en el siguiente paso.
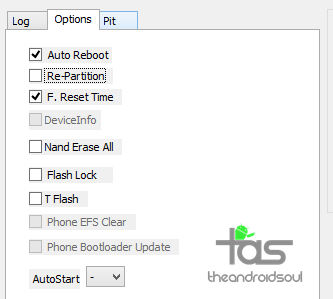
Paso 11. Verifique que todo esté bien como se mencionó anteriormente. Cuando esté satisfecho, haga clic en el botón Inicio en Odin para comenzar a actualizar el firmware en su dispositivo.
Espere hasta que finalice la instalación, después de lo cual su dispositivo se reiniciará automáticamente. Usted obtendrá PASAR mensaje como se muestra a continuación después de la instalación exitosa de Odin.
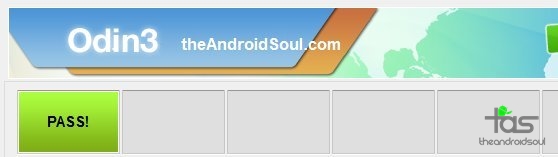
Solucionar problemas:
Algunos errores que puede encontrar con su respectiva solución.
Si Odin se atasca en conexión de configuración, entonces debes hacer todo esto de nuevo. Desconecte su dispositivo, cierre Odin, reinicie el dispositivo en modo de descarga nuevamente, abra Odin y luego seleccione el archivo y vuelva a actualizarlo como se dijo anteriormente.
yoSi aparece FALLO en el cuadro superior izquierdo, entonces también necesita actualizar el archivo nuevamente como se indicó anteriormente.
Paso 12. Deje que el dispositivo se reinicie automáticamente. El primer inicio del dispositivo puede llevar tiempo, así que espere con paciencia nuevamente. Cuando se haya reiniciado, verifique la instalación. Verifique la Configuración> Acerca del dispositivo para confirmar la nueva construcción no. basado en el firmware que acaba de instalar.
Eso es.
¿Necesitas ayuda o te sientes atrapado en algún paso? Háganos saber a través de los comentarios a continuación.
