Puede degradar la versión beta de macOS Mojave a macOS High Sierra fácilmente si necesita volver a una versión estable en su Mac. Si está cansado de probar macOS 10.14 beta y desea volver a macOS 10.13.5 para alejarse de los problemas de macOS Mojave beta, esto es lo que debe hacer.
Volver a macOS High Sierra es un proceso fácil, pero lleva mucho tiempo, así que asegúrese de reservar el tiempo suficiente para completar el proceso. Durante partes de esto, no podrá usar su computadora, así que planifique con anticipación.
Necesitará una copia de seguridad de Time Machine realizada en macOS High Sierra antes de actualizar. Esto hará que todo vuelva a estar donde estaba antes de comenzar a usar la versión beta, pero debe haber realizado una copia de seguridad antes de pasar a la versión beta. Puede verificar si tiene una copia de seguridad de macOS Mojave Time Machine, pero a menos que haya estado haciendo un trabajo importante en la versión beta, no es un problema importante.
Esta guía le mostrará cómo completar una degradación beta de macOS Mojave para volver a macOS High Sierra.
Cómo degradar macOS Mojave Beta a High Sierra
Cambie de la versión beta de macOS Mojave a macOS High Sierra.
Conecte su Mac a la corriente y planee pasar un poco de tiempo con su Mac para comenzar este proceso. El primer paso es borrar tu Mac. Luego, instalará macOS High Sierra desde una instalación limpia. Finalmente, restaurará una copia de seguridad de Time Machine, que lo llevará de regreso a donde estaba justo antes de cambiar a macOS Mojave.
Necesitará una buena conexión a Internet y esta guía asume que instaló macOS Mojave beta en su unidad principal.
Borra tu Mac Drive
-
Reinicia tu Mac usando el menú de Apple en la parte superior derecha. Cuando se reinicia mantenga presionada la tecla Comando y R hasta que aparezca el menú Utilidades.
Elija disco Utilidad
Haga clic en Continuar y luego en Disco de inicio. A menudo etiquetado como Macintosh HD
Haga clic en Borrar.
Elija el formato de archivo APFS de la lista y haga clic en Borrar.
Si no tiene una unidad de estado sólido, es posible que deba elegir Mac OS Extended para el formato en el paso 6, pero la mayoría de las computadoras Apple usarán APFS. He3re es más de Apple en el que debe elegir.
Reinstale macOS High Sierra
Tardará unos minutos en borrar la unidad. Una vez completado, puede comenzar a instalar macOS High Sierra.
En la pantalla principal de utilidades de macOS, elija Reinstalar macOS. Haga clic en Continuar y luego Aceptar los términos y condiciones.
Espere a que Mac se reinicie y luego estará de nuevo en macOS High Sierra.
Restaura tu copia de seguridad de Time Machine desde High Sierra
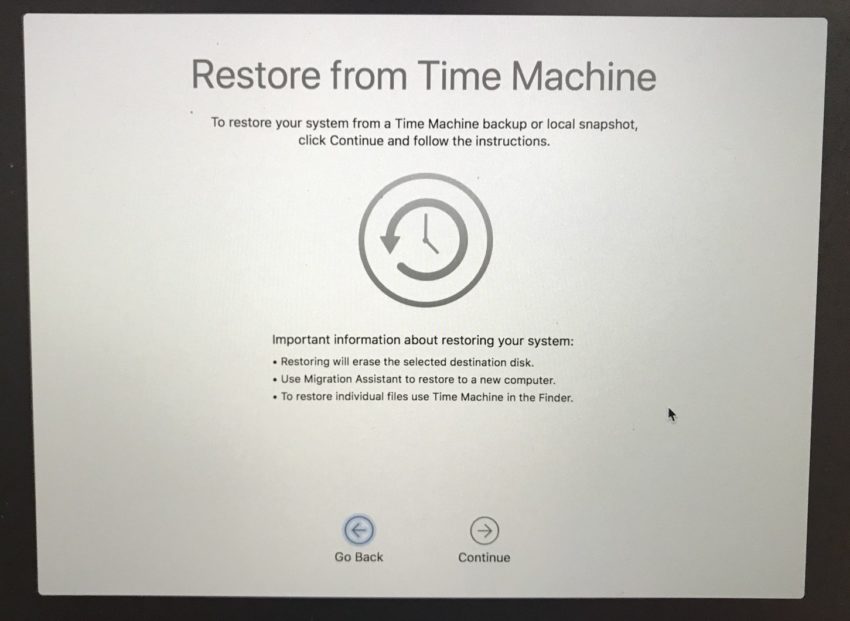
Restaura una copia de seguridad de Time Machine que hiciste en macOS High Sierra.
Ahora que ha vuelto a macOS High Sierra, todavía necesita instalar todos sus archivos, aplicaciones y datos. Su copia de seguridad de Time Machine incluye toda esta información y puede volver a colocarla en su lugar rápidamente. Si lo prefiere, puede omitir este paso y comenzar de nuevo, lo que puede ser inteligente si tiene problemas con macOS High Sierra.
-
Reinicia tu Mac y mantenga presionado Command y R para acceder a las utilidades de macOS.
Elija Restaurar desde copia de seguridad de Time Machine opción.
Haga clic en Continuar. Luego elige la copia de seguridad desde el que desea restaurar. Deberá conectarse a WiFi si tiene una unidad Time Machine inalámbrica o enchufarla si está en una unidad externa.
Haga clic en Continuar después de elegir la última copia de seguridad y luego esperar a que se complete la restauración.
El proceso de restauración de Time Machine tardará un poco en completarse. Lo mejor que puede hacer es alejarse y registrarse en su Mac cada 30 a 60 minutos para ver si está listo.
14 nuevas funciones de macOS Mojave que cambiarán la forma en que usa su Mac
