Entonces, Google recientemente anunciado la Vista previa para desarrolladores de Android 11 y es posible que ya lo hayas instalado en tu Pixel. Pero, ¿qué pasa si no es óptimo para su uso diario y desea volver al firmware estable de Android 11? Bueno, acabas de aterrizar en el lugar correcto. Aquí hoy, le mostraremos cómo downgrade Android 11 Developer Preview al firmware estable de Android 10 en teléfonos Google Pixel. Tenga en cuenta que esta guía solo se aplica a los teléfonos Pixel compatibles, incluidos Google Pixel 4, Pixel 3a, Pixel 3 y Pixel 2.
La primera vista previa para desarrolladores de Android 11 seguramente nos ha dado una buena idea de la próxima versión de Android y las emocionantes características que traerá. ¿Pero sabes que? Es una “vista previa para desarrolladores” por ahora. A diferencia de las versiones anteriores, Google no ha puesto esta versión a disposición de los usuarios finales, en la que los usuarios podrían simplemente participar en el programa beta y obtener la vista previa instalada en sus teléfonos a través de una actualización OTA.
Esto se debe a que en sus tres primeras versiones de vista previa, Google apunta únicamente a los desarrolladores y solo a los desarrolladores. Además, según el cronograma de lanzamiento compartido por Google, la primera versión beta de Android 11 se lanzará en mayo de 2020 (probablemente después del evento Google I / O), que se extenderá a los primeros usuarios para probar las nuevas funciones.
Recomendado: Cómo habilitar la grabación de pantalla nativa de Android 11 en Android 10
Degradación desde la vista previa para desarrolladores de Android 11
Entonces, ¿por qué querrías degradar la Vista previa para desarrolladores de Android 11 a Android estable 10 en tu Pixel? Esto se debe a que la vista previa para desarrolladores actual de Android 11 es lo suficientemente estable para el uso diario.
Por ejemplo, durante nuestro uso personal, no pudimos responder a los mensajes directamente desde la pantalla de notificaciones, porque el teclado (Gboard, Swiftkey, etc.) no se abría sin importar cuánto lo intentáramos. Google ya tiene una lista de temas más votados en Android 11 Dev Preview y la lista solo aumentará a medida que los probadores / desarrolladores descubran más problemas / errores.
Y como estás aquí, creemos que sientes lo mismo y ahora quieres restaurar el firmware estable de Android 10 en su teléfono Pixel. Vamos a por ello.
Prerrequisitos
Si cambia su teléfono a Android 10, se borrarán todos los datos, incluidas las aplicaciones instaladas (y sus datos), los mensajes, las llamadas, las fotos, los videos y todo lo almacenado en el almacenamiento interno del teléfono. Por lo tanto, asegúrese de realizar una copia de seguridad completa de todos sus datos importantes. Si lo necesita, tenemos una guía para eso aquí. Cargue su teléfono Google Pixel a un nivel de batería suficiente. Esto asegurará que el teléfono no se apague repentinamente durante el proceso de degradación. Descargue el último paquete de herramientas de la plataforma SDK de Android e instálelo en su PC. Para actualizar la imagen de fábrica de Android 10 (Método 2), el cargador de arranque de su teléfono Pixel debe estar desbloqueado.
Descargue el firmware estable de Android 10 (imagen de fábrica y OTA completa)
Cuando se trata de teléfonos Pixel, Google proporciona el último firmware estable como paquetes OTA completos e imágenes de fábrica. Dependiendo del método que elija, descargue el archivo de firmware estable de Android 10 para su respectivo teléfono Google Pixel desde abajo.
Google Pixel 4 XL (nombre en clave: coral)
Google Pixel 4 (nombre en clave: llama)
Google Pixel 3a XL (nombre en clave: bonito)
Google Pixel 3a (nombre en clave: sargo)
Google Pixel 3 XL (nombre en clave: rayado)
Google Pixel 3 (nombre en clave: blueline)
Google Pixel 2 XL (nombre en clave: taimen)
Google Pixel 2 (nombre en clave: lucioperca)
Nota: Los archivos proporcionados anteriormente son de la actualización de seguridad de febrero de 2020 basada en Android 10, que es la última en el momento de publicar esta publicación. Siempre puedes buscar una imagen de fábrica más reciente para tu dispositivo Pixel aquí o el paquete completo de OTA aquí.
Instrucciones para degradar la vista previa del desarrollador de Android 11 a Android estable 10
En breve: Puede degradar la vista previa del desarrollador de Android 11 utilizando dos métodos diferentes. Primero, descargando el paquete OTA completo de Android 10 a través de la recuperación de stock. O en segundo lugar, flasheando la imagen de fábrica de Android 10 a través de fastboot. La única diferencia es que en el caso de este último, su teléfono Pixel debe tener un cargador de arranque desbloqueado.
En cualquiera de los métodos, se recomienda encarecidamente realizar un restablecimiento de fábrica (es decir, borrar todos los datos) para asegurarse de que no surjan problemas inusuales. Con esa información a mano, vayamos a las instrucciones ahora.
Método 1: descargando el paquete OTA completo de Android 10 a través de Stock Recovery
Primero, descargue el paquete estable de Android 10 Full OTA para su dispositivo Google Pixel. Luego, copie el paquete zip descargado en la carpeta de la PC donde están instaladas las herramientas de la plataforma Android. Una vez que haya hecho eso, diríjase a las instrucciones aquí sobre cómo descargar paquetes OTA utilizando la carga lateral ADB.
Una vez finalizado el proceso de descarga, su teléfono se reiniciará automáticamente y entrará en el sistema operativo Android 10 estable.
Método 2: flasheando la imagen de fábrica de Android 10 a través de Fastboot
Paso 1: Descarga Android 10 Factory Image para tu dispositivo Pixel.
Paso 2: Extraiga el archivo zip de imagen de fábrica descargado en la PC utilizando una herramienta de archivo como 7Zip.

Paso 3: La carpeta extraída debe contener los scripts parpadeantes, el cargador de arranque y las imágenes de radio, y un archivo zip que contenga las imágenes de partición necesarias.
Etapa 4: Copie todos los archivos extraídos a la carpeta donde están instaladas las herramientas de la plataforma Android. Ejemplo: ‘C: platform-tools’ en una PC con Windows o ‘/ Documents / platform-tools’ en una PC con macOS / Linux.

Paso 5: Apague su teléfono Google Pixel e inícielo en modo Fastboot manteniendo presionadas las teclas Bajar volumen y Encendido juntas.
Paso 6: Conecte el teléfono (mientras está en modo Fastboot) a la PC usando un cable USB-C de buena calidad.
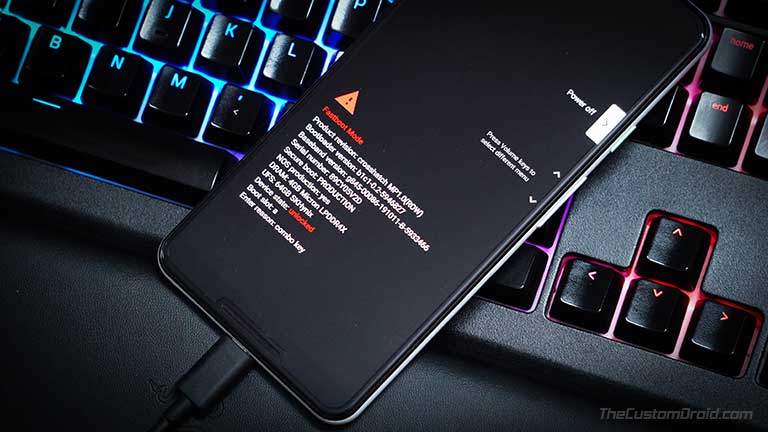
Paso 7: Ahora haga doble clic en el archivo ‘flash-all.bat’ para finalmente actualizar la imagen de fábrica de Android 10 y degradar la vista previa de desarrollador de Android 11 en su dispositivo Google Pixel.
Si está usando una PC macOS / Linux, inicie la Terminal y cambie su directorio (usando el comando ‘cd’) a la carpeta donde están instaladas las herramientas de la plataforma. Por ejemplo: si las herramientas de plataforma están instaladas en ‘Documentos / herramientas de plataforma’, entonces el comando debería ser:
cd Documents/platform-tools

Ahora, simplemente ingrese el siguiente comando para actualizar la imagen de fábrica de Android 10 en su dispositivo Pixel:
./flash-all.sh
El proceso de flasheo puede tardar unos minutos en finalizar y el progreso se mostrará en la ventana de PowerShell / Terminal. Durante este tiempo, es posible que su teléfono se reinicie un par de veces, así que no se preocupe y deje la conexión USB sin interrupciones.
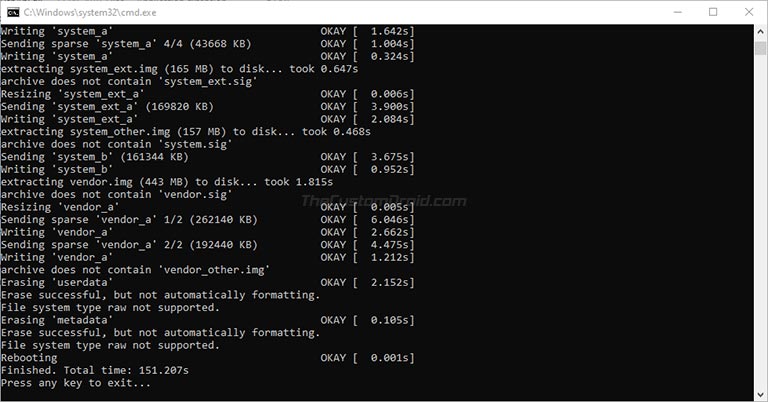
Terminando
Su teléfono Pixel se reiniciará en el sistema operativo Android 10 estable una vez que finalice el proceso de actualización. Ahora puede configurarlo siguiendo las instrucciones en pantalla y dejarlo listo para su uso diario.
Es posible que desee volver e instalar Android 11 Dev Preview en su teléfono, porque bueno, ofrece muchas funciones nuevas. Pero le recomendamos que espere a que Google lance la primera versión beta de Android 11, que será lo suficientemente estable para que pueda disfrutar de las nuevas funciones mientras mantiene su teléfono lo suficientemente estable para el uso diario.
Entonces, esta fue nuestra guía sobre Cómo degradar la Vista previa del desarrollador de Android 11 a un firmware estable de Android 10 en dispositivos Google Pixel. Si tiene alguna pregunta sobre los métodos de instalación, no dude en consultarnos.
