Puede cambiar de la versión beta de macOS Catalina a macOS Mojave si tiene problemas o simplemente desea volver a una versión de macOS que sabe que funciona de manera estable. Esto también es útil si necesita vender su Mac y quiere salir de la versión beta. Esto funciona para el desarrollador y las versiones beta públicas de macOS 10.15.
Volver a macOS Mojave es fácil si se preparó para la versión beta de macOS 10.15 y tiene una buena copia de seguridad de Time Machine. Aunque es un proceso sencillo, tardará un poco en finalizar y no podrá utilizar su computadora durante la mayor parte del proceso.
La forma más fácil de degradar a macOS Mojave desde macOS Catalina es restaurar una copia de seguridad de Time Machine que realizó en Mojave. Esto lo llevará de regreso a donde estaba antes de instalar la versión beta. También lleva sus archivos a ese punto en el tiempo, por lo que si ha estado usando su Mac en la versión beta de macOS 10.15 durante un tiempo, deberá asegurarse de que todos los archivos importantes estén respaldados fuera de Time Machine, ya que ganaron. estar allí.
Si espera una semana, puede realizar una instalación limpia de macOS Catalina y omitir la restauración desde una copia de seguridad. Si hace esto, debe asegurarse de que sus archivos estén respaldados a través de Dropbox o algún otro servicio.
A continuación, le mostramos cómo degradar de la versión beta de macOS 10.15 y volver a macOS Mojave.
Cómo degradar macOS Catalina Beta a Mojave
A continuación, le indicamos cómo volver a macOS Mojave.
Deberá conectar su Mac a la corriente si es una computadora portátil, ya que esto llevará un tiempo y consumirá la energía de la batería más rápido que navegar por la web. No quieres que tu Mac se apague a la mitad.
Este es un enfoque de varios pasos que borrará completamente su Mac, instalará macOS Mojave y luego lo restaurará desde una copia de seguridad de Time Machine. Tomará un poco de tiempo, pero es fácil de hacer.
Para que esto funcione, necesita una conexión a Internet y se supone que instaló macOS 10.15 beta en su unidad principal.
Borra tu Mac Drive
-
Reinicia tu Mac usando el menú de Apple en la parte superior derecha. Cuando se reinicia mantenga presionada la tecla Comando y R hasta que aparezca el menú Utilidades.
Elija disco Utilidad
Haga clic en Continuar y luego en Disco de inicio. A menudo etiquetado como Macintosh HD
Haga clic en Borrar.
Elija el formato de archivo APFS de la lista y haga clic en Borrar.
El sistema operativo macOS Mojave usa APFS, por lo que no tendrá que meterse con el sistema Mac OS Extended que puede haber usado en versiones anteriores de macOS.
Reinstale macOS Mojave
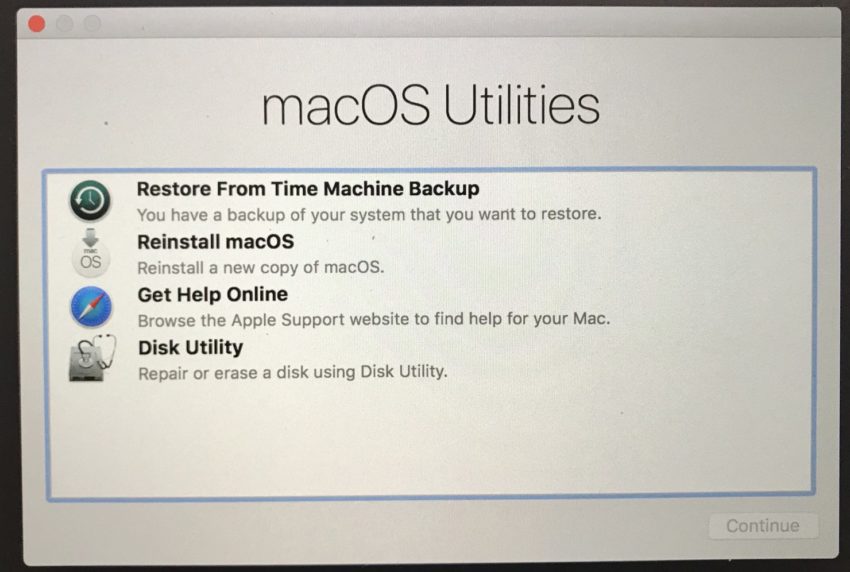
Después de borrar, puede instalar macOS Mojave.
Tardará unos minutos en borrar la unidad. Espere a que esto termine incluso si parece que está atascado. Una vez completado, puede comenzar a instalar macOS Mojave.
En la pantalla principal de utilidades de macOS, elija Reinstalar macOS. Haga clic en Continuar y luego Aceptar los términos y condiciones.
Espere a que Mac se reinicie y luego estará de nuevo en macOS Mojave.
Restaurar la copia de seguridad de Time Machine desde Mojave
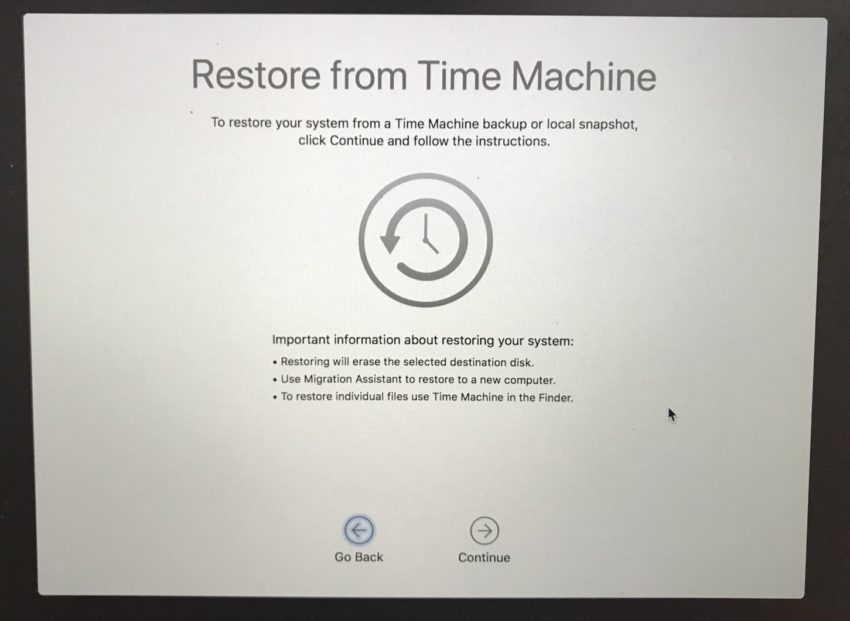
Restaure su copia de seguridad de Time Machine y listo.
Una vez que regrese a macOS Mojave, aún necesita restaurar su copia de seguridad para poder recuperar todos sus archivos en su lugar. La copia de seguridad de Time Machine que realizó antes de instalar macOS 10.15 beta tiene toda esta información.
Si lo desea, puede omitir este paso y comenzar de nuevo, lo que puede ser inteligente si tiene problemas con macOS Mojave.
-
Reinicia tu Mac y mantenga presionado Command y R para acceder a las utilidades de macOS.
Elija Restaurar desde copia de seguridad de Time Machine opción.
Haga clic en Continuar. Luego elige la copia de seguridad desde el que desea restaurar. Deberá conectarse a WiFi si tiene una unidad Time Machine inalámbrica o enchufarla si está en una unidad externa.
Haga clic en Continuar después de elegir la última copia de seguridad y luego esperar a que se complete la restauración.
El proceso de restauración de Time Machine tardará un tiempo en finalizar. Lo mejor que puede hacer es alejarse y registrarse en su Mac cada 30 a 60 minutos para ver si está listo.
6 razones para no instalar macOS Catalina Beta y 7 razones por las que debería
