¿Estás buscando crear un saludo de año nuevo y enviar a alguien en las redes sociales o como un mensaje? Bueno, ha llegado a la página correcta, ya que las guías a continuación lo ayudarán a hacer el trabajo.
RELACIONADO: Las mejores aplicaciones de edición de fotos
Cómo crear una foto de saludo con la aplicación Canva
La aplicación Canva es una de las aplicaciones mejor calificadas y más utilizadas con más de 60,000 diseños de plantillas para crear varias ediciones de fotos.
Paso 1: Descarga la aplicación Canva desde aquí. Lanzar el Canva aplicación.
Paso 2: toca el barra de búsqueda en la cima.
Paso 3: Escriba el evento para el que está intentando crear un saludo y presione el buscar botón.
Paso 4: Examine los diseños de plantillas disponibles y seleccione el que le guste.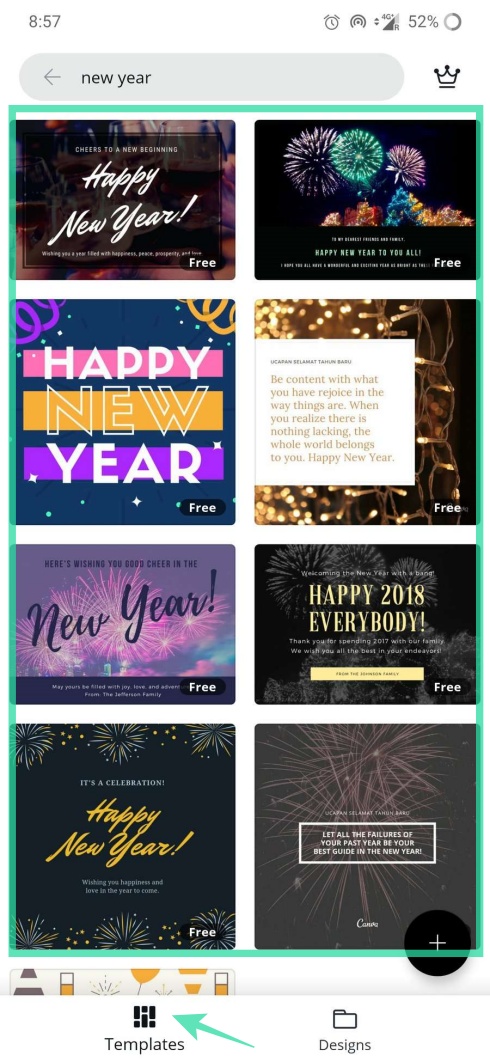
Paso 5: toca Editar y luego toque el texto para comenzar a editar.
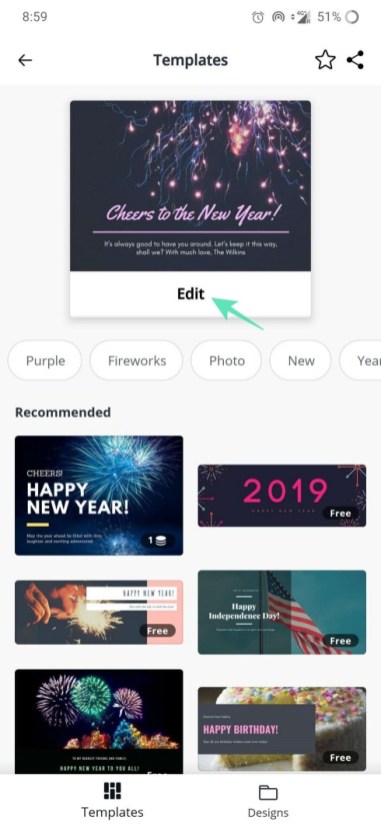
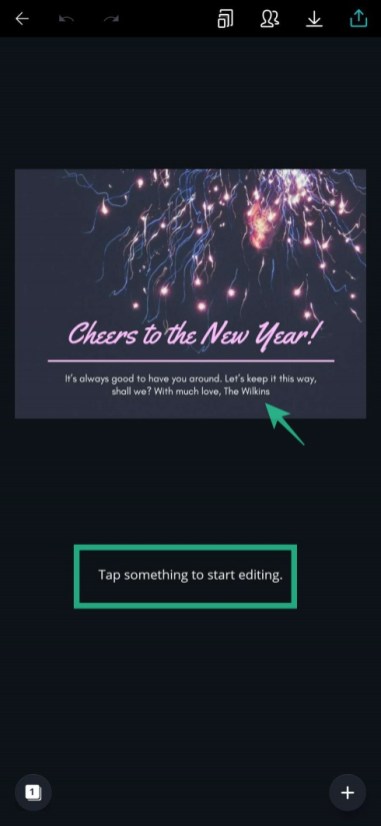
Paso 6: Hay muchos estilos de fuente para elegir. Elija el que coincida con su diseño de fondo.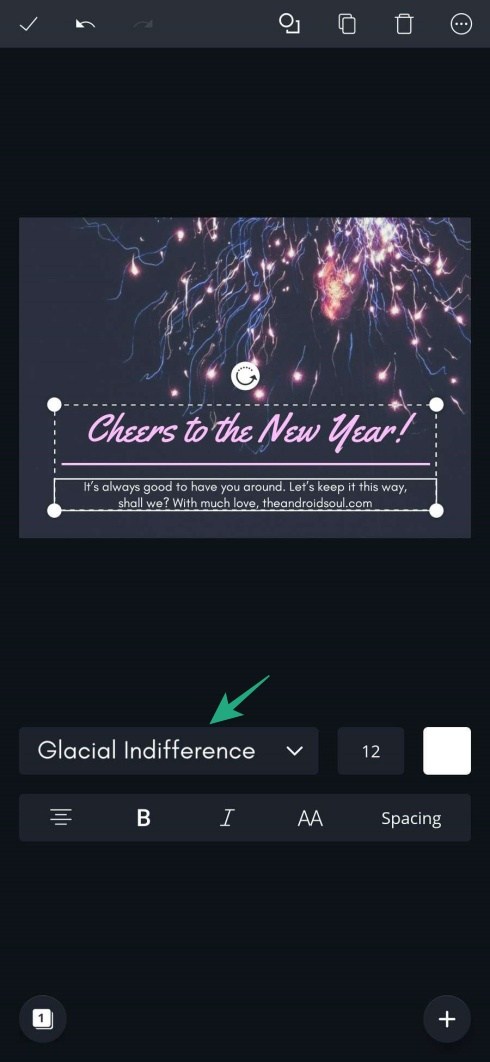
Paso 7: toca la imagen de fondo para agregar algunos filtros o cambiar el fondo en sí.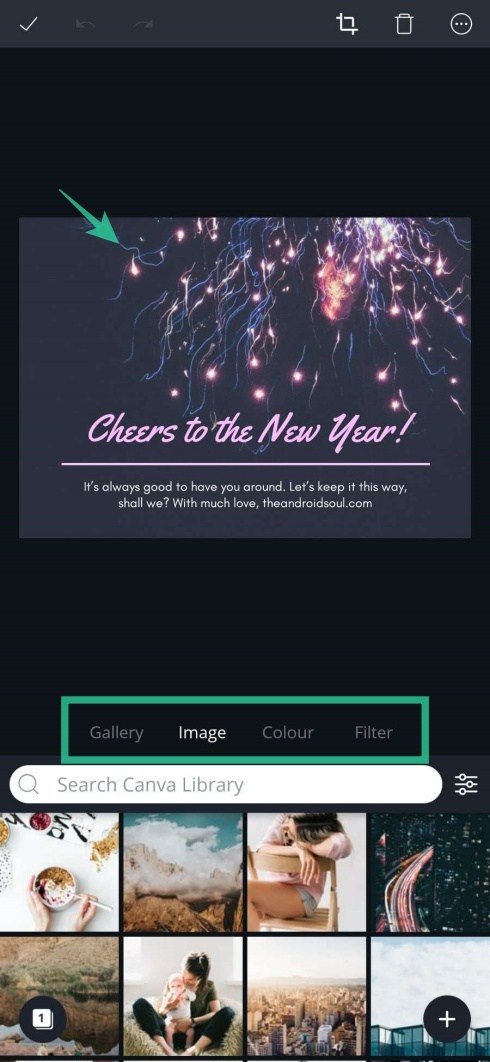
Paso 8: Cambie la resolución de la imagen tocando el Redimensionar botón.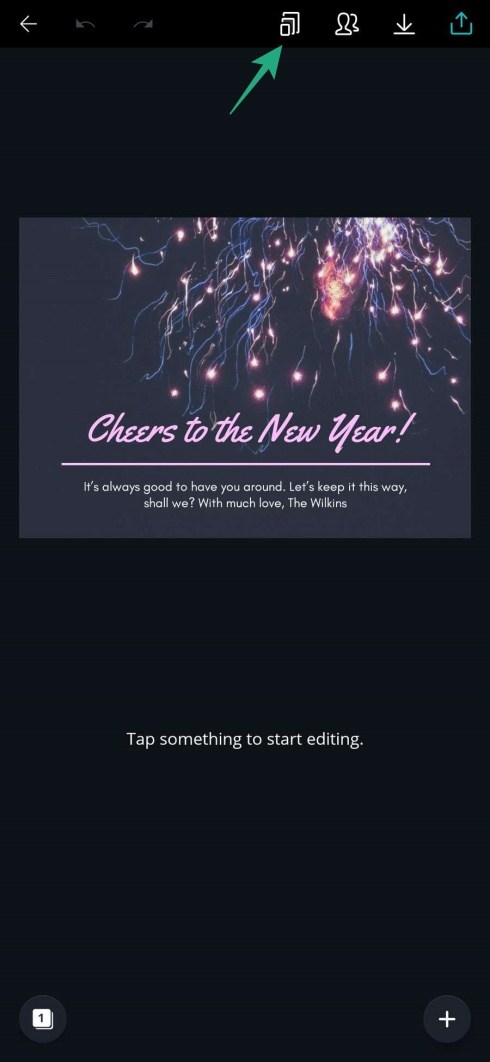
Paso 9: Puede descargar la imagen usando el Descargar o compartirlo con el Exportar botón.
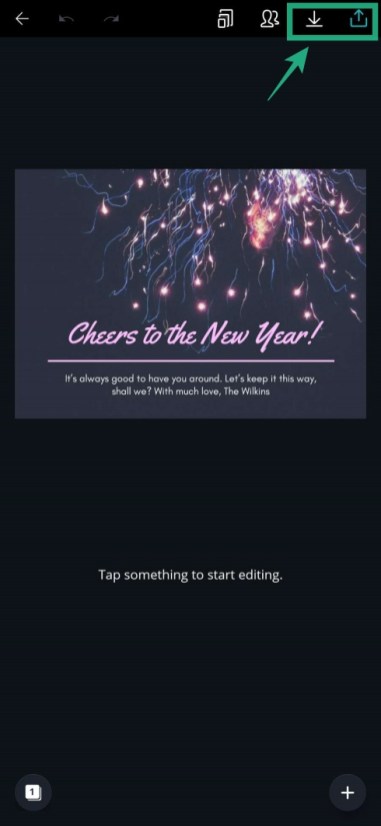
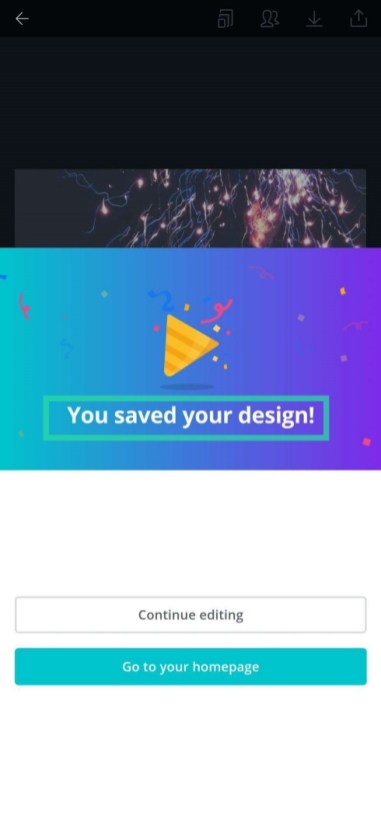
Cómo agregar animaciones a un saludo fotográfico
Después de crear nuestra propia imagen de saludo, agreguemos algunas animaciones para hacerla más animada. Para agregar animaciones y renovar nuestra imagen, usaremos la aplicación Pixaloop. Pixaloop ha sido elegida como una de las mejores aplicaciones de Google Play de 2019. Con esta poderosa herramienta, podremos dar vida a las fotos con solo unos pocos toques.
Paso 1: descargue el Pixaloop aplicación de Play Store. Inicie la aplicación Pixaloop.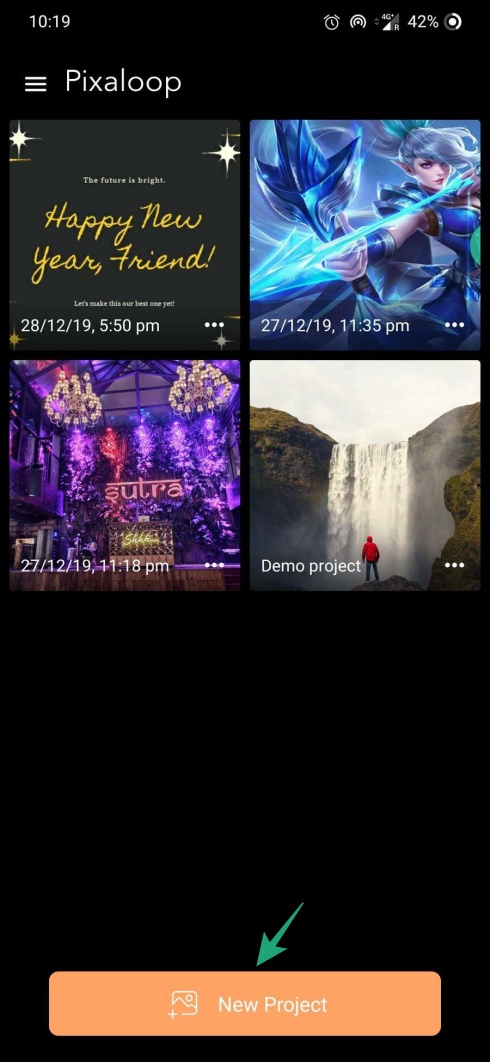
Paso 2: toca Nuevo proyecto.
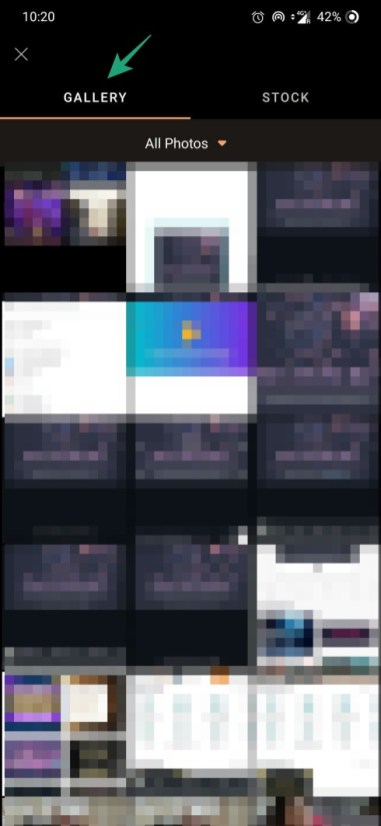
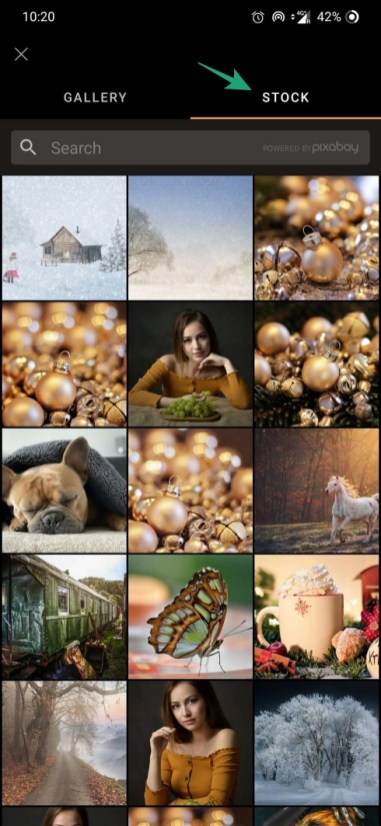
Paso 3: seleccione la foto que desea dar vida. También puede elegir entre muchas fotos de archivo disponibles en la aplicación.
Paso 4: toca Animar. 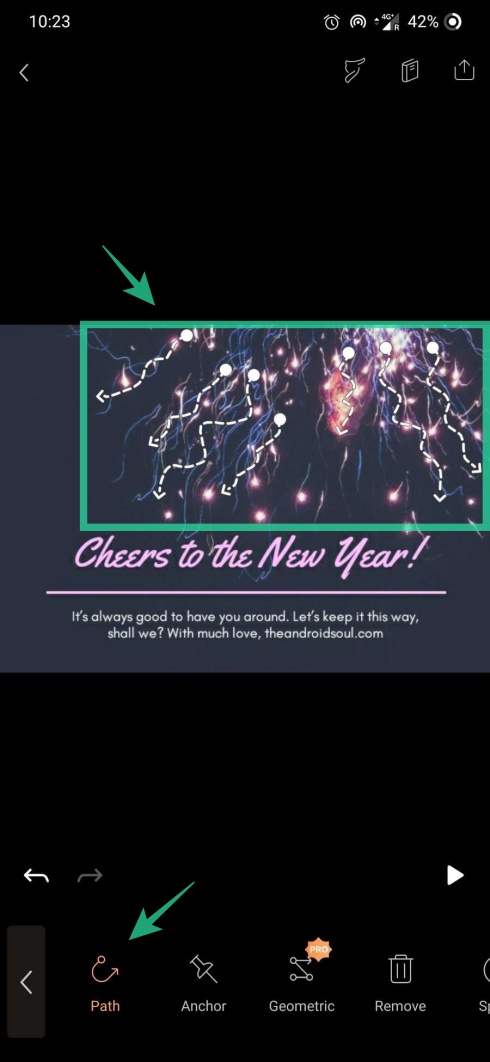
Paso 5: toca Camino y marque los lugares que desea animar en la imagen.
Paso 6: toca Ancla para agregar los puntos finales de la ruta de animación.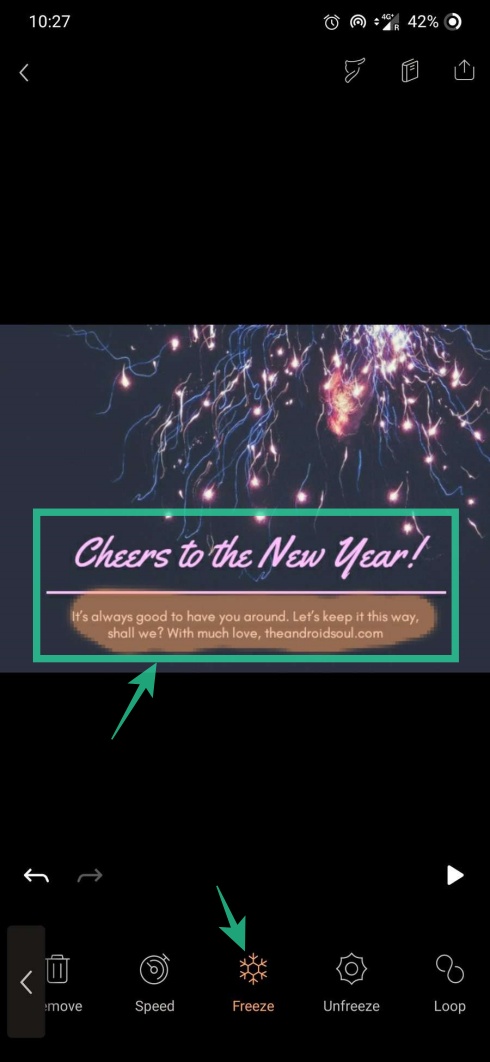
Paso 7: también puedes usar Congelar en un área de la imagen para excluirla de la animación.
Paso 8: aumente la velocidad de la animación para que coincida con el efecto artístico de la imagen.
Paso 9: cuando termine de agregar las animaciones, toque el atrás para agregar más elementos, efectos de superposición / cielo y efectos de cámara.
Paso 10: toca el Exportar botón.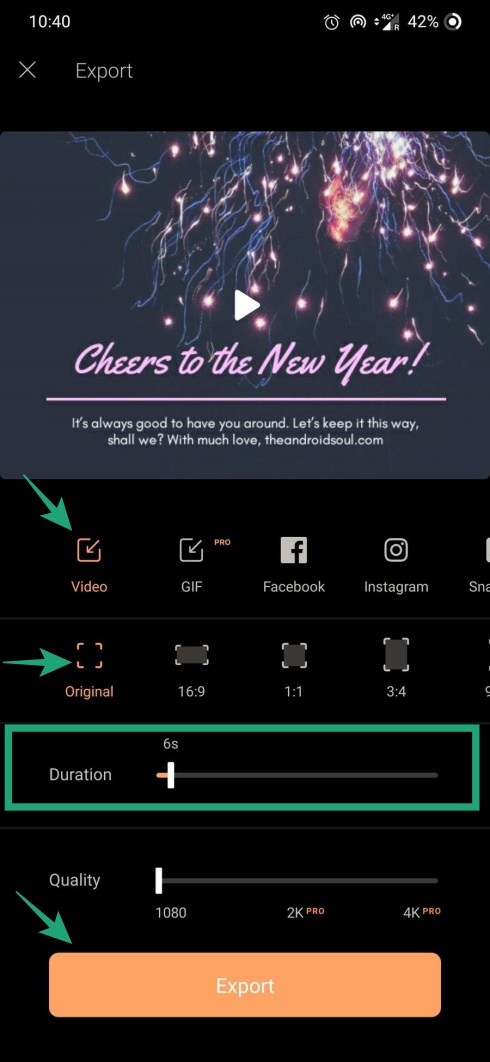
Paso 11: cambie el Relación de aspecto y Duración y luego toque en el Exportar para guardar la imagen como un video.
Nota: Solo la versión Pro de la aplicación le permite guardar la imagen editada como un GIF.
RELACIONADO:
