La fotografía con teléfonos inteligentes ha recorrido un largo camino durante la última década, y no solo en el frente del hardware. Los fabricantes de teléfonos inteligentes han hecho todo lo posible para crear sistemas de cámaras completos, enriquecidos con potentes herramientas de posprocesamiento.
Atrapados en el mundo de los megapíxeles y la apertura, tendemos a ignorar la importancia del posprocesamiento. Una imagen siempre se puede mejorar con las herramientas de posprocesamiento adecuadas, algunas de las cuales incluso están disponibles de forma gratuita.
Google es, sin duda, uno de los pioneros en lo que respecta al desarrollo de software, y la empresa también se ha adentrado en el mundo de la fotografía. Como todos sabemos, los dispositivos Google Pixel tienen la habilidad de producir las mejores fotos de su clase a pesar de hacer alarde de hardware “inferior” que algunos de sus competidores, lo que solo demuestra lo potentes que han sido en el frente del software. Por lo tanto, solo puede imaginar lo bueno que puede ser su software de edición de fotos dedicado.
RELACIONADO: Las mejores aplicaciones de edición de fotos en Android
Con Picasa muerta, Snapseed es el único abanderado del departamento de posprocesamiento de Google. El software ofrece un montón de opciones para jugar, lo que le brinda suficientes razones para intentar mejorar sus instantáneas rápidas.
Hoy, nos enfocamos en nuestro amor cada vez mayor por las selfies y los retratos. Si su teléfono cuenta con dos cámaras traseras o un sensor de profundidad adicional, ya debe conocer el desenfoque de fondo adicional que traen las tomas de retrato. Sin embargo, debido a las limitaciones de software y hardware, el resultado no siempre es óptimo, dejando mucho que desear. Las selfies también pueden mejorar mucho si sabe qué botones tocar y qué controles deslizantes ajustar.
RELACIONADO: Cómo agregar efectos de texto en Snapseed [Guide]
En este artículo, lo llevaremos a través de tres características destacadas de la aplicación y le diremos cómo puede combinarlas para mejorar sus Selfies y Retratos.
Obtener Snapseed
Descargue la aplicación de edición de fotos Snapseed, una de las aplicaciones de Google menos conocidas, desde el enlace Play Store usando el enlace a continuación.
Descarga: Snapseed
El trío
Efecto retrato
Esta herramienta, a la que se puede acceder yendo a la pestaña Herramientas, permite al usuario mejorar sus características faciales, como el tono de piel, la claridad de los ojos, el foco de la cara y el suavizado de la piel. Si se siente un poco perdido y abrumado, también hay un montón de ajustes preestablecidos entre los que puede elegir.
RELACIONADO: Cómo usar la aplicación Snapseed
Pose de cabeza
Si bien el efecto Retrato se trata de mejorar o retocar su rostro, la pose de la cabeza le brinda un control total sobre cómo aparece su rostro / cabeza en la pantalla. ¿Sientes que podrías haber sonreído más o crees que tu cabeza se siente un poco inclinada? Snapseed tiene una solución para ti.
Desenfoque de lente
Por último, pero definitivamente no menos importante, Lens Blur se trata de recrear el famoso efecto de desenfoque de las costosas cámaras DSLR. Puede optar por el efecto de desenfoque lineal o elíptico. A continuación, debe establecer la intensidad del desenfoque, el área de transición y la intensidad de la viñeta para completar la transición. Ah, y si tiene unos minutos adicionales para matar, consulte la pestaña de la derecha: Estilo de desenfoque.
El resultado
antes de

Después
El proceso
Paso 1: Abierto Snapseed.
Paso 2: Grifo Abierto sobre el Esquina superior izquierda para abrir la imagen que desea editar.
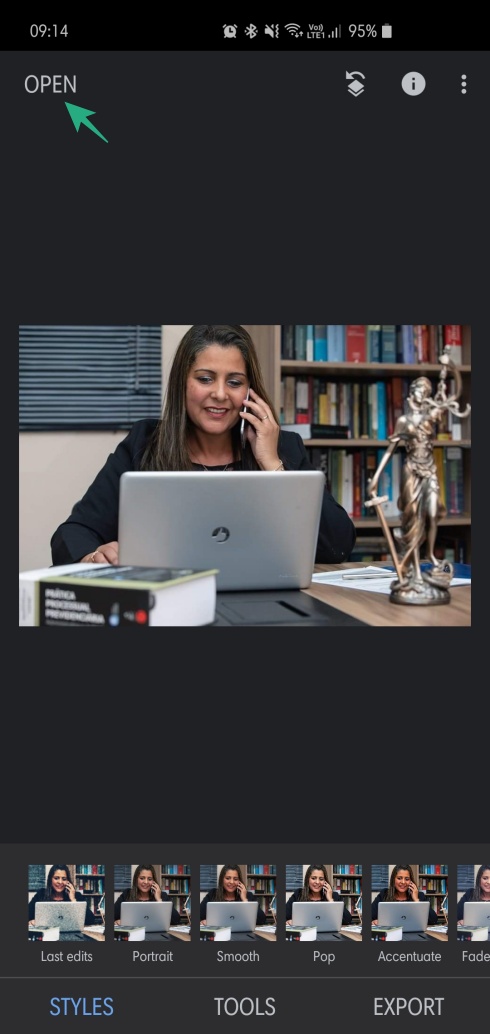
Paso 3: Ir Herramientas.
Etapa 4: Toque en Retrato.
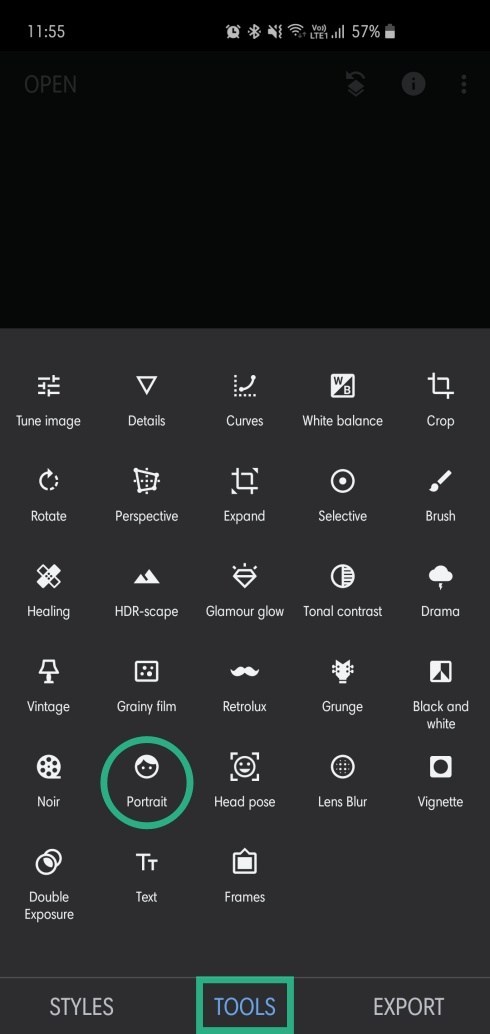
Paso 5: Toque el icono de la cara diminuta a su izquierda. Esta pestaña es para elegir su tono de piel: pálido, claro, medio y oscuro. Juega un poco para ver qué se adapta mejor a ti.

Paso 6: Una vez que haya terminado, toque el Flecha ‘Okay’ a su derecha.

Paso 7: Toque la pestaña Ajustar en el medio para acceder a tres subherramientas más: Proyector de cara, Alisado de la piely Claridad de ojos.
Proyector de cara: Deslízate por la pantalla de tu móvil para resaltar tu rostro. Snapseed identifica automáticamente su rostro y aumenta el brillo en esa área mientras oscurece las otras partes de su imagen, lo que finalmente enfoca más su rostro.
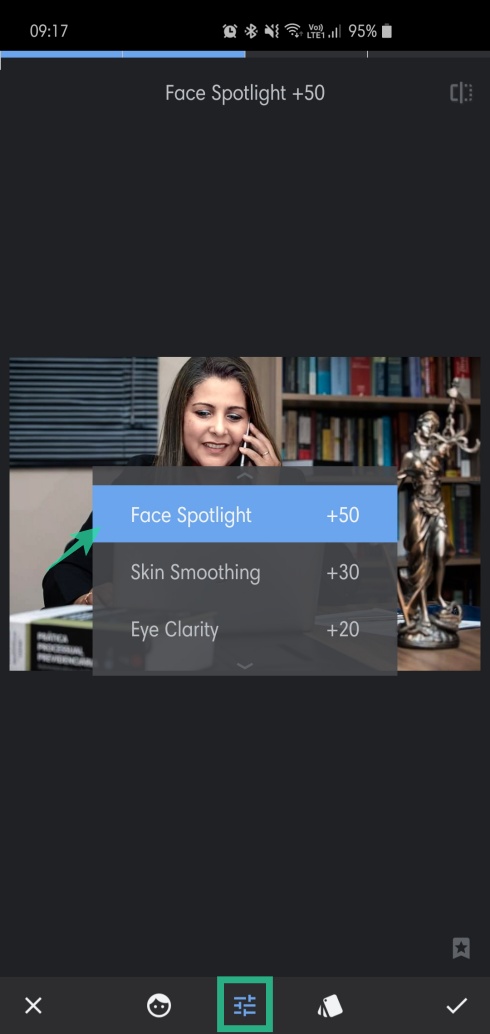
Alisado de la piel: Este efecto oculta las imperfecciones faciales, haciendo que tu piel luzca más luminosa y tersa que nunca.
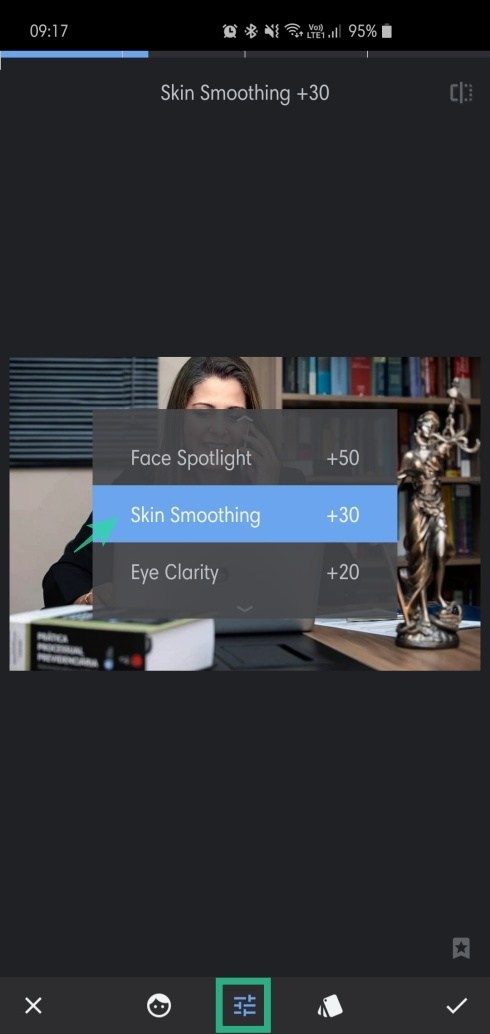
Claridad de ojos: Similar a Face Spotlight, Snapseed identifica los píxeles que representan sus ojos. Sube el efecto para hacerlos más claros y vibrantes.
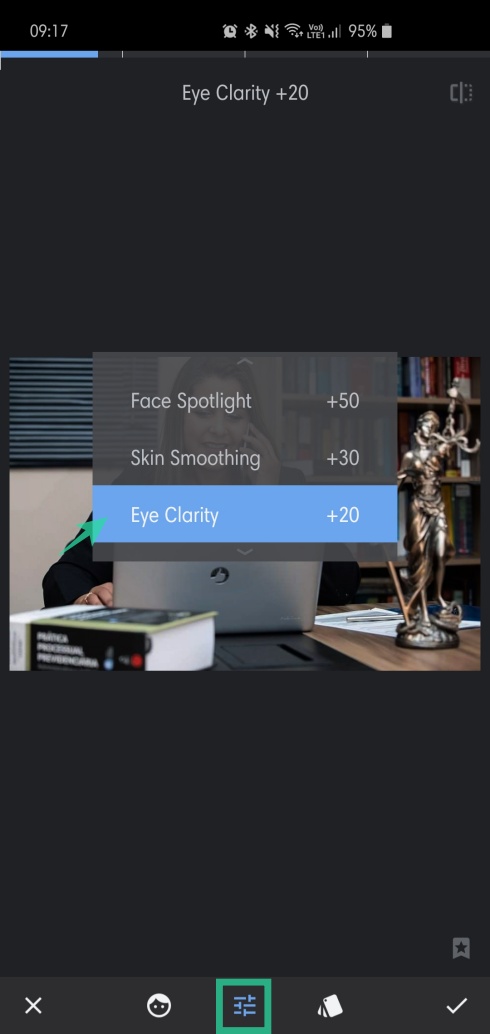
Paso 8: Si todos los pasos anteriores parecen demasiado complicados, también puede optar por ajustes preestablecidos simples. Simplemente toque el Icono de estilos para obtener los ajustes preestablecidos.

Paso 9: Después de guardar y volver al menú principal, vuelva a ir a Herramientas.
Paso 10: Toque en Pose de cabeza.
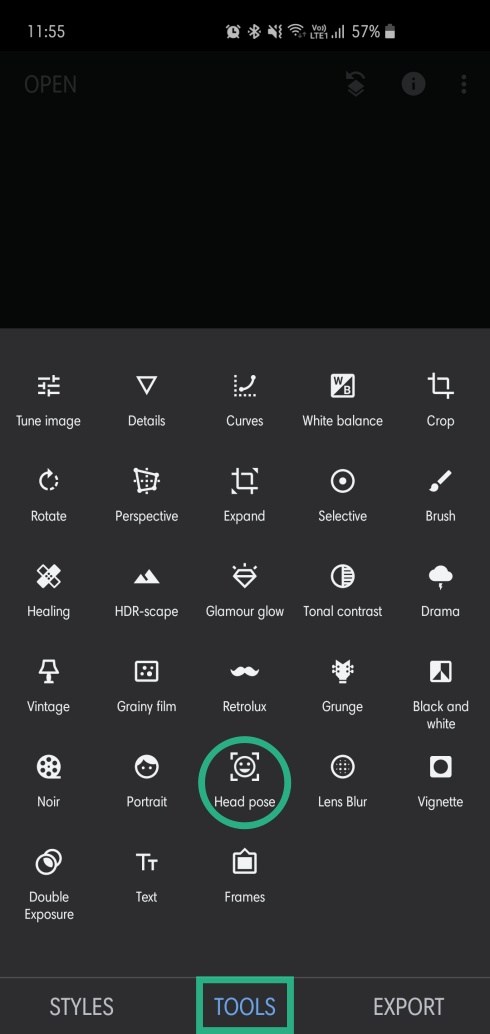
Paso 11: Una vez que sea redirigido al Ajuste de pose de cabeza, arrastre el dedo por varias áreas de la pantalla para ajustar la orientación de su cabeza.
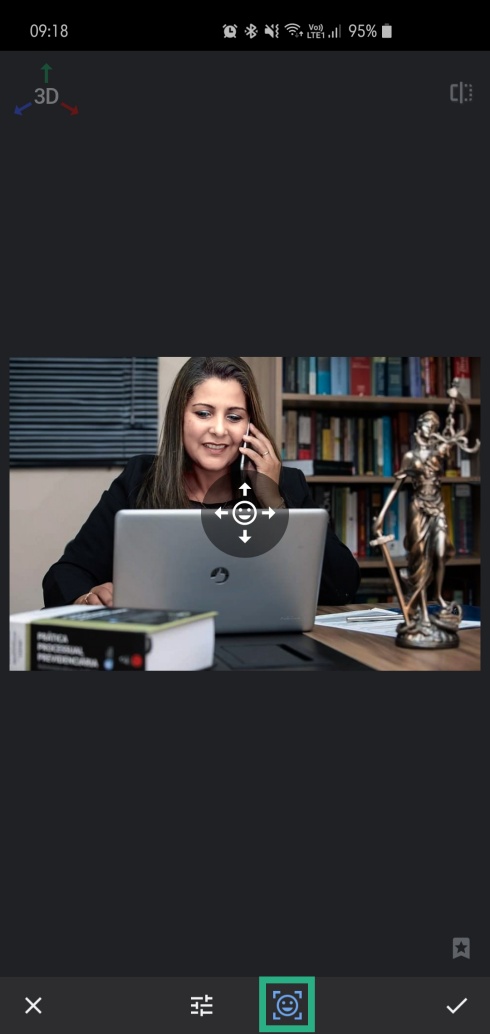
Paso 12: Después de fijar la orientación, toque el Pestaña Estilos, que revelaría tres configuraciones más para que juegues con ellas: Tamaño de la pupila, Sonreíry Longitud focal.
Tamaño de la pupila: Ajusta el tamaño de sus pupilas. No exagere si desea que su imagen se vea más natural.
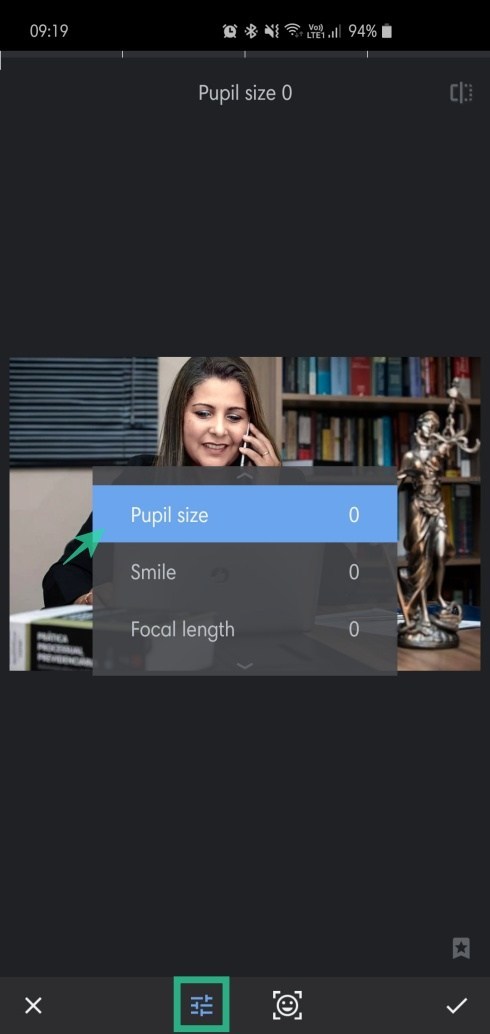
Sonreír: Este ingenioso intento de Snapseed literalmente agrega una sonrisa incluso a tus ceños fruncidos. Una vez más, no exagere, ya que puede distorsionar los píxeles adyacentes.
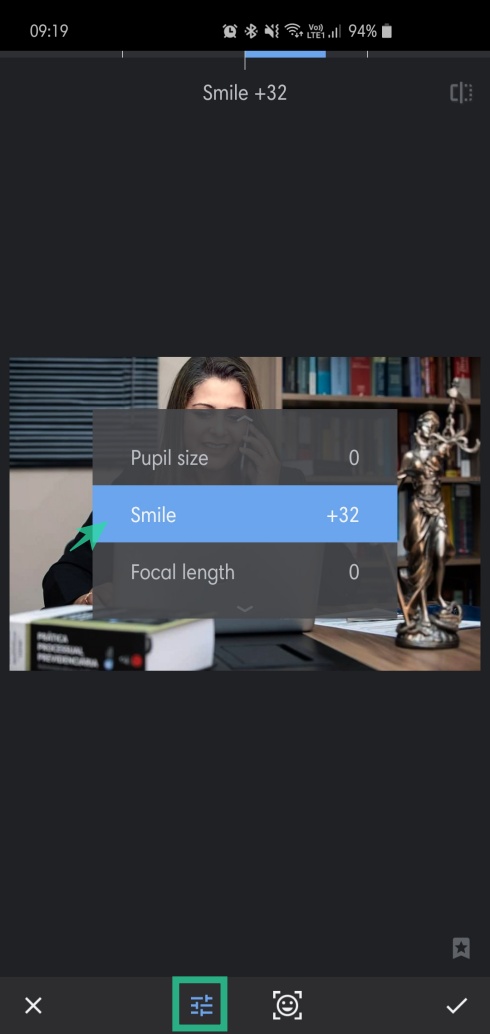
Longitud focal: Te permite ajustar la distancia entre tu rostro y la cámara. Abulta su rostro en algunas áreas para replicar el efecto de distancia focal, pero puede que no siempre sea útil.
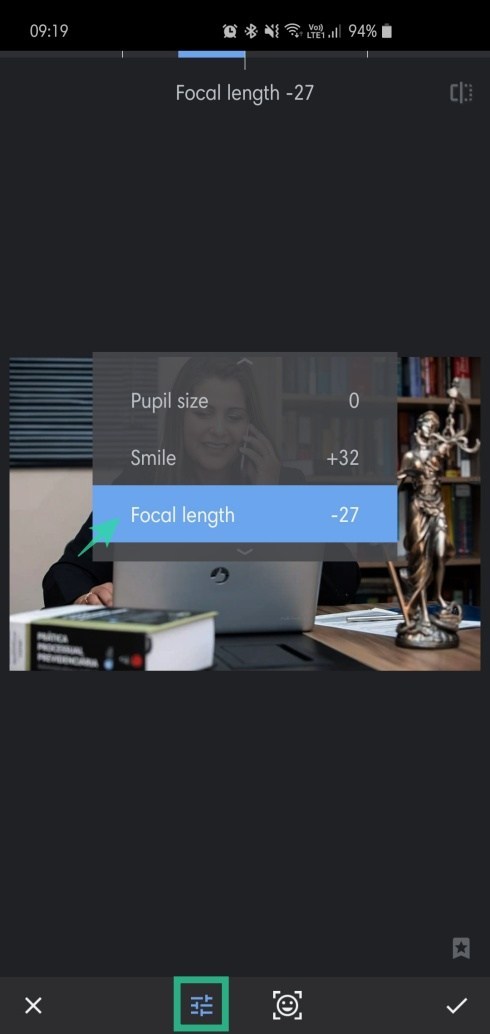
Paso 13: Ahora que domina el retrato y la postura de la cabeza, pasaremos a Lens Blur, que es, sin duda, una de las funciones más populares de la aplicación. Vaya a la pestaña Herramientas y toque Desenfoque de lente para comenzar.
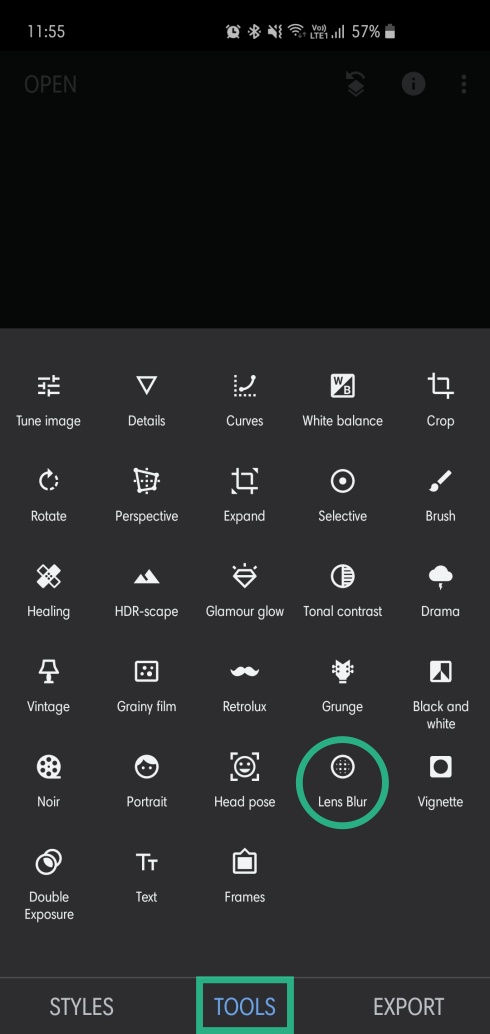
Paso 14: Empiece tocando el botón de la izquierda para elegir Elíptica o Lineal.
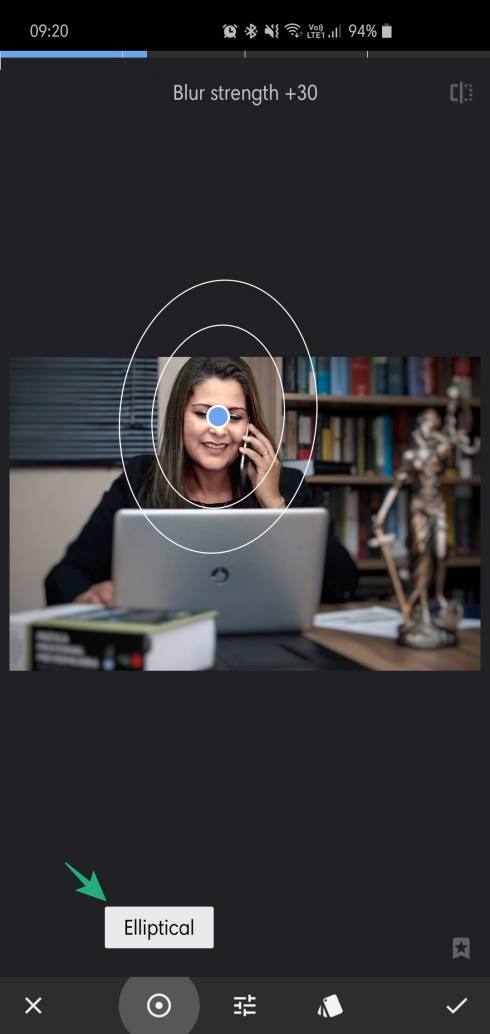
Paso 15: Con eso fuera del camino, toque la pestaña Ajustar situada en el medio de la pantalla, que abriría tres configuraciones: intensidad de desenfoque, transición y intensidad de viñeta.
Fuerza de desenfoque: Este control deslizante le permite elegir la intensidad del efecto que está utilizando. Intenta mantener el efecto por debajo de 40 si buscas sutileza.
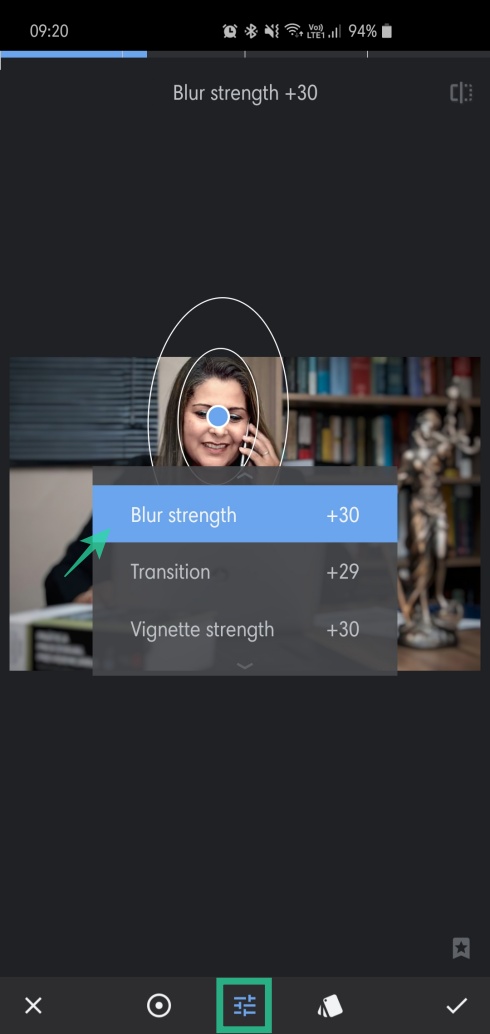
Transición: Al ajustar este control deslizante, podrá controlar el desvanecimiento entre las áreas enfocadas y desenfocadas de su imagen. Arrastre su dedo hacia la derecha para aumentar la transición.
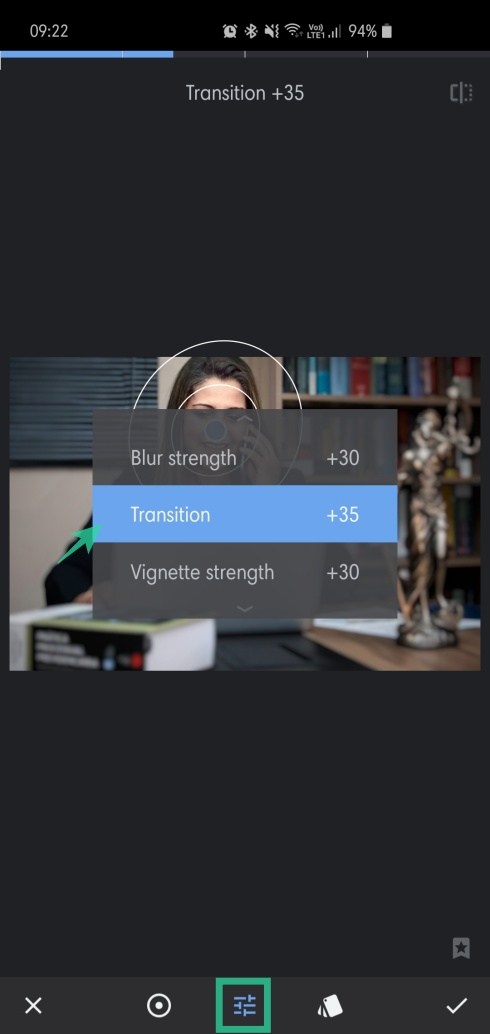
Fuerza de la viñeta: Arrastre el control deslizante hacia la derecha para oscurecer los bordes.
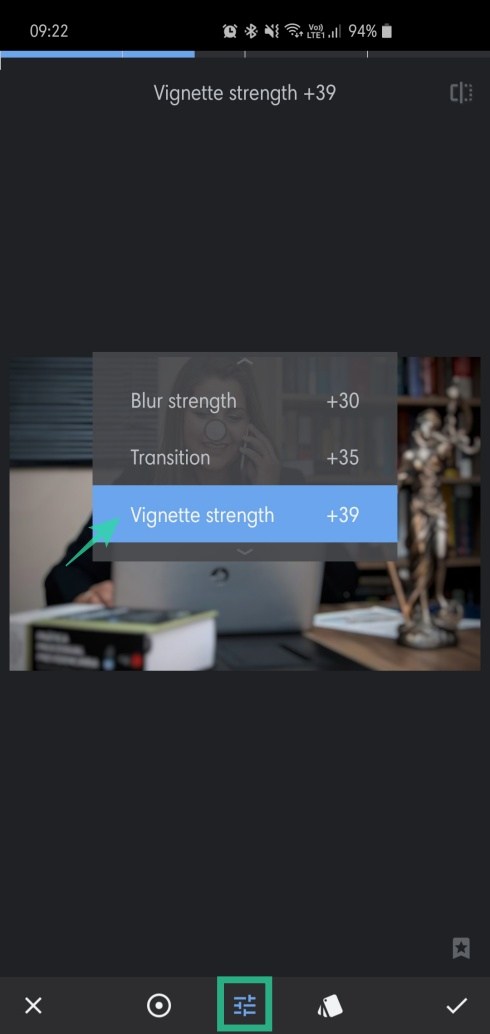
Paso 16: Además, puede dirigirse a la pestaña Estilos para elegir la forma del desenfoque. Hay un total de 11 formas para elegir.
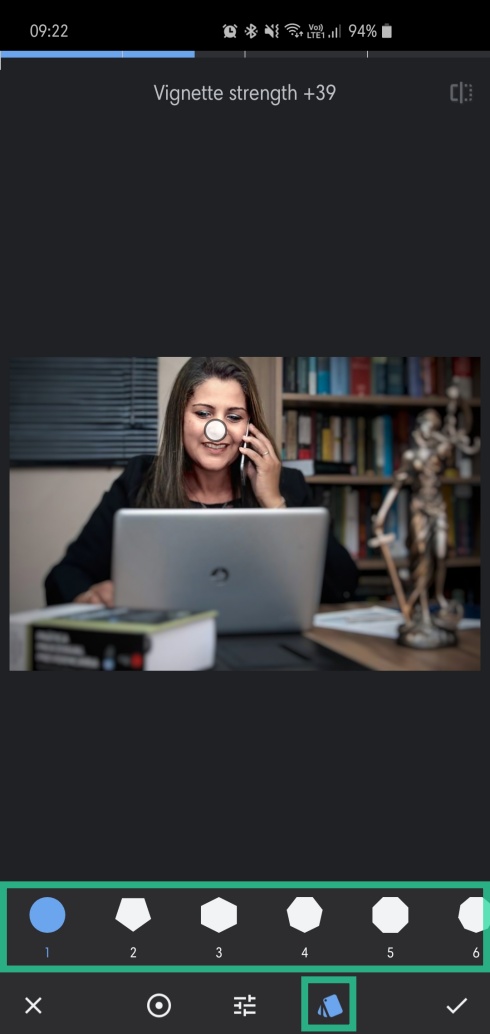
Así que eso es todo.
¿Qué tan útil le resultó esta guía?
RELACIONADO: Cómo usar PicsArt
