Debe aprender a crear accesos directos en Windows 10. Sin ellos, perderá el tiempo buscando sus aplicaciones, programas, juegos y configuraciones favoritos en los menús de su PC.
La creación de accesos directos en Windows 10 hace que su computadora portátil, computadora de escritorio o tableta sea más útil. Por un lado, le evita perder el tiempo buscando las cosas que usa a diario. Si no le gusta la aplicación Configuración, pero desea cambiar una configuración rápidamente, puede anclar esa configuración a su menú Inicio. Si no le gusta el menú Inicio en absoluto, puede crear accesos directos en Windows 10 que lo llevarán directamente a sus programas favoritos desde la barra de tareas. Live Tiles, los accesos directos que fija al menú Inicio, le permiten omitir la apertura de una aplicación e ir directamente a su cuaderno digital, álbum de música o videojuego.
Leer: 9 problemas básicos de Windows 10 y cómo solucionarlos
A continuación, le mostramos cómo crear accesos directos en Windows 10.
Cómo crear accesos directos de escritorio en Windows 10
El lugar más fácil para crear accesos directos de escritorio en Windows 10 es directamente desde el escritorio. Minimiza o cierra todas tus aplicaciones y juegos para que lo único que veas sea el fondo de tu PC. Puede minimizar aplicaciones y programas haciendo clic en el tablero en su parte superior derecha esquina.
Ahora botón derecho del ratón en su escritorio, pero solo donde no haya un ícono allí. Si su PC tiene una pantalla táctil, coloque el dedo en cualquier lugar donde no haya un ícono y manténgalo allí hasta que vea un cuadrado debajo de él.

En el menú emergente, pase el puntero del mouse sobre Nuevo. Si está usando la función táctil, toque Nuevo.
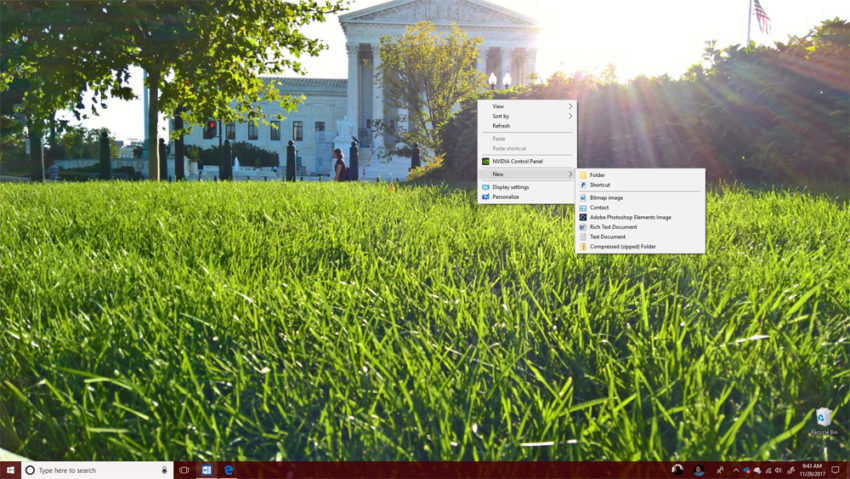
Ahora toque o haga clic en Atajo.
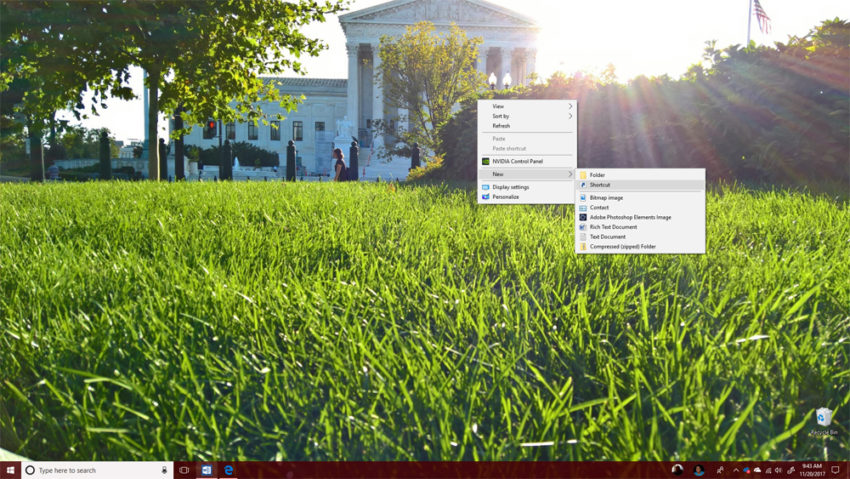
Esta herramienta le permite crear accesos directos de escritorio en Windows 10 para archivos, carpetas y programas. Para crear un acceso directo, debe encontrar el elemento al que está tratando de vincular haciendo clic en el Vistazo botón.
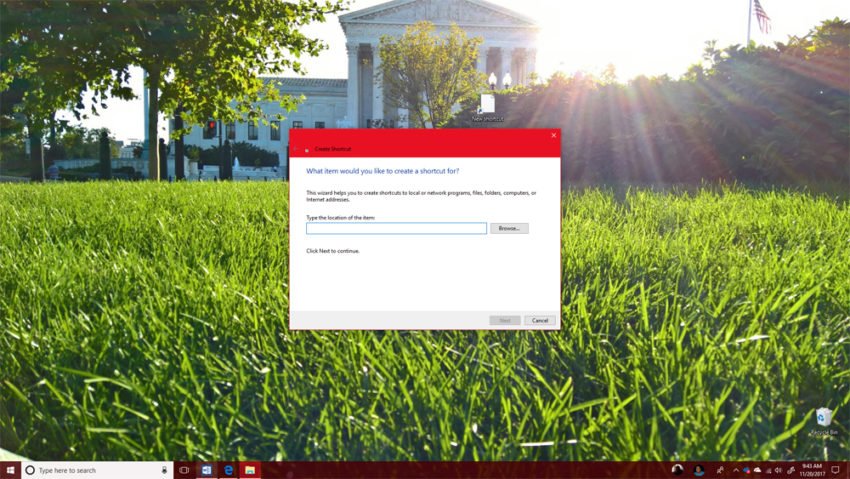
Una vez que haya encontrado lo que buscaba, haga clic en Okay luego próximo.
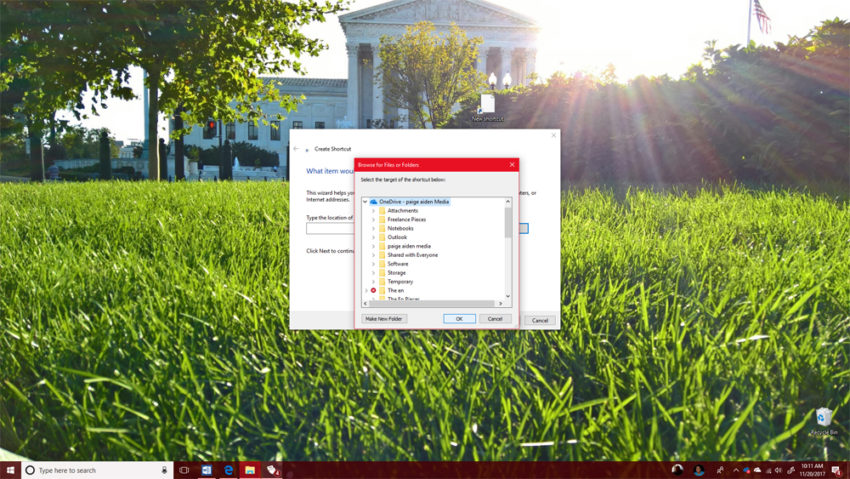
Escriba un nombre para el nuevo acceso directo y haga clic en Terminar.
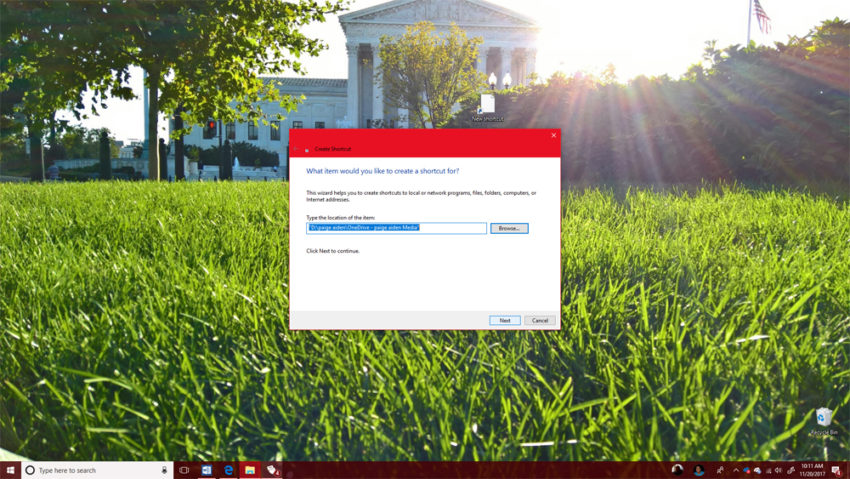
Cómo crear accesos directos a la barra de tareas en Windows 10
Muchos usuarios de Windows 10 evitan el menú Inicio al anclar sus aplicaciones y programas favoritos directamente a la barra de tareas. La barra de tareas es la franja de iconos y botones que se encuentra en el borde inferior de la pantalla si no la ha movido a otro lugar.
Abre el Menu de inicio. Si la aplicación o el programa que desea abrir desde la barra de tareas está anclado al menú Inicio, botón derecho del ratón en eso.
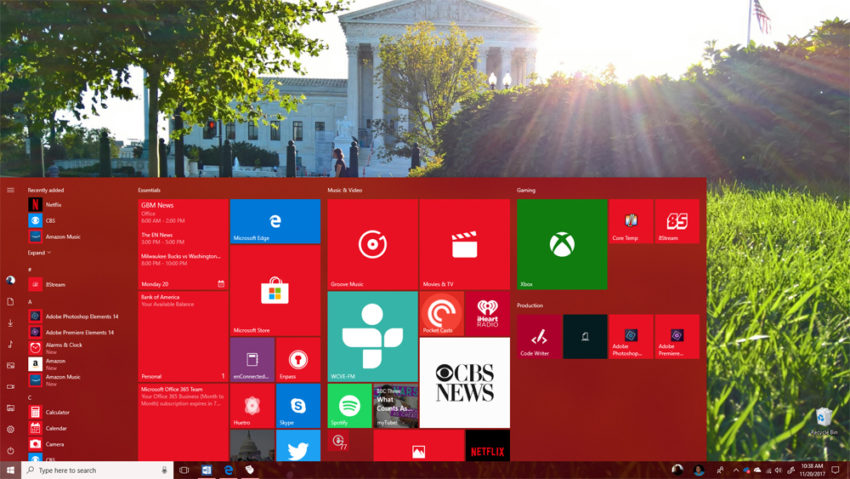
Pase el puntero del mouse sobre Más. Seleccione Pin a la barra de tareas.
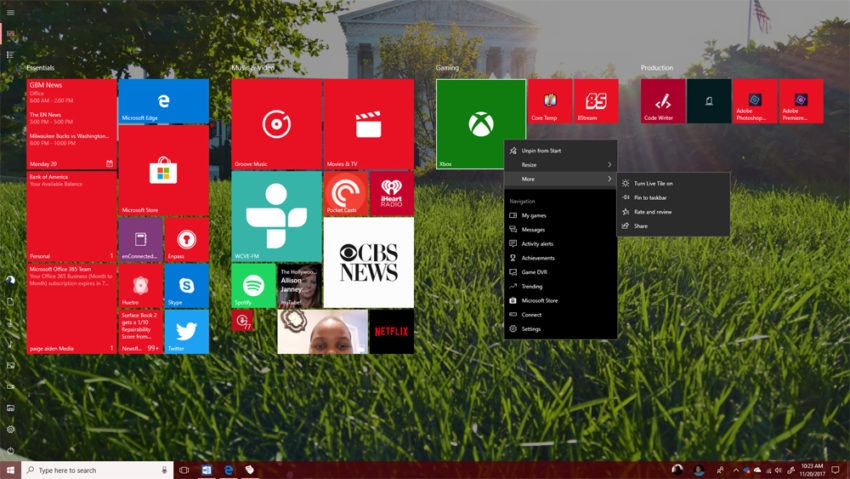
Si la aplicación no está anclada a su menú Inicio, ábrala desde el menú Inicio o desde la lista de aplicaciones a la izquierda del menú Inicio. Una vez que esté abierto botón derecho del ratón en su icono en la barra de tareas y seleccione Alfiler.
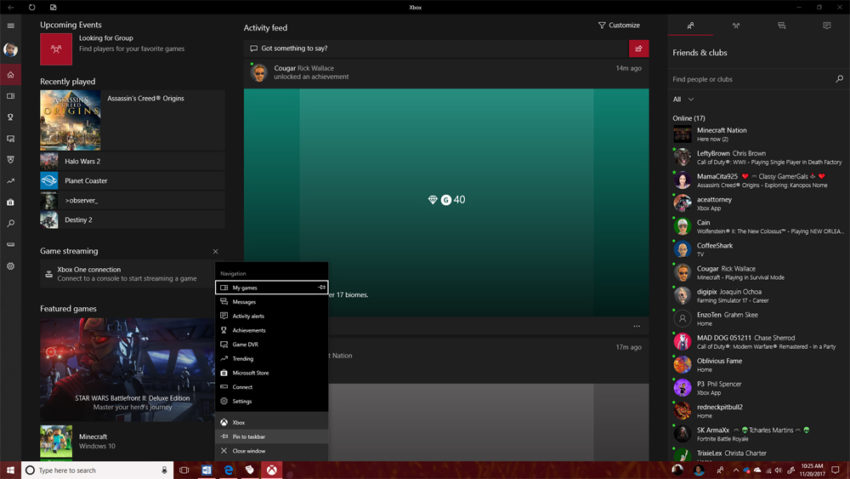
Esta aplicación o programa siempre tendrá un acceso directo en la parte inferior de la pantalla para facilitar el acceso en computadoras de escritorio y portátiles. Windows 2-en-1, como Surface Pro, ocultará los accesos directos en el modo tableta.
Leer: Cómo usar el modo tableta en Windows 10
Cómo crear accesos directos al menú Inicio en Windows 10
Puede agregar programas y aplicaciones de escritorio que haya descargado de la Tienda Windows directamente al menú Inicio. Sólo botón derecho del ratón en sus nombres en la lista de todas las aplicaciones que ha instalado y seleccione Alfiler.
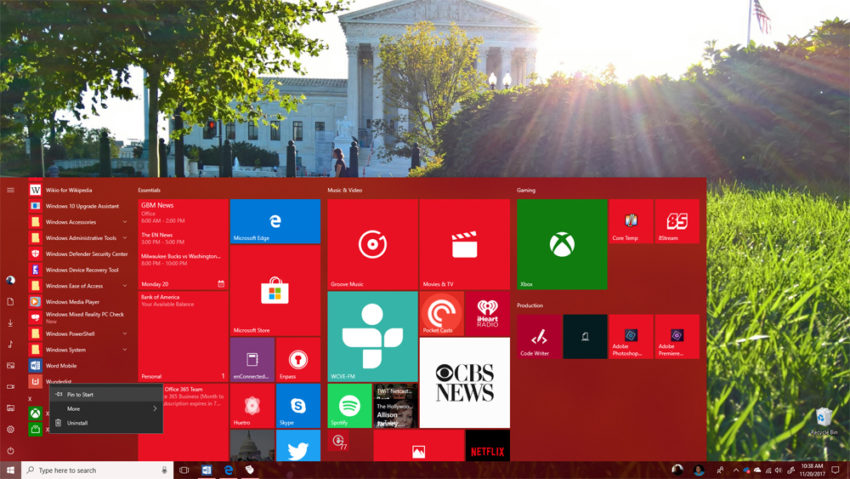
Si está usando la función táctil, coloque el dedo en la aplicación que desea anclar y espere a que aparezca el menú emergente. Luego seleccione Alfiler.
Cómo anclar Live Tiles en Windows 10
Los Live Tiles son excelentes atajos de Windows 10. Estos cuadrados y rectángulos le permiten abrir rápidamente una aplicación, programa o archivo, tal como lo hacen los atajos habituales. También actúan como ventanas a lo que está sucediendo en sus aplicaciones favoritas.
Para anclar un Live Tile, busque la aplicación en su lista de aplicaciones instaladas en el menú Inicio. Botón derecho del ratón en él y seleccione Alfiler o arrastre el icono de la aplicación de la lista al lado derecho de su menú Inicio.
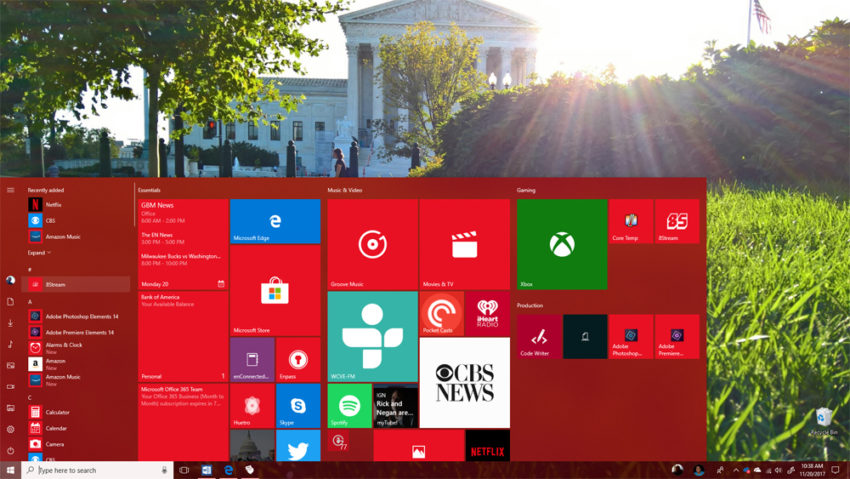
Una vez que haya anclado la aplicación, haga clic con el botón derecho en su Live Tile para cambiar su tamaño y forma.
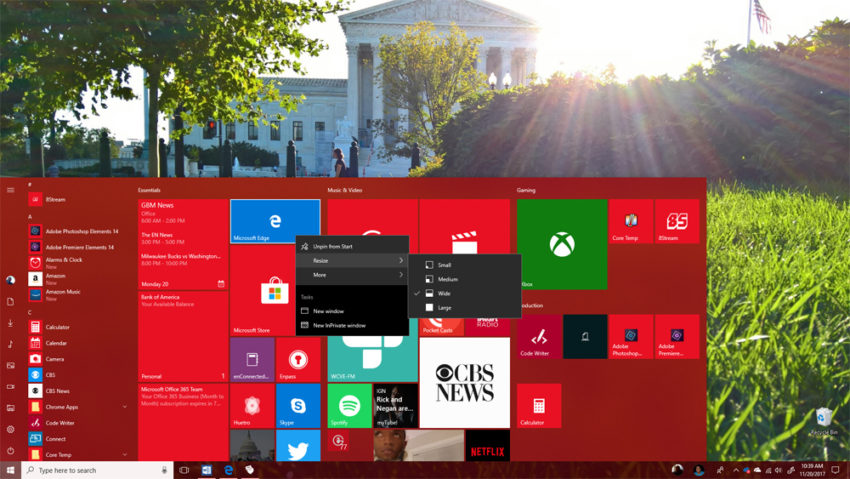
Aplicaciones con una actualización de Live Tile con nueva información por sí mismas. Por ejemplo, Mail, Facebook y Twitter le muestran de quién son sus nuevos mensajes. Newsflow y otras aplicaciones de lectura le muestran titulares importantes. Algunas aplicaciones, como OneNote, Groove Music y CBS All Access, le permiten anclar cuadernos, música y programas directamente en el menú Inicio para que pueda acceder a sus archivos sin visitar sus páginas de inicio primero.
Leer: 48 mejores aplicaciones de Windows 10 en 2017
No todas las aplicaciones que descargas de Microsoft Store tienen Live Tile, pero cualquier aplicación que valga la pena comprar en la tienda sí. Busque compatibilidad con Live Tile en la descripción de cualquier aplicación que compre en Microsoft Store.
Cómo fijar la configuración en Windows 10
Con los accesos directos en Windows 10, puede evitar sumergirse en la aplicación Configuración siempre que necesite realizar un cambio rápido en el funcionamiento de su PC. Esto es ideal para usuarios que cambian una configuración con frecuencia.
Para fijar configuraciones en Windows 10, abra el Configuraciones aplicación desde el menú Inicio. Es el engranaje en la esquina inferior izquierda del menú Inicio.
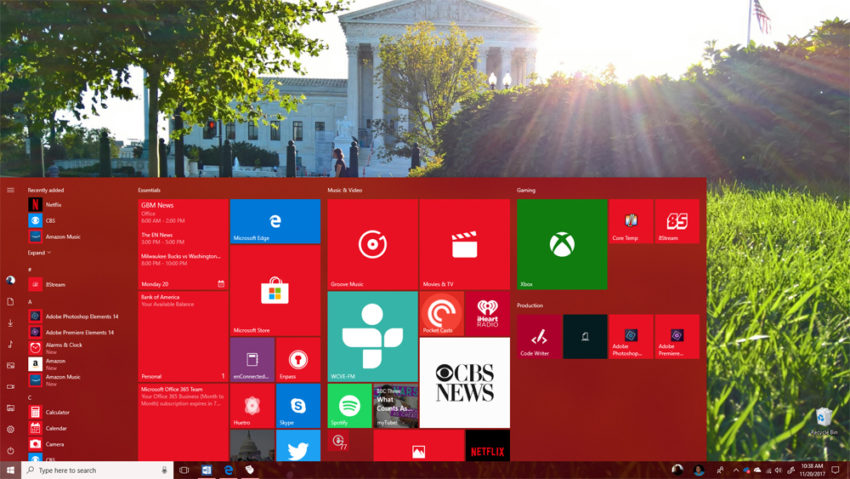
Dentro de la aplicación Configuración, botón derecho del ratón en cualquier ajuste al que desee acceder fácilmente y seleccione Alfiler.
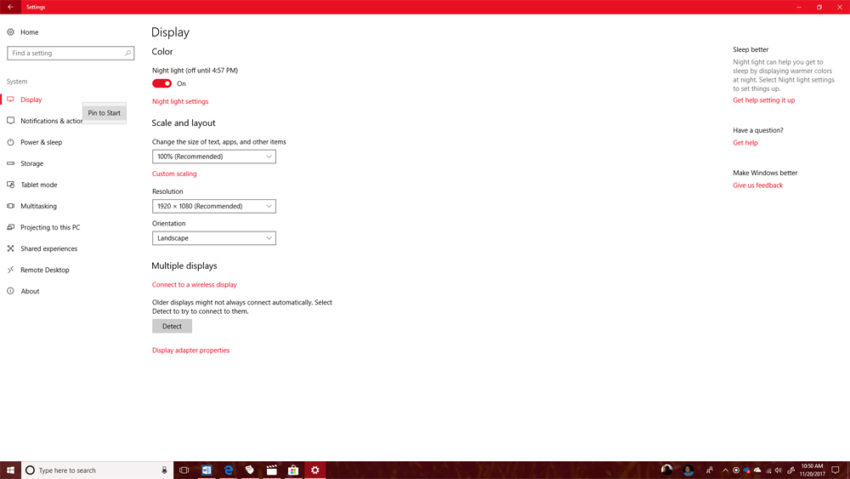
Haga clic o toque en si.
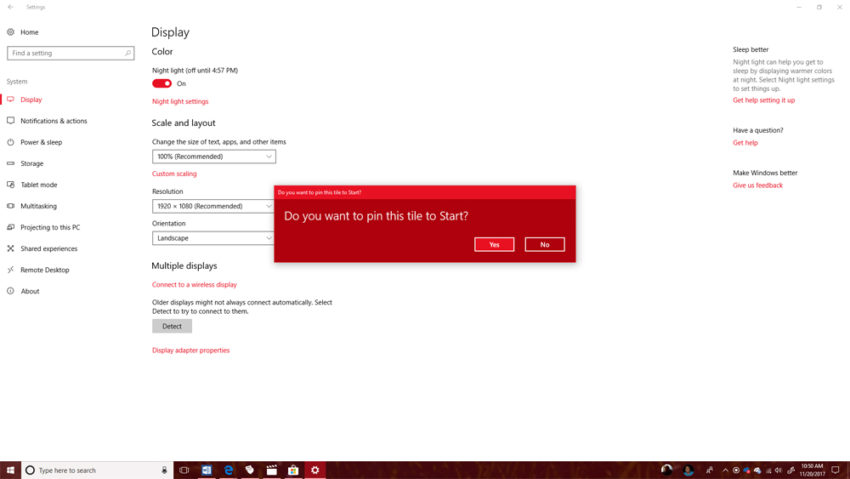
Y ahora puede ir directamente a esa área de configuración desde el menú Inicio.
5 mejores computadoras portátiles con Windows 10 por menos de $ 500 en 2018
