Durante años, todos hemos recurrido colectivamente a puntos de acceso y nuestros teléfonos inteligentes para compartir conexiones a Internet. Lo hemos hecho porque normalmente funcionan a la perfección. Con cualquiera de los dos, puede compartir su conexión a Internet móvil y ponerse en marcha sin esfuerzo. Durante mucho tiempo, esto no fue algo que pudieras hacer con una PC con Windows 10. Afortunadamente, Microsoft solucionó eso con la Actualización de aniversario de Windows 10. Con él, finalmente puede convertir su PC con Windows 10 en un punto de acceso sin instalar software adicional.
Querría convertir su PC con Windows 10 en un punto de acceso por varias razones. Quizás estés en un hotel que cobra a los huéspedes por el acceso a Internet. La mayoría cobran según el tiempo, pero algunos requieren que los usuarios también paguen por cada dispositivo que conectan. ¿Y si estás en un avión? Con esta función, puede compartir fácilmente la conexión por la que ha pagado generosamente con su teléfono inteligente o la tableta de su hijo.
Una foto de la Dell XPS 15 2015 tomada por The Verge.
Aquí le mostramos cómo convertir su PC con Windows 10 en un punto de acceso.
Cómo convertir su PC con Windows 10 en un punto de acceso: antes de comenzar
Antes de intentar convertir su PC con Windows 10 en un punto de acceso, hay algunas cosas en las que debe pensar. Primero, considere la duración de la batería.
Windows 10 solo sabe cómo compartir una conexión a Internet con otros dispositivos a través de su conexión Wi-Fi, y Wi-Fi es uno de los mayores consumos en la batería de una computadora portátil o tableta. Compartir su conexión con otros dispositivos podría significar que su dispositivo necesita una carga antes que de otra manera.
Por último, sepa que cuando apague su dispositivo, dejará de transmitir una conexión a Internet a otros dispositivos. Esto es especialmente cierto para las PC que no tienen la tecnología Connected Standby de Microsoft. Cuando presione el botón de encendido, todos los demás ya no estarán conectados a Internet a través de su máquina.
Cómo convertir su PC con Windows 10 en un punto de acceso: comencemos
Inicie el proceso de convertir nuestra PC con Windows 10 en un hotspot conectándose a la red Wi-Fi que desea compartir. Puede hacerlo tocando o haciendo clic en el icono de Wi-Fi en la barra de tareas. Si no ha personalizado dónde está la barra de tareas, búsquela en la esquina inferior derecha de su pantalla.
Tenga en cuenta que sus próximos pasos dependen del tipo de conexión a Internet que esté intentando compartir. Si se trata de una conexión a Internet en el hogar o una conexión comercial, es posible que se le solicite que proporcione una contraseña. Si se trata de una conexión pública a Internet, se verá obligado a aceptar algunos términos antes de poder iniciar sesión. Es posible que también deba pagar por el acceso, como es el caso de GoGo Inflight Wi-Fi, por ejemplo.
Más allá de los problemas de batería asociados con convertir su PC con Windows 10 en un punto de acceso, hay problemas de ancho de banda y facturación de los que preocuparse. Si su PC está usando una conexión a Internet móvil propia, debe asegurarse de estar atento a la cantidad de datos que usan los dispositivos a los que lo ha conectado. Hay un rastreador de uso de datos en el área de Red e Internet que le permitirá hacerlo con bastante facilidad.
Leer: Qué hacer si no puede encontrar su contraseña de Wi-Fi
Ahora que está conectado, toque o haga clic en el botón Inicio en la esquina inferior izquierda de su pantalla para abrir el menú Inicio. También puede abrir el menú Inicio con la tecla de Windows en su teclado.
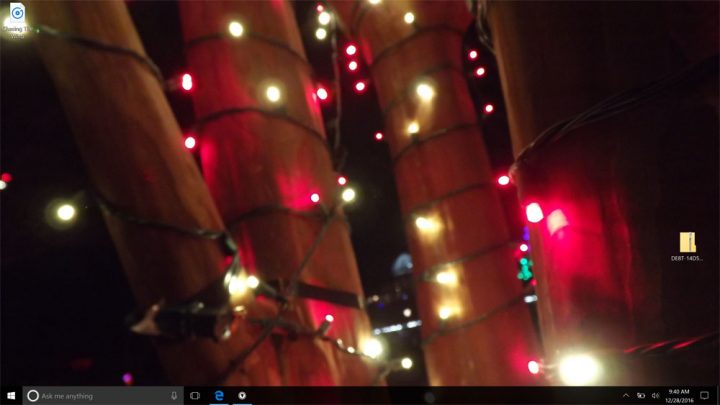
Toque o haga clic en el Configuraciones cog en la esquina inferior izquierda del menú Inicio / Pantalla de inicio.
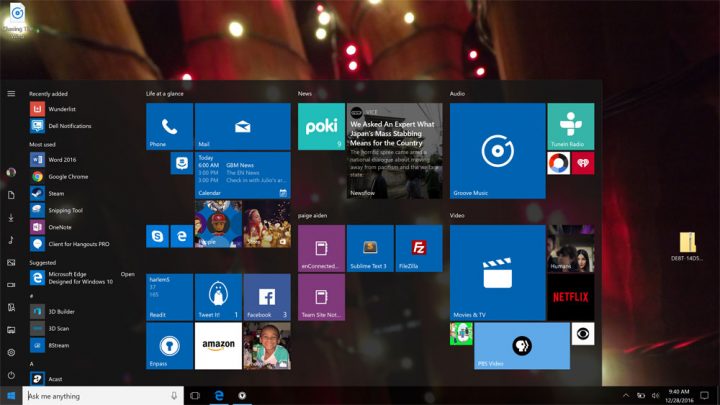
Selecciona el Red e Internet categoría en la aplicación Configuración.
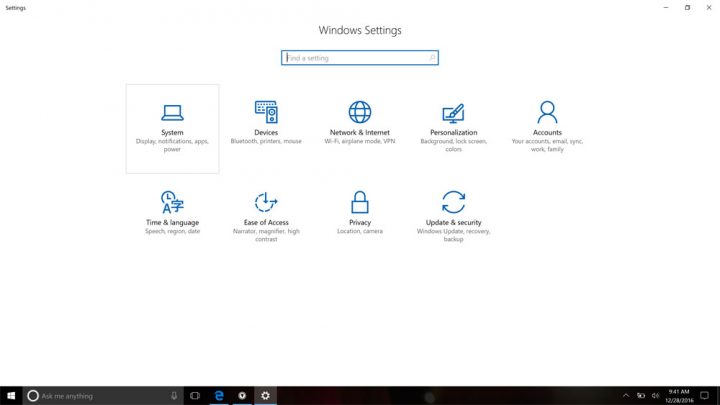
Bienvenido al área de Redes e Internet. Estos menús también le permiten conectarse a Wi-Fi, monitorear su conexión inalámbrica en busca de problemas y cambiar la configuración de su red. Seleccione Móvil Hotspot en el menú del lado izquierdo de la pantalla. Es la sexta opción más alta en el menú de navegación.
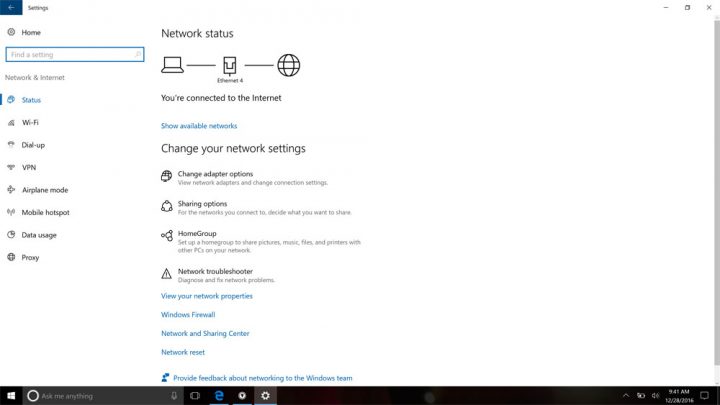
Desde esta pantalla puede convertir su PC con Windows 10 en un punto de acceso. Mueve el interruptor en la parte superior de la pantalla para comenzar. Windows 10 tardará un momento en procesar los cambios que está realizando, luego debería poder ver la red en sus otros dispositivos, como su iPhone.
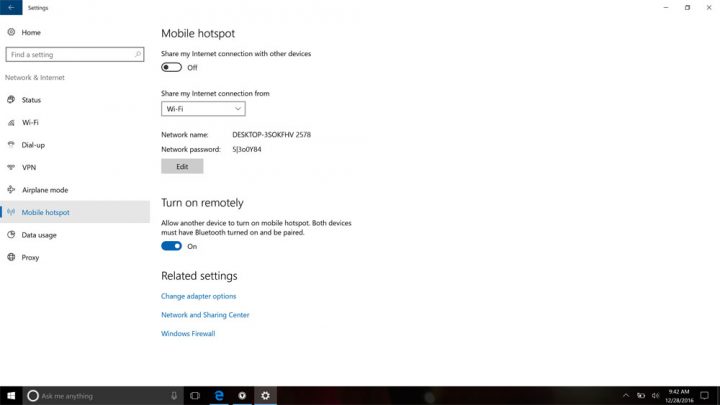
Al hacer clic en el botón Editar, puede asignar un nombre y una contraseña a la red que creó en su computadora de escritorio, computadora portátil o tableta.
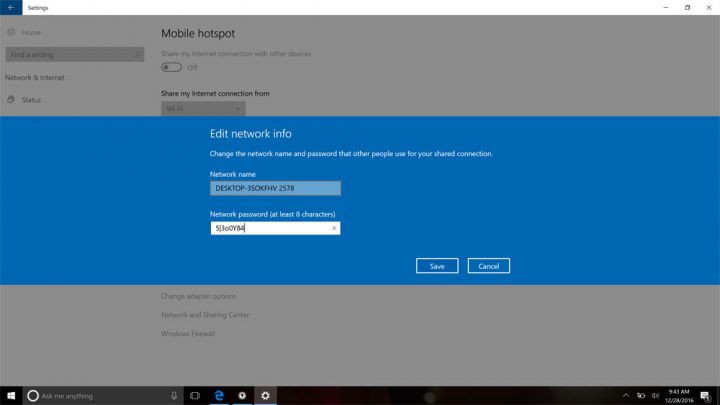
En la parte inferior de la pantalla hay una configuración que le permite activar el hotspot desde su teléfono u otro dispositivo. Es una buena idea ignorar ese botón por ahora. La función solo funciona con un teléfono con Windows 10. Esos son pocos. En el futuro, Microsoft puede hacer posible que el asistente personal de Cortana administre esto, pero eso no es posible hoy. Es posible que pueda activar la función desde otra PC con Windows 10, pero esa PC necesitaría tener Bluetooth habilitado y estar emparejada con su PC.
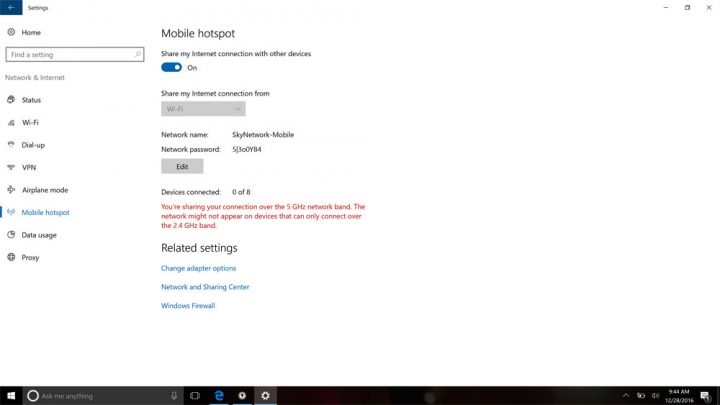
Buena suerte para convertir su PC con Windows 10 en un punto de acceso.
