Los PDF son una de las extensiones de archivo más útiles que pueden ser leídas y editadas por Windows, Mac OS, iOS, Android y casi cualquier otra plataforma. Si está buscando convertir formatos de imagen como JPG, PNG, TIFF y más a PDF, o desea fusionar varias imágenes en un solo PDF en Windows 10, esta publicación es útil para usted.
Aquí cómo convertir jpg a pdf o PNG, TIFF a pdf o cree rápidamente un PDF a partir de uno o más archivos en Windows 10 utilizando la función integrada Microsoft Print to PDF.
‘Microsoft Print a PDF‘ Te permite Imprimir en PDF de forma nativa. El archivo .pdf creado por Microsoft Print to PDF puede abrirse con cualquier aplicación que admita este formato, como FoxIt Reader, Adobe Reader, Picasa y otras.
Cómo convertir una imagen a PDF
Para convertir una imagen a PDF en Windows 10, haga lo siguiente:
- Abra la foto en su visor de imágenes predeterminado, que podría ser la aplicación Windows 10 Photo o un programa de edición como Paint. Una vez que se haya abierto la imagen, presione Ctrl + P para abrir el cuadro de diálogo Imprimir. Microsoft Print a PDF como impresora y haga clic en ImpresiónAparecerá otro cuadro de diálogo donde puede ingresar el Nombre del archivo y seleccione la ubicación del archivo. Una vez hecho esto, haga clic en Salvar.
Este método funcionará con cualquier archivo de imagen y con cualquier programa (Word, Excel) que admita la impresión.
Crea pdf a partir de varias imágenes
Para combinar varias imágenes en un archivo PDF en Windows 10, debe asegurarse de que sus archivos aparezcan en el Explorador de archivos en el orden en que desea que aparezcan en el archivo PDF. Es posible que deba cambiarles el nombre para que se clasifiquen de la manera que desee.
Seleccione todas las imágenes (que desee convertir a PDF). Puede hacerlo usando el atajo de teclado ctrl + a o presione y mantenga presionada la tecla ctrl y seleccione las imágenes una por una. Una vez hecho esto, haga clic derecho en ellas.
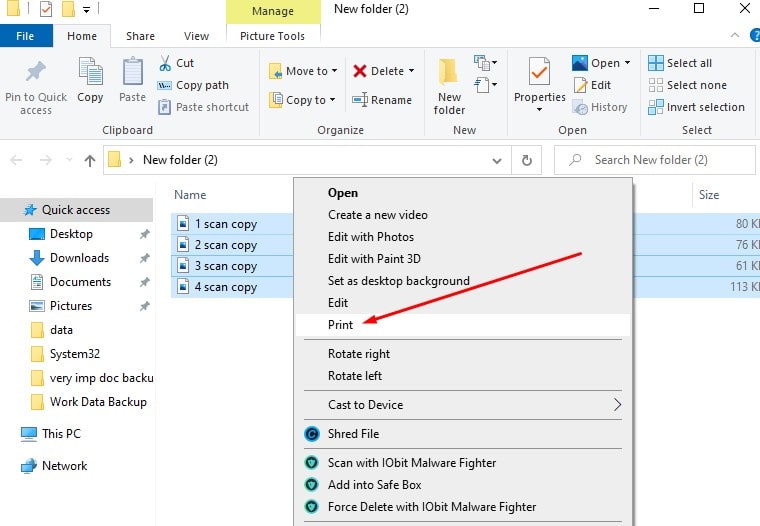
Aparecerá el cuadro de diálogo Imprimir imágenes. Seleccione “Microsoft Print to PDF” de la lista desplegable “Impresora”.
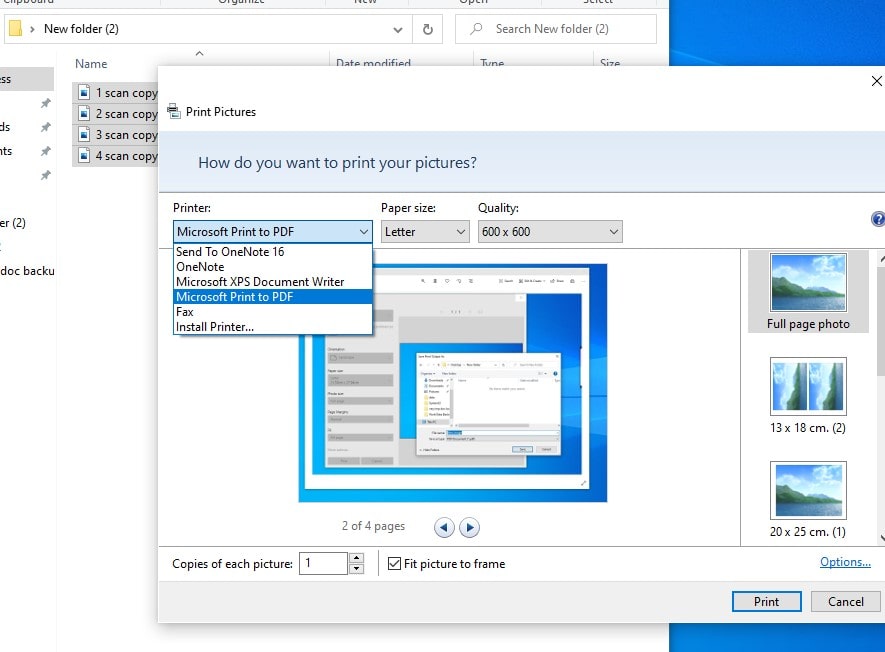
Aquí puede hacer clic en el enlace Opciones en la esquina inferior derecha del cuadro de diálogo para acceder a opciones adicionales para el archivo PDF. Además, si nota que los lados de sus imágenes parecen estar cortados, haga clic en la casilla de verificación “Ajustar imagen al marco”. no hay una marca de verificación en el cuadro. Una vez que esté listo, haga clic en “Imprimir” para crear su archivo PDF. Aparece el cuadro de diálogo Guardar salida de impresión como Navegue a la ubicación donde desea guardar el archivo PDF. Ingrese un nombre de archivo para el archivo PDF y haga clic en guardar.
Microsoft print to pdf no se muestra / funciona
Si no ves Microsoft Print a PDF listada como impresora, es posible que deba habilitar la función.
Haga clic derecho en comienzo botón y seleccione Programas y características.En la ventana Programas y características, haga clic en Activar o desactivar las características de windowsEn el cuadro de diálogo Características de Windows, desmarque Microsoft Print a PDF y haga clic en Okay.Reinicie su PC una vez. Una vez que llegue a la pantalla del escritorio, vuelva a abrir el cuadro de diálogo Características de Windows, y esta vez habilite el Microsoft Print a PDF casilla de verificación y haga clic en OKAY.
Ahora mira si Microsoft Print a PDF La opción se muestra correctamente.
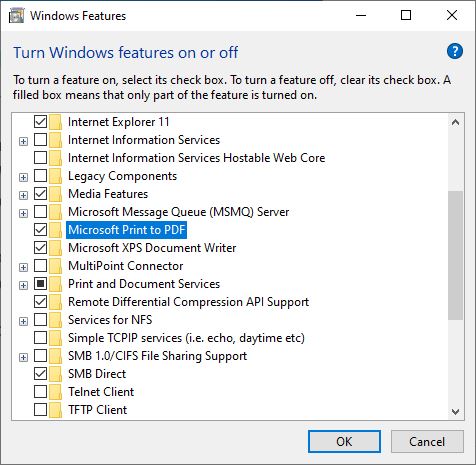
Intente ejecutar el solucionador de problemas de la impresora incorporado
Presione el ‘Ventanas clave en el teclado.Tipo solución de problemas en el caja de búsqeda y luego presione entrar.Haga clic en ver todo, esto mostrará una lista de todos los solucionadores de problemas integrados. Impresora y siga las instrucciones en pantalla.
Establecer Microsoft Print en PDF como impresora predeterminada
Presione la tecla de Windows + R y luego escriba “impresoras de control”(Sin comillas) y presione Enter para abrir Dispositivos e impresoras. Ahora haga clic derecho en Microsoft Print a PDF y luego seleccione Establecer como impresora predeterminada.Reinicie su PC para guardar los cambios y ver si puede Solucione el problema de que Microsoft Print to PDF no funciona.
Lea también:
