Google Meet es un software de videoconferencia que le permite mantenerse conectado con personas de todo el mundo. La aplicación es de uso gratuito y utiliza su ID de Google para iniciar sesión. Google Meet tiene pocas opciones de personalización en comparación con las de Zoom y Skype. En este artículo, cubriremos cómo congelar su pantalla durante una reunión de Zoom. No se preocupe, no lo juzgaremos por cómo usa esta información.
¿Puedes usar efectos en Google Meet?
Google Meet es una aplicación simplista que permite realizar llamadas de audio y video con varios participantes. A diferencia de algunas de las otras aplicaciones, Google aún no ha introducido ningún tipo de filtro o efecto que pueda aplicar a su transmisión de video. Afortunadamente, existe una solución para eso. Siga la guía a continuación para aprender a usar efectos en su videollamada de Google Meet.
Relacionado: Cómo desenfocar oficialmente tu fondo en Google Meet
Cómo congelar la pantalla en Google Meet
Si bien técnicamente Google Meet no le permite usar efectos, aún puede agregar algunos efectos interesantes con esta solución. Siga los pasos a continuación para aprender cómo congelar su pantalla en una videollamada de Google Meet.
Primero, debe obtener ‘Efectos visuales para Google Meet’ en su navegador Chrome. Efectos visuales para Google Meet es una extensión de Google Chrome que le permite agregar efectos a su videollamada de Google Meet. Hay una serie de efectos que puede agregar a su video, incluida la pantalla verde, el fondo azul y la pixelación.
Relacionado: Cómo silenciar en Google Meet
Visite Google Chrome Web Store y busque ‘Efectos visuales para Google Meet’. Presione ‘Agregar a Chrome’ para descargar e instalar la extensión en su navegador.
Ahora continúe y cree una nueva reunión o únase a una. Para hacerlo, visite el sitio web de Google Meet. Notará un nuevo panel blanco en el lado izquierdo de la pantalla. Pase el mouse sobre el panel para ver su contenido.
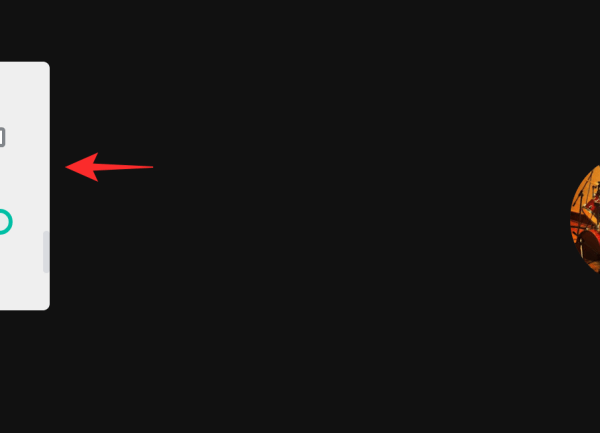
Ahora desplácese hacia abajo hasta ‘Congelar’ y marque la casilla. Antes de hacer clic en él, asegúrese de haberse alineado en el video de la manera en que desea que se congele. Tan pronto como haga clic en la opción, el video se congelará.
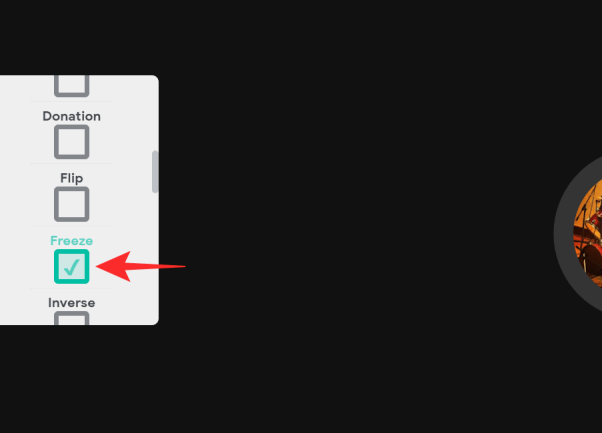
Para cambiar su posición en el video, simplemente haga clic en la opción ‘Congelar’ para descongelar el video, luego haga clic nuevamente para congelarlo en la nueva posición.
Relacionado: Cómo reflejar la cámara en Google Meet
¿La gente puede decir que ha congelado su pantalla o cámara?
No, no hay forma de que otras personas en la misma llamada de Google Meet sepan que ha utilizado un efecto para congelar su cámara y no es solo una dificultad técnica. Puede ser una buena idea cambiar de posición de vez en cuando para confundir a la gente.
¿Puede utilizar el efecto de congelación en la aplicación móvil Google Meet?
Desafortunadamente, en este momento, no hay forma de usar efectos en la aplicación móvil Google Meet. Efectos visuales para Google Meet es una extensión de Google Chrome. Las extensiones de Chrome solo funcionan en un navegador web de escritorio y no en un teléfono móvil.
¿Necesita utilizar el efecto cada vez que inicia una llamada?
Si tu puedes. Si bien solo tiene que instalar la extensión de Chrome una vez, cada vez que inicie una nueva reunión o se una a una reunión, deberá congelar su cámara. No puede congelar su cámara antes de unirse a una reunión.
Esperamos que este artículo te haya ayudado. Si tiene alguna pregunta, no dude en comunicarse con nosotros en los comentarios a continuación.
Relacionado:
