Google lanzó recientemente el nuevo Chromecast con una revisión completa del software y una nueva integración de Android TV con Google TV. Esta nueva revisión trae características útiles que incluyen cosas como combinar contenido de todas sus suscripciones de transmisión, tienda de juegos dedicada y biblioteca de aplicaciones, asistente de voz de Google, transmisión de 4k y mucho más. Si también ha comprado un nuevo Chromecast, es posible que se haya dado cuenta de que el proceso de configuración no se parece en nada a las versiones anteriores. Entonces, echemos un vistazo al procedimiento para emparejar su control remoto y Chromecast para que pueda navegar a través del proceso de configuración.
Cosas que necesitarás
Procedimiento
Comience insertando baterías en su control remoto Chromecast. Debería haber un par de baterías incluidas con su nueva compra.
Ahora conecte el Chromecast a un puerto HDMI de su televisor.

Finalmente, conecte el Chromecast con un cable de datos y conéctelo a la pared con el adaptador de corriente incluido.
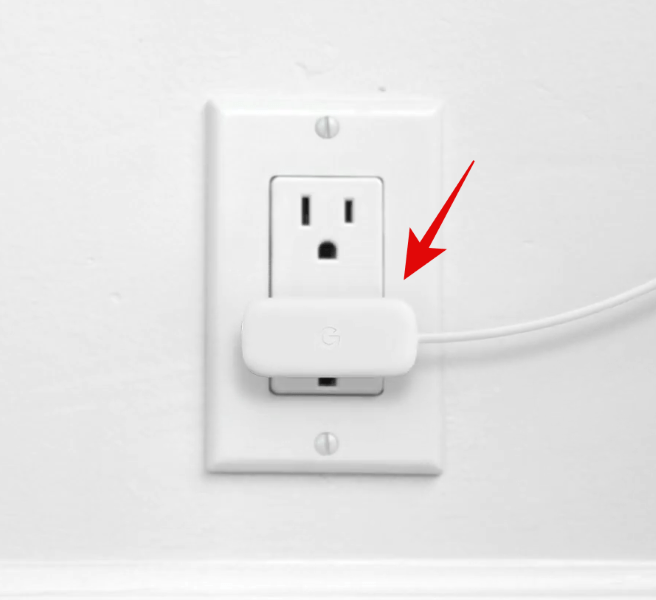
Ahora encienda su televisor y cambie a la ranura HDMI donde conectó el Chromecast.

El Chromecast detectará automáticamente que su control remoto no se ha emparejado y debería ver una pantalla de ‘Iniciar emparejamiento’ en su televisor. Ahora mantenga presionado el botón ‘Atrás’ y ‘Inicio’ en su control remoto simultáneamente.
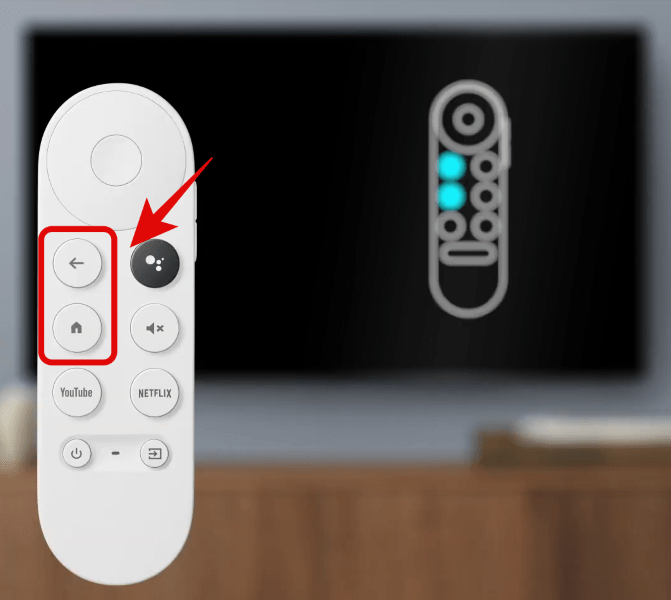
Suelta los botones una vez que veas una luz parpadeante en la parte inferior del control remoto de tu Chromecast.

El control remoto ahora debería buscar automáticamente la unidad Chromecast relevante y emparejarse con ella. Una vez emparejado, será llevado a la pantalla de configuración. Seleccione su idioma preferido en esta pantalla.

Ahora se le mostrará un código QR que debe escanearse con la aplicación Google Home en su dispositivo preferido.

Abra la aplicación Google Home en su dispositivo móvil y toque ‘Comenzar’ en la esquina inferior derecha.

Ahora inicie sesión en la cuenta de Google que desee. Si está utilizando un dispositivo Android, iniciará sesión automáticamente con su cuenta de Google predeterminada que se utilizó para configurar el teléfono. Alternativamente, si tiene varias cuentas configuradas en su dispositivo, Google le preguntará qué cuenta le gustaría usar para la aplicación Google Home. Toque la cuenta que desee para comenzar.

Ahora toca “Aceptar” en la esquina inferior derecha de tu pantalla.

Una vez que esté en la pantalla de inicio de la aplicación de Google, toque el ‘+’ en la esquina superior izquierda de su pantalla para comenzar.

Toque en ‘Configurar dispositivo’.

Ahora toca ‘Configurar nuevos dispositivos en tu hogar’.

Ahora se le pedirá que seleccione la ubicación actual. De forma predeterminada, Google creará automáticamente un perfil basado en la ubicación para usted llamado “Inicio”. Si es un usuario nuevo y está configurando el dispositivo en su hogar, puede seleccionar la opción predeterminada. Si desea agregar otro perfil basado en la ubicación, puede tocar en ‘Agregar otra casa’ e ingresar el nombre deseado para la ubicación actual.

Una vez que haya hecho su elección, toque ‘Siguiente’ en la esquina inferior derecha de su pantalla.

Google ahora le pedirá permiso de ubicación y permiso para activar Bluetooth. Otorgue los permisos necesarios y la aplicación Inicio comenzará automáticamente a buscar dispositivos cercanos.

Una vez que su unidad Chromecast aparezca en esta lista, tóquela para seleccionar la unidad.

Nota: Google mostrará un ID de dispositivo único debajo de su nombre que debe coincidir con el ID de dispositivo que se muestra en su televisor en la esquina superior izquierda. De esta manera, puede identificar la unidad Chromecast que está intentando configurar si hay varios dispositivos conectados a su red.
Ahora toque ‘Siguiente’ en la esquina inferior derecha de su pantalla.

Ahora se le pedirá el permiso de su cámara. Después de otorgar los permisos necesarios a la aplicación, obtendrá un escáner de código QR. Escanee el código QR que se muestra en la pantalla de su televisor para configurar su dispositivo.

El proceso de conexión ahora debería comenzar automáticamente una vez que se haya escaneado el código QR. Ahora toque y elija la habitación de su hogar donde se implementó su Chromecast.

Toque ‘Siguiente’ en la esquina inferior derecha una vez que haya hecho su elección.
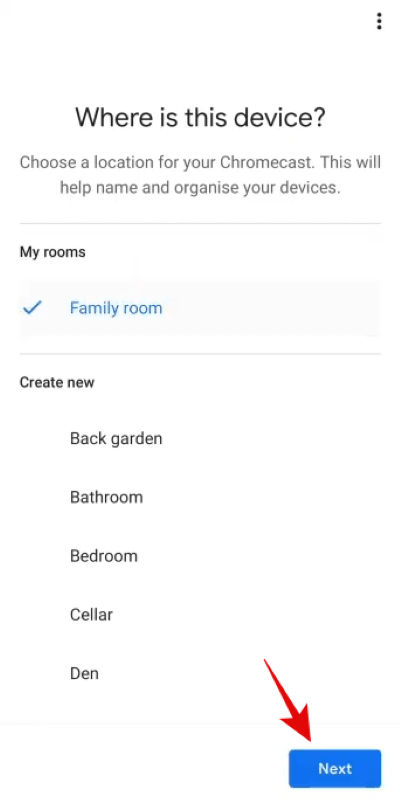
Ahora seleccione su red WIFI deseada.
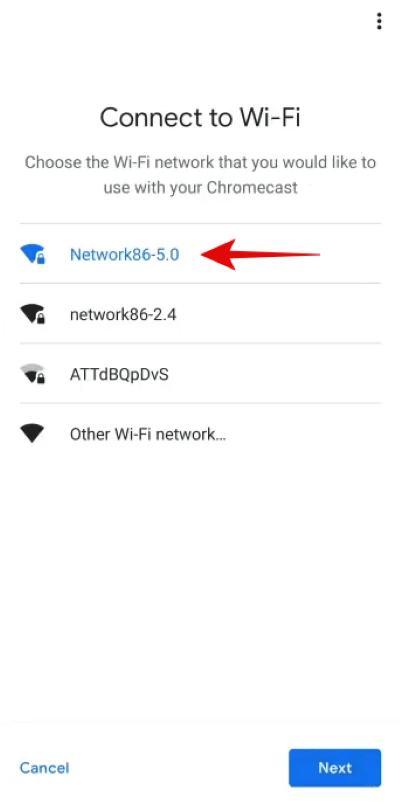
Toque ‘Siguiente’.

La aplicación Google Home ahora le pedirá permiso para usar su cuenta de Google para iniciar sesión en el nuevo dispositivo Chromecast. Toque ‘Continuar’ para otorgar permiso.

Nota: Asegúrese de que su dispositivo móvil esté conectado a la misma red WIFI que eligió en el paso anterior.
Google ahora intentará verificar su identidad para acceder a su cuenta. Toque ‘Siguiente’ para comenzar. Verifique su identidad con el método que desee para pasar al siguiente paso.
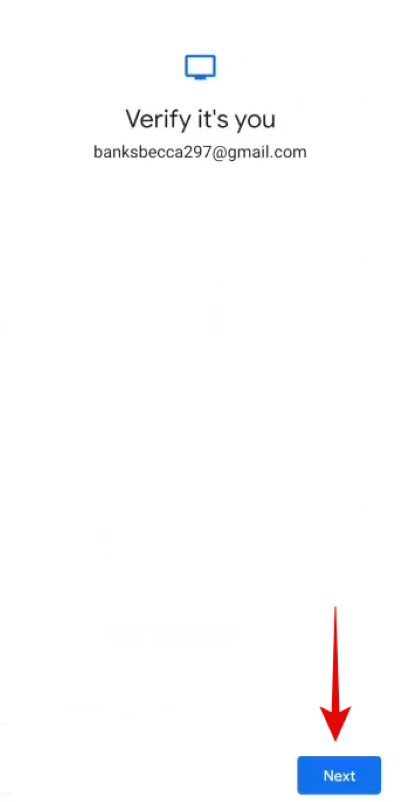
Ahora se le pedirá que configure el Asistente de voz de Google para su Chromecast. Toque ‘Siguiente’ para comenzar.

Nota: También puede tocar ‘No, gracias’ si no desea utilizar el Asistente de Google.
Google ahora le mostrará la política de privacidad para usar el Asistente de Google. Toque “Acepto” para continuar con el siguiente paso.

Si ha configurado el Asistente de Google anteriormente en su dispositivo móvil, no será necesario realizar ninguna configuración adicional. De lo contrario, deberá completar el proceso de configuración para que el Asistente de Google pueda reconocer su voz en el futuro.

Una vez hecho esto, Google le pedirá que seleccione los servicios que desea utilizar en su nuevo dispositivo Chromecast. Seleccione los servicios deseados.

Toque ‘Siguiente’ una vez que haya terminado.

Google TV tiene una nueva función llamada Modo ambiente al igual que los dispositivos Pixel. Le permite mostrar un conjunto de fotos / información en su pantalla cuando está inactiva, según sus preferencias. Elija el modo deseado para ‘Pantalla ambiental’ tocándolo.

Toque ‘Siguiente’.

Si usó la opción ‘Fotos’, ahora podrá seleccionar las capturas que desea usar para el modo Pantalla ambiental. Si elige la Galería de arte, podrá seleccionar las fotos y fondos de la biblioteca de Google que más le atraigan. Toque ‘Siguiente’ una vez que haya terminado de seleccionar.

Ahora se le mostrará un resumen de su Chromecast recién configurado con Google TV, incluidos los servicios permitidos para conectarse a su Chromecast y su modo de pantalla ambiental. Toque ‘Continuar’ en la esquina inferior derecha para finalizar la configuración.

La aplicación Google Home ahora debería mostrarte una confirmación del mismo. Toque ‘Listo’ para finalizar el proceso.

Regrese al televisor y ahora debería ver una pantalla que dice ‘Su control remoto de Chromecast está configurado’. Seleccione ‘Continuar’ para continuar con el siguiente paso.

Google ahora debería detectar automáticamente su televisor y aplicar la configuración de audio recomendada. En caso de que su televisor no esté seleccionado, debería ver la opción para seleccionar el tipo de dispositivo que está utilizando primero. Seleccione ‘TV’ para comenzar.

Nota: Puedes usar la misma configuración para conectar y controlar el volumen del receptor de tu Soundbar y del decodificador con el control remoto de Chromecast.
Ahora seleccione el fabricante de su televisor de la lista.

Google ahora realizará algunas pruebas para determinar qué frecuencia y método de control es mejor para su dispositivo. Siga las instrucciones en pantalla para completar el proceso de configuración.
Una vez que haya configurado los controles de volumen, Google comenzará a descargar los ‘Servicios de transmisión’ que seleccionó anteriormente en la aplicación Google Home.

Cuando los servicios terminen de instalarse, debería ver una pantalla que dice ‘Su Chromecast con Google TV está listo’.

Seleccione ‘Comenzar a explorar’ para comenzar a usar su Chromecast inmediatamente.
¡Y eso es! Ahora debería haber completado la configuración de su nuevo Chromecast con Google TV. Si tiene algún problema durante el proceso o tiene alguna pregunta para nosotros, no dude en comunicarse utilizando la sección de comentarios a continuación.
Relacionado:
