Stadia está recibiendo críticas mixtas de los jugadores. Pero está recibiendo buenos comentarios de los usuarios ocasionales. El lema principal de Stadia es centrarse en los usuarios habituales que juegan ocasionalmente. Pero quieren jugar a los juegos más recientes sin consolas ni PC adicionales. Las aplicaciones de Stadia se están implementando en muchos dispositivos compatibles. Incluso si es una aplicación de Android, tienen que optimizarla para que algunos dispositivos funcionen mejor. Después de una larga espera, Google TV Chromecast obtuvo una aplicación Stadia separada. Antes del lanzamiento de la aplicación, puedes transmitir tus juegos de Stadia desde diferentes dispositivos o móviles. Con la compatibilidad con aplicaciones nativas, The Stream será fluido y tendrá mejores controles. La instalación de la aplicación Stadia es sencilla. Pero algunos usuarios enfrentan problemas durante el proceso de instalación. Entonces, aquí explicaremos cómo configurar Google Stadia en Google TV Chromecast.
La plataforma de juegos en la nube de Google, Stadia, llegará a Android TV y te encantaría saberlo. Bueno, Google había programado que la implementación de Stadia en Android TV se hiciera efectiva pronto: Stadia sería oficialmente compatible con Chromecast con el dongle de Google TV en dicha fecha. Básicamente, esto conduciría a más mejoras en el nuevo dispositivo Chromecast.
¿Cómo instalar Google Stadia en Chromecast con Google TV?
Puedes instalar la aplicación Stadia desde Play Store. Sin embargo, la aplicación Stadia solo está disponible en algunas regiones. Además, Google está implementando la actualización principal que tiene soporte para Stadia. Actualmente se está implementando una nueva actualización de tamaño, 86,03 MB, para el nuevo dongle Chromecast, y se denomina “actualización de software menor”. Esta nueva actualización agrega soporte para Stadia a Chromecast con Google TV. Sin embargo, aún no puede instalar oficialmente Stadia en su dispositivo Chromecast, hasta el lanzamiento completo (si Google se apega a su línea de tiempo). Por lo tanto, Stadia aún no está disponible en Google Play Store para su descarga directa en su Chromecast en todas las regiones.
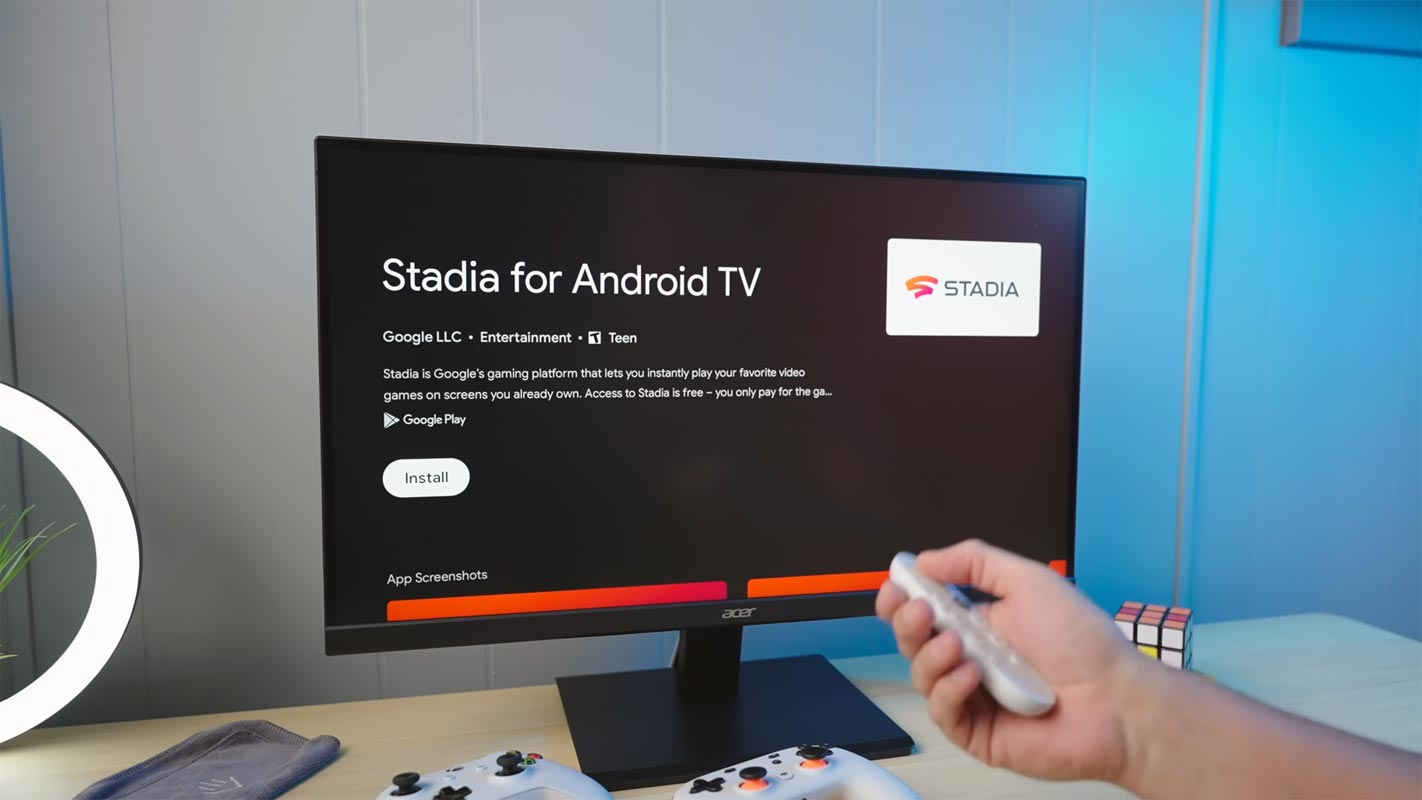
Además del soporte para Stadia, Google insinúa “Mejoras adicionales en la latencia de Bluetooth para altavoces y auriculares”. Más especialmente, esta nueva actualización corrige “La configuración de video avanzada no se restablece después de reiniciar en algunos televisores”.
Si descarga esta actualización, deberá reiniciar su Chromecast después de que se complete la descarga/instalación. Aquí es donde encontrar el paquete de actualización: vaya a su página de perfil, haga clic en Configuración >>> Sistema >>> Acerca de >>> Actualización del sistema.
¿Cómo descargar Stadia APK en Chromecast usando Pendrive o Cloud File Manager?
Por el momento, cuando no obtuvo la aplicación Stadia o la actualización del software, la única forma posible de obtener Stadia en su televisor es descargar el apk en su dispositivo Google Chromecast.
Puede colocar el archivo APK sin conexión en su pen drive y colocarlo en la ranura de la unidad USB de su televisor. También puede cargar el archivo en su Google Drive (la cuenta debe ser la misma que la que inició sesión en su televisor). Instale una aplicación de instalación de archivos (por ejemplo, File Commander) en su Chromecast (instale desde Play Store en su dispositivo Chromecast). Ahora, agregue su cuenta de Google Drive a la aplicación File Commander.
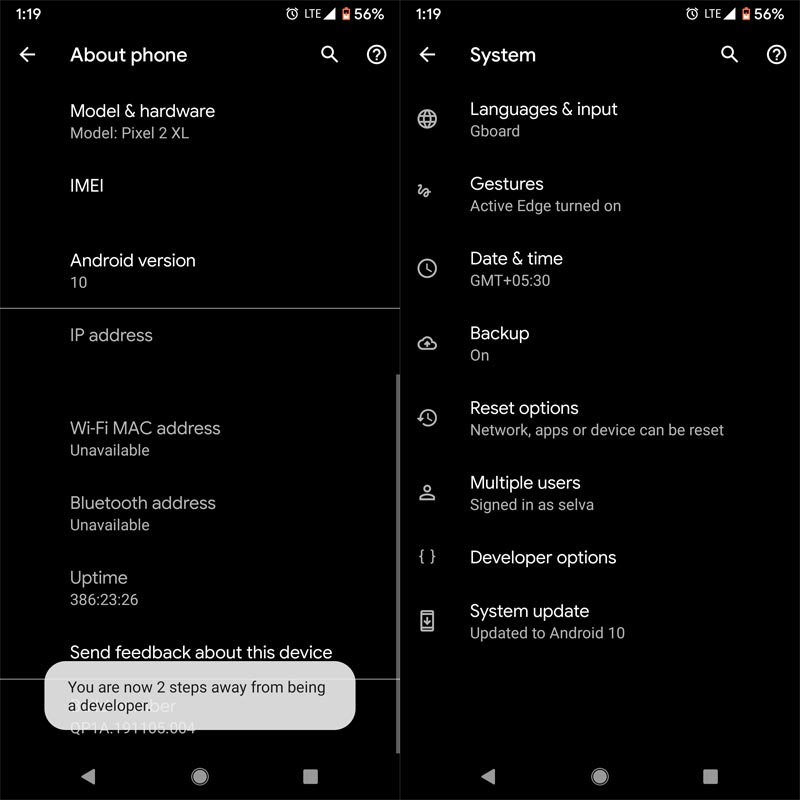
Habilite las Opciones de desarrollador desde Configuración >>> Sistema >>> Acerca de y haga clic en “Construir sistema operativo Android TV” 7 veces seguidas.
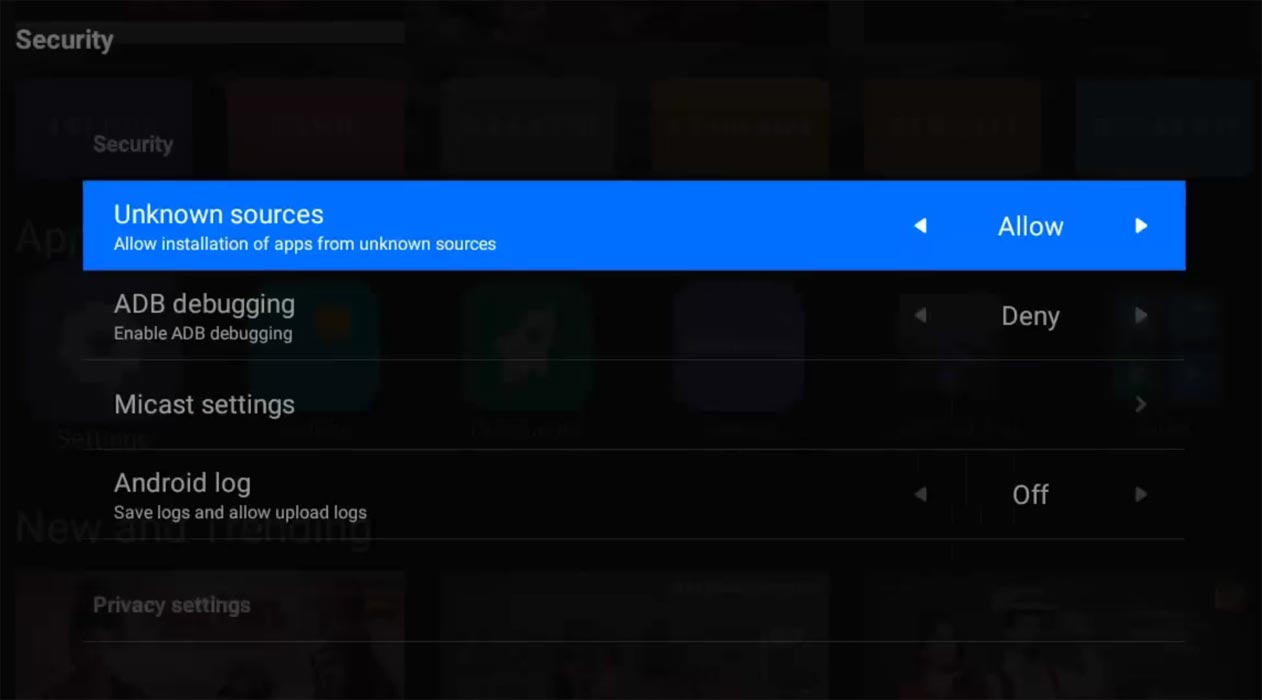
Vuelva a la página principal de Configuración y vaya a Aplicaciones >>> Seguridad y restricciones >>> Fuentes desconocidas y active File Commander para activarlo. Abra la carpeta Google Drive en File Commander, seleccione el APK de Stadia e instálelo en su televisor.
¿Los pasos son bastante cansados? Tal vez deberías esperar hasta que Stadia se agregue oficialmente a Chromecast con Google TV.
Empuje la aplicación Stadia a Google TV Chromecast usando ADB (usuarios avanzados)
Habilite el modo de depuración USB y el desbloqueo OEM en su dispositivo móvil. Para hacer esto, vaya a configuración >>> acerca de >>> Toque el “Número de compilación” de 7 a 10 veces constantemente para habilitar las “Opciones de desarrollador”, luego vaya a “Opciones de desarrollador” y habilite la depuración USB, el modo de depuración ADB. Conecta tanto la TV como tu PC con la misma conexión Wi-Fi. Vaya a Configuración> Configuración de red y anote su dirección IP de Android TV. Escriba el siguiente comando uno por uno y presione enter.adb connect
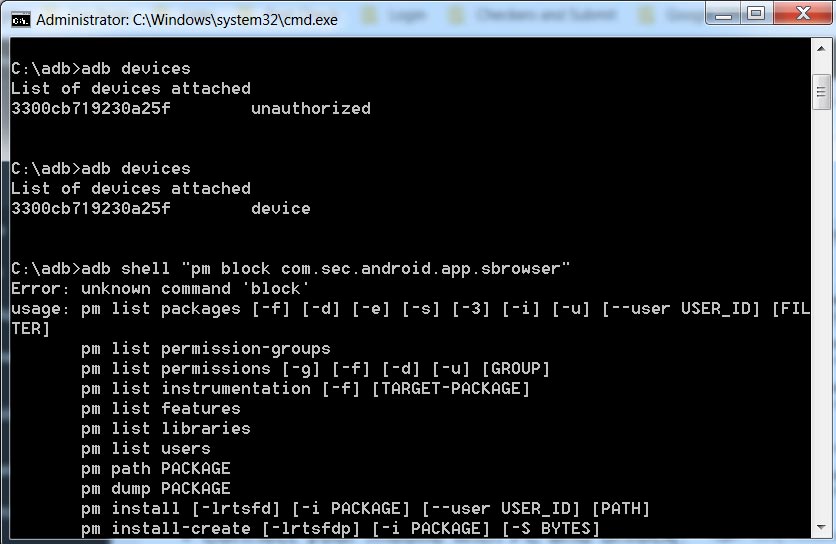
adb push stadia.apk /data/local/stadia.apk
adb shell pm install -r -d /data/local/stadia.apkEmpujará su aplicación de la versión anterior a su Android TV. De nuevo, no olvide desactivar la actualización en la configuración de Play Store.
Resumen
En conclusión, puede, en este momento, descargar Stadia APK en su Chromecast con Google TV o esperar hasta que Google lance oficialmente la aplicación en todas las plataformas. Actualmente, Stadia está disponible en muchos dispositivos compatibles; sin embargo, los suscriptores que no tienen un dispositivo compatible tienden a descargar el APK desde APK Mirror u otros sitios de descarga de APK de buena reputación. En realidad, no hay nada de malo en transferir Stadia a tu dispositivo Chromecast. Sin embargo, actualizar la aplicación sería bastante difícil, ya que necesitaría seguir cargando las últimas versiones siempre. Pero cuando actualiza usando Play Store, puede actualizar la aplicación con frecuencia.
En la versión Sideload, hasta que llegue el soporte oficial, debe descargar cada versión. Incluso la aplicación no está oficialmente disponible para tu Google TV; Todavía puedes transmitir tus juegos de Stadia usando la aplicación en tu móvil.
Fuente, (2)
