Google Meet es la versión orientada a los negocios de la aplicación de videoconferencia social de Google, Google Hangouts. En los días posteriores al cierre de numerosas ciudades, Google Meet vio un aumento en su base de datos de usuarios a medida que las empresas, instituciones educativas y otras organizaciones luchaban por encontrar formas de mantener sus negocios en funcionamiento.
Google Meet permite a los usuarios crear reuniones con hasta 100 participantes, utilizando una cuenta de Gsuite Basic.
En un intento por mantenerse al día con el gigante de aplicaciones de videoconferencia Zoom, Google Meet ha aumentado su límite de participantes visibles de 4 a 16. En un comunicado el 17 de abril, el vicepresidente de Google, Javier Soltero, confirmó que la aplicación ahora permitiría a los usuarios una opción. para mostrar una cuadrícula de hasta 16 participantes activos.
En este artículo, cubriremos los diferentes diseños que se pueden usar con la aplicación de videoconferencia, así como también cómo cambiarlos.
► Cómo ver a todos en Google Meet
Opciones de diseño en Google Meet
Google Meet permite a los usuarios elegir entre cuatro estilos de diseño diferentes. De forma predeterminada, Google Meet cambia automáticamente el diseño de una reunión para resaltar los participantes más activos o el contenido que se comparte. Sin embargo, si los usuarios inician sesión a través de sus navegadores, pueden cambiar este diseño según sus preferencias.
Estilos de diseño
Auto
Este es el estilo predeterminado cuando se crea una reunión. Google Meet decide el mejor diseño para la reunión, según el contenido que se comparte y la participación de los asistentes.
Destacar
Este estilo de diseño se utiliza para resaltar un usuario / orador activo o la presentación. Puede anclar a un usuario colocando el mouse sobre él y haciendo clic en el icono de alfiler. Para desanclar, simplemente haga clic en el icono de pin nuevamente. Nota: En este diseño, no se mostrará ninguno de los demás participantes. Solo el elemento anclado permanecerá en la pantalla.
El diseño de la barra lateral difiere de Destacar ya que también muestra los otros altavoces activos en el lateral de la pantalla. La barra lateral resalta al orador activo o la presentación en un mosaico grande en el centro de la pantalla con los oradores activos restantes a lo largo del lado derecho de la transmisión de video.
Azulejos
Cuando no hay presentación, este diseño muestra hasta 16 (antes 4) transmisiones de video de participantes del mismo tamaño. Sin embargo, si hay una presentación, la presentación ocupará la ventana mientras mantiene a los participantes más activos a un lado.
Cómo cambiar el diseño en Google Meet
Si no está satisfecho con Google Meet que cambia automáticamente el diseño de su llamada, puede optar por seguir con un diseño. Siga los pasos a continuación para cambiar el diseño de su llamada de Google Meet.
Paso 1: Únase / inicie una videollamada en Google Meet.
Paso 2: Haga clic en el Más icono (tres puntos) en la esquina inferior derecha de la pantalla y luego haga clic en Cambia el diseño.
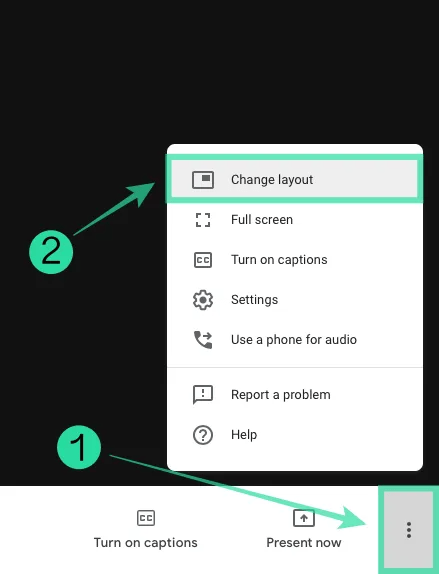
Paso 3: Elija el diseño en mosaico para ver hasta 16 participantes a la vez.
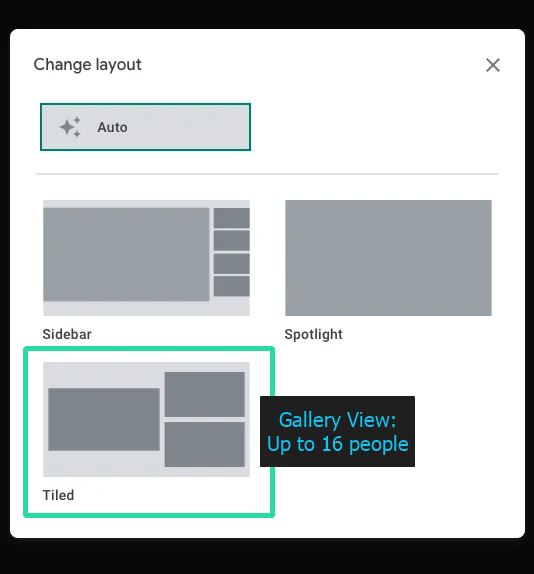
¿Puedo volver a cambiar el diseño?
Los diseños se pueden cambiar en cualquier momento durante la llamada. No es necesario ceñirse a un diseño durante una llamada.
Si bien Google aún se queda atrás en términos de la cantidad de participantes visibles en una llamada en comparación con Zoom, este es un paso bienvenido en la dirección correcta.
► Duración de la llamada y límites de participantes en las videollamadas
Además, Google Meet ahora se integrará en Gmail, lo que significa que podrá realizar llamadas de Google Meet directamente desde su buzón.
¿Le ha resultado útil este artículo? Háganos saber en los comentarios a continuación.
