Twitch es la aplicación de transmisión preferida para la mayoría de los jugadores incondicionales, y por una buena razón. Tiene una interfaz de usuario intuitiva, proporciona todo lo que necesita en un servicio de transmisión y, lo más importante, no compromete la seguridad.
Twitch ha tenido la opción de autenticación de dos factores (2FA) por un tiempo. Ahora, según su última declaración, están aportando más servicios a la mezcla. Hoy, echaremos un vistazo a dos de las aplicaciones más populares del segmento, Google Authenticator y LastPass, y le diremos cómo configurar Twitch con su ayuda.
Relacionado: ¿Qué son los Twitch Drops y cómo conseguirlos?
El gran anuncio de Twitch
Como se mencionó, la autenticación de dos factores no es exactamente un territorio nuevo para Twitch, pero solía ser un poco restrictivo en su enfoque. Antes del gran anuncio, los usuarios solo podían usar Authy y verificación por SMS para habilitar 2FA.
Ahora, según el último anuncio, los usuarios también podrían usar otras aplicaciones de autenticación, como Google Authenticator, LastPass y similares para habilitar la autenticación de dos factores en Twitch.
📢 ¡Es hora de armarse! ¡Estamos lanzando soporte para aplicaciones de autenticación genéricas para 2FA!
Ahora puede usar la aplicación o el administrador de contraseñas de su elección para mantener su cuenta segura, y obtendrá 6 emotes exclusivos, ¡solo por habilitar 2FA!
📚: https://t.co/PdxdO8EKG2 pic.twitter.com/qqdHxiFImD
– Soporte de Twitch (@TwitchSupport) 23 de noviembre de 2020
Eso no es todo, Twitch también ofrece un incentivo especial para habilitar el servicio 2FA. Si se habilita correctamente, los usuarios también obtendrán seis Emotes seguros exclusivos en Twitch.
Relacionado: Cómo vincular su cuenta de Twitch a Ubisoft Connect para obtener Hyper Scape beta
¿Cómo habilitar Twitch 2FA usando Google Authenticator?
Antes de empezar, vamos a contarte los dos requisitos previos para habilitar 2FA en Twitch. Primero, deberá tener una ID de correo electrónico verificada para habilitar 2FA. Y en segundo lugar, deberá estar en una PC para desbloquear la gran cantidad de servicios de autenticación disponibles. Una vez que haya marcado los dos elementos de su lista, puede comenzar el viaje de 2FA con Google Authenticator.
Descargar la aplicación Google Authenticator en Android || iOS
Primero, inicie sesión en su cuenta de Twitch y vaya a Seguridad en Configuración. Ahora, haga clic en ‘Configurar autenticación de dos factores’.
Luego, seleccione ‘Habilitar 2FA’ e ingrese su número de teléfono móvil.
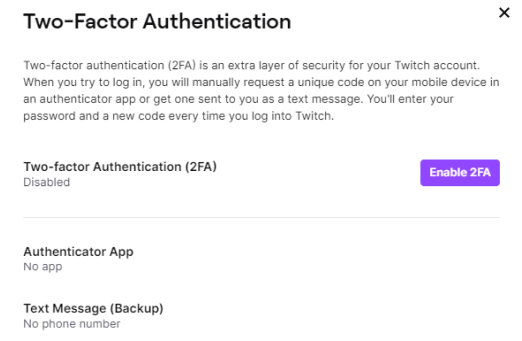
Ingrese el código de siete dígitos que recibió y presione ‘Continuar’.
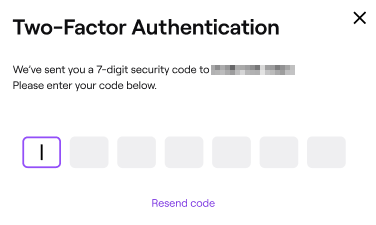
Aquí, obtendrá un código QR, que deberá escanear con Google Authenticator. En la aplicación, toque ‘Escanear un código QR’ para continuar. Finalmente, ingrese el código de seis dígitos que se muestra en la aplicación y el proceso concluirá.
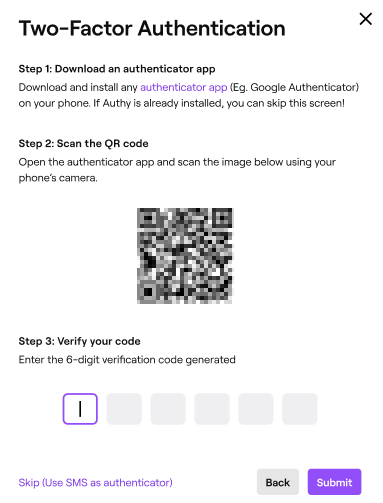
Relacionado: Zoom 2FA: cómo habilitar, configurar y usar la autenticación de dos factores
¿Cómo habilitar Twitch 2FA usando LastPass Authenticator?
Si el Autenticador de Google no es su problema, también puede usar el Autenticador de LastPass para configurar 2FA.
Descargar la aplicación LastPass Authenticator en Android || iOS
Vaya al sitio web de Twitch e inicie sesión con sus credenciales. Ahora, vaya a la opción ‘Seguridad’ en Configuración y haga clic en ‘Configurar autenticación de dos factores’.
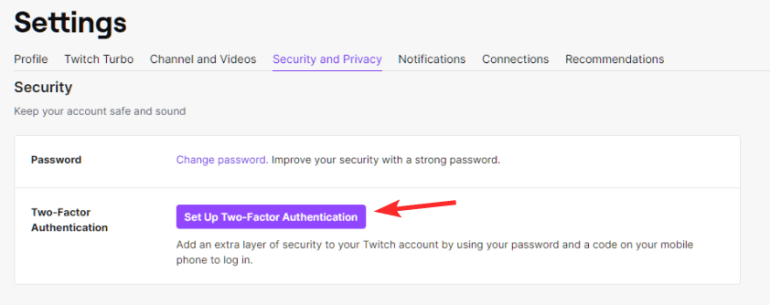
Ahora, haga clic en ‘Habilitar 2FA’ e ingrese su número de teléfono.
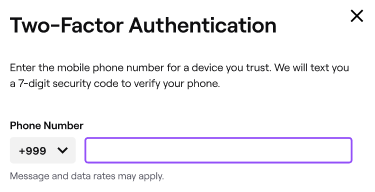
Twitch le enviará un código de siete dígitos, que deberá ingresar para verificar.
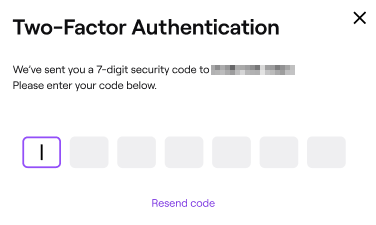
La siguiente página le dará un código de barras, que deberá escanear con la aplicación LastPass Authenticator en su móvil. Obtendrá un código de seis dígitos una vez que se complete el escaneo. Ingrese el código escaneado en el sitio web para vincular su cuenta de Twitch con LastPass Authenticator, completando el proceso de autenticación.
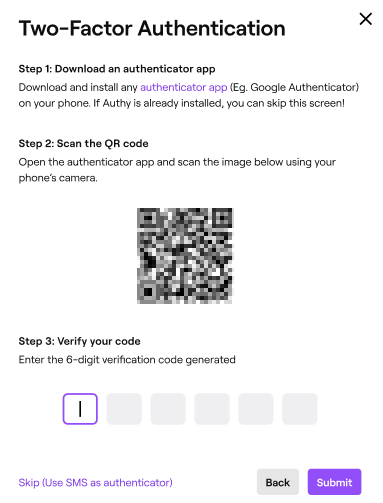
¡Eso es!
RELACIONADO
