¿No vivimos en un mundo de alta tecnología, donde todo, desde nuestros teléfonos hasta los relojes, funciona con tecnología de punta? Bueno, entonces ¿por qué molestarse con un cable USB de baja tecnología para conectar su dispositivo Android a una PC para transferir algunas fotos y música? Puede transferir sus archivos de un lado a otro de forma inalámbrica entre su dispositivo Android y su PC con Windows conectando Android a un grupo en el hogar en Windows.
El grupo en el hogar de Windows permite a los usuarios de Windows conectarse a otros sistemas de forma inalámbrica para enviar y recibir archivos. Aunque configurar un grupo en el hogar de Windows puede ser complicado, nos resultó bastante sencillo conectar Android a un grupo en el hogar de Windows. También usaremos la aplicación de Android ES File Explorer para transferir archivos de forma inalámbrica. Siga la guía paso a paso a continuación.
LEA: Cómo configurar la sincronización inalámbrica automática entre Android y PC
Cómo conectar Android a un grupo en el hogar en Windows
Antes de continuar con esta guía, descargue ES File Explorer en su dispositivo Android.
icon-download Descargar ES File Explorer
Y asegúrese de que su dispositivo Android y su PC / computadora portátil estén conectados a la misma conexión LAN inalámbrica / WiFi.
¿Cómo habilitar el uso compartido en Windows?
Paso 1: Seleccione la carpeta en su PC / computadora portátil con Windows, haga clic derecho sobre ella y seleccione Propiedades desde el menú contextual.
Paso 2 : En las propiedades, seleccione la pestaña Compartir. Y luego seleccione ‘Compartir’.
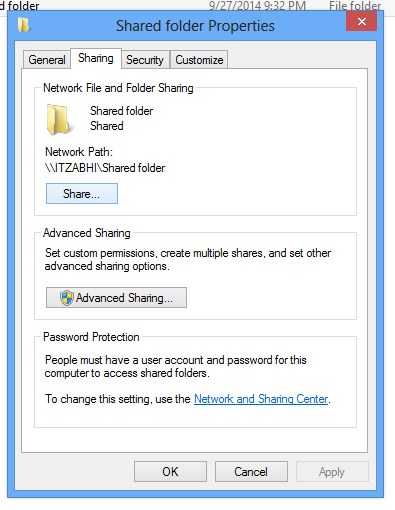
Paso 3 : Vaya a Mi PC y haga clic derecho en cualquier espacio en blanco vacío allí, seleccione ‘Agregar una ubicación de red’ en el menú contextual.
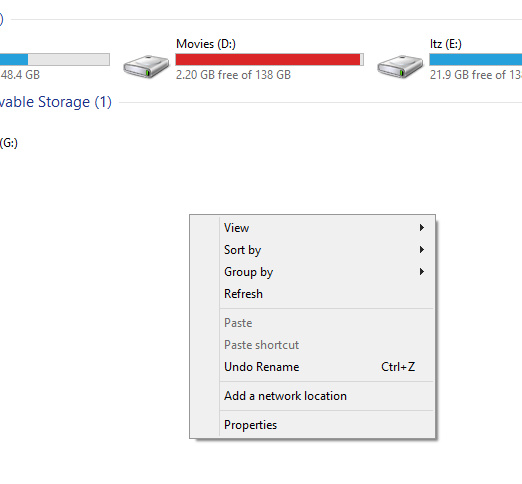
Etapa 4 : Aparecerá un cuadro de diálogo como se muestra a continuación. Haga clic en Siguiente en eso. Y en el siguiente cuadro de diálogo, seleccione ‘Elegir una ubicación de red’ y continúe.
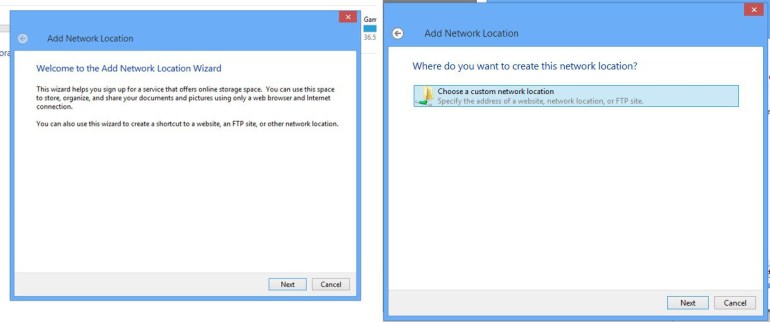
Paso 5 : Ahora, seleccione la opción ‘Examinar’ como se ve en la captura de pantalla a continuación. Y luego seleccione la carpeta que compartió en los pasos 1 y 2.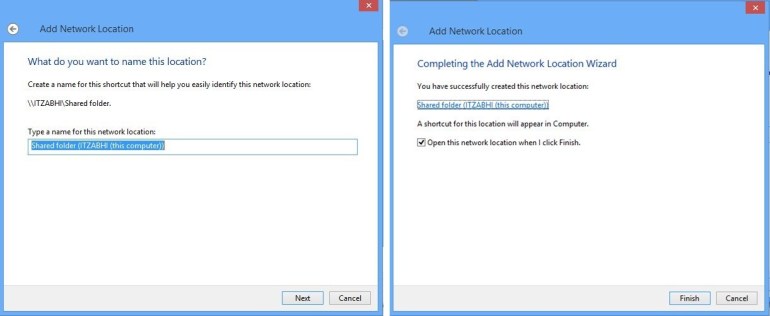
¿Cómo configurar el grupo de inicio en Windows?
Paso 1 : Vaya al Panel de control. Seleccione ‘Elegir grupo en el hogar y opciones para compartir’ (La captura de pantalla adjunta a continuación es el Panel de control de Windows 8, puede ser diferente para versiones inferiores de Windows)
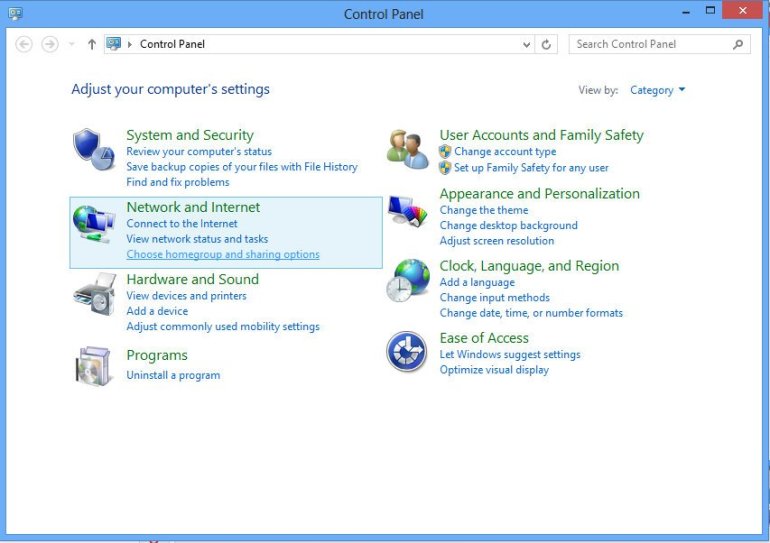
Paso 2 : En el siguiente cuadro de diálogo, seleccione la opción “Cambiar lo que está compartiendo”.
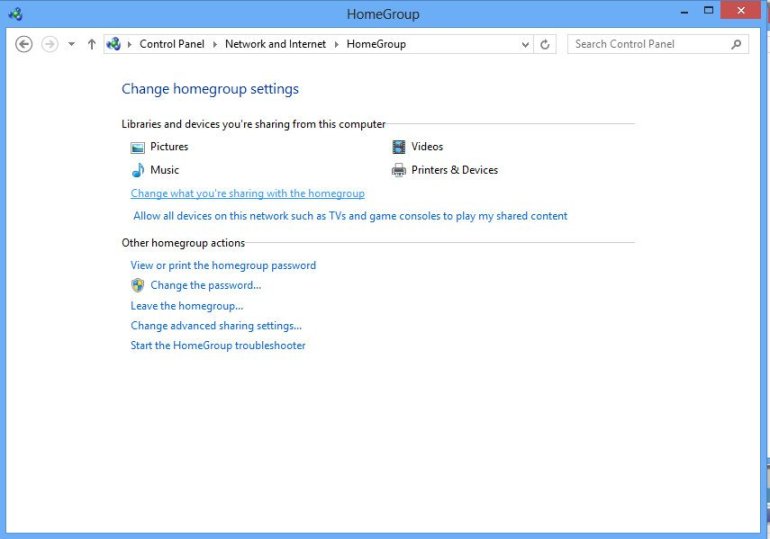
Paso 3 : En el siguiente cuadro de diálogo, verá las carpetas de su grupo en el hogar. Cambie de ‘No compartido a Compartido’ en las carpetas que desea compartir. Haga clic en ‘Siguiente’ y en el cuadro de diálogo, y luego seleccione ‘Finalizar’.
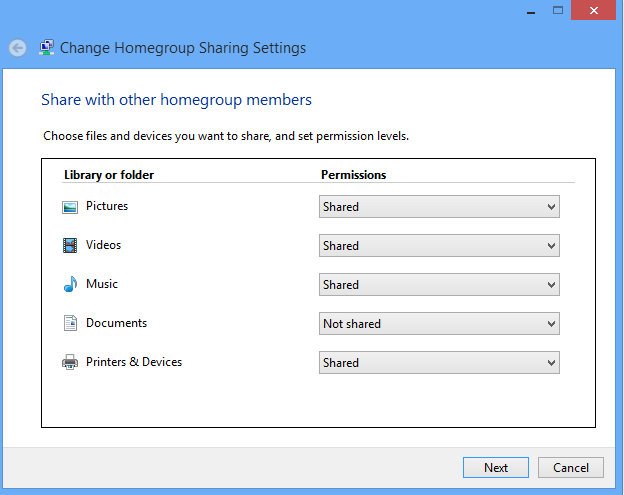
¿Cómo configurar ES File Explorer para compartir?
Paso 1 : Abra ‘ES File Explorer’ y deslice el dedo desde la izquierda para acceder al menú »seleccione ‘Red’» seleccione ‘LAN’.
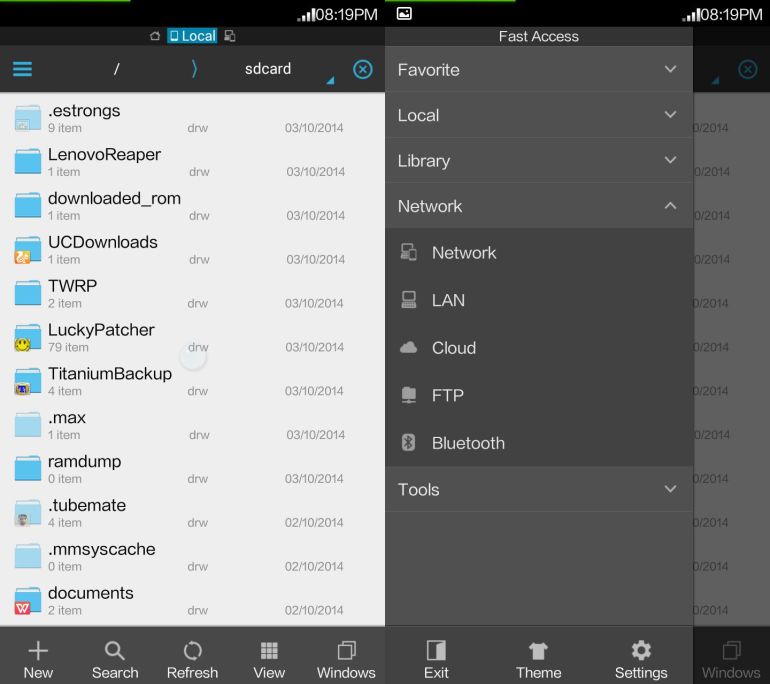
Paso 2 : En esta pantalla, seleccione ‘Escanear’ y verá la aplicación escaneando los servidores LAN. Una vez que su PC / Laptop se muestre en la búsqueda, selecciónela. Tenga en cuenta que solo se mostrarán las direcciones IP y no el nombre de la computadora. Por lo tanto, si hay varias PC conectadas a la misma red WiFi, se mostrarán todas y deberá verificar la dirección IP de su PC.
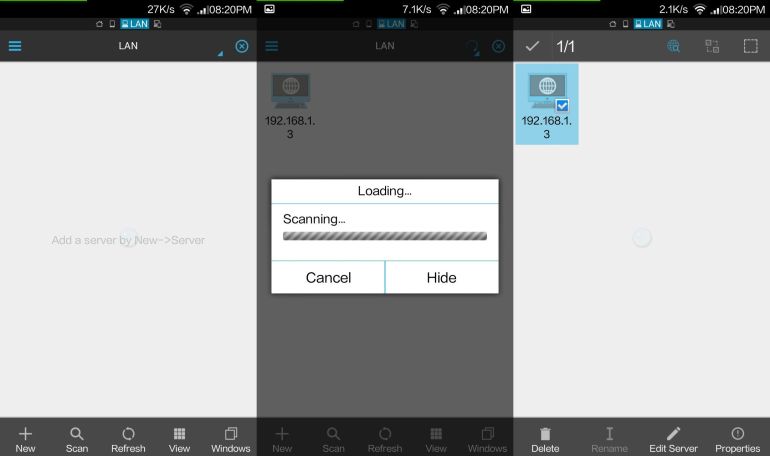
Paso 3 : Ahora verá una ventana emergente pidiendo nombre de usuario y contraseña. En esta ventana emergente, desmarque la opción ‘Anónimo’ e ingrese el nombre de usuario y la contraseña de su PC. (Tenga en cuenta que este es el nombre de usuario y la contraseña que utiliza para iniciar sesión en su PC). Y ahora seleccione su PC, verá las carpetas compartidas y las carpetas del grupo en el hogar.
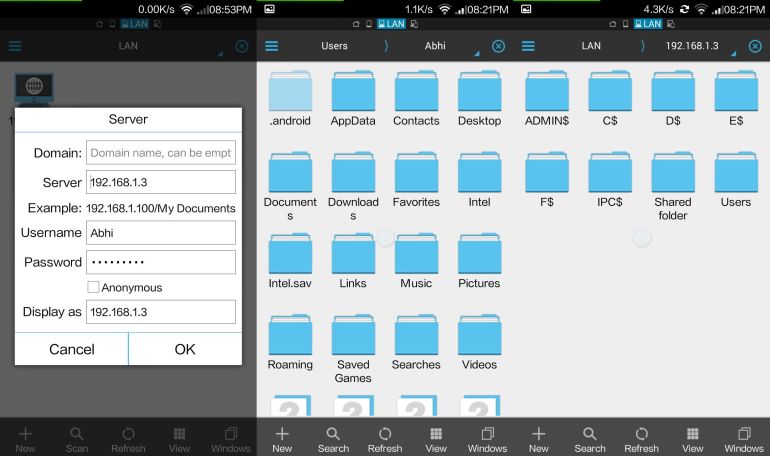
Eso es todo.
