Con las prácticas de seguridad de Zoom atrayendo mucha atención en las últimas semanas, Google Meet se ha asegurado firmemente un lugar en la mesa y ahora es una herramienta de videoconferencia y colaboración en crecimiento disponible para usuarios y organizaciones empresariales.
Google Meet viene con mejor seguridad, soporte para los últimos estándares de encriptación, capacidad para cambiar diseños durante una reunión, integración con los servicios de Google, transferir llamadas al teléfono, sala de espera y más.
Además de ofrecer herramientas de videoconferencia, Google Meet también ofrece a los usuarios la opción de presentar. Si es un presentador, podrá compartir la pantalla de su computadora total o parcialmente con otros participantes de la reunión.
¿Qué es la nueva función “Presentar una pestaña de Chrome” en Google Meet?
Google Meet tiene una opción “Presentar” que permite a los usuarios distribuir el contenido de su pantalla a otros asistentes. Antes de hoy, a los usuarios se les permitía compartir una ventana desde su computadora o la pantalla completa con otros participantes en una reunión. Esto resultó en una presentación irregular, ya que la pantalla compartida a menudo carecía de sonido cuando se presenta un medio.
En un movimiento para ofrecer una mejor calidad de video y audio para presentaciones, Google ahora ofrece una nueva función ‘Presentar una pestaña de Chrome’ para los usuarios de Google Meet. Con la función “Presentar una pestaña de Chrome”, los usuarios podrán compartir el contenido de una pestaña específica en Google Chrome con “video de alta calidad con audio”.
¿Por qué debería utilizar la función de pestaña de Chrome?
La nueva función ‘Presentar una pestaña de Chrome’ ofrece a los usuarios la posibilidad de compartir una sola pestaña desde un navegador. Esto le brinda una mejor privacidad, ya que no necesitará compartir otras pestañas que estén abiertas en su navegador, y mucho menos la necesidad de compartir una pantalla completa.
Si Google Meet detecta que cambió a una nueva pestaña, se le mostrará una ventana emergente que le preguntará si desea compartir la nueva pestaña para su presentación o seguir compartiendo la pestaña anterior. Por lo tanto, la función le permite cambiar la presentación entre pestañas y conservar lo que desea compartir en una reunión.
Además, como ha revelado el propio Google, presentar una pestaña de Chrome permitirá a los participantes escuchar el audio cuando se esté reproduciendo un medio. Antes de esto, compartir pantallas o ventanas en Google Meet no procesaba los sonidos que se reproducían en una ventana o en su pantalla.
¿En qué se diferencia de compartir una pantalla o ventana?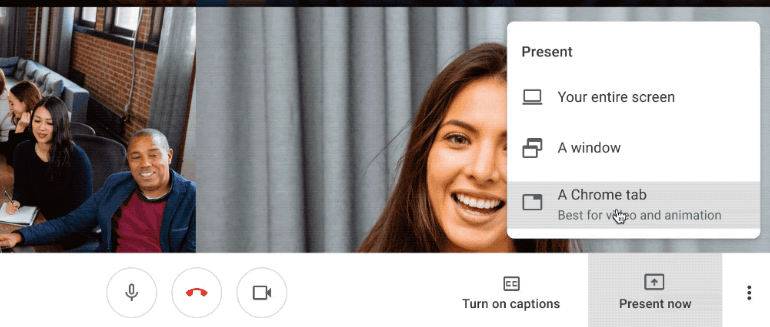
Compartir una ventana en Google Meet mostrará todo el contenido de la ventana en la pantalla de la reunión. Por ejemplo, si está compartiendo una ventana del navegador, la presentación mostrará todas las pestañas de la ventana en particular, en cuyo caso podría terminar compartiendo más de lo que planeaba compartir durante una presentación.
De manera similar, al presentar una pantalla completa se compartirá el contenido de toda la pantalla, que podría incluir múltiples ventanas de diferentes aplicaciones. Esto podría hacer que comparta información que es irrelevante para los procedimientos de la reunión, y que parte de ella incluso revele datos importantes que no desea compartir con otros.
En contraste con esto, compartir una sola pestaña de Chrome en Google Meet solo mostrará esa pestaña en particular en las pantallas de los participantes. La función funciona a la perfección incluso si está cambiando entre diferentes pestañas en su navegador. La presentación de una pestaña de Chrome también comparte el audio de la pestaña seleccionada de forma predeterminada, algo que no es el caso cuando se comparte la pantalla completa o una ventana.
Cómo presentar una pestaña de Chrome en Google Meet
Paso 1: Abre Google Meet y únete a una reunión.
Paso 2: Para compartir lo que está en su pantalla con otros usuarios, haga clic en el botón ‘Presentar ahora’ en la parte inferior derecha.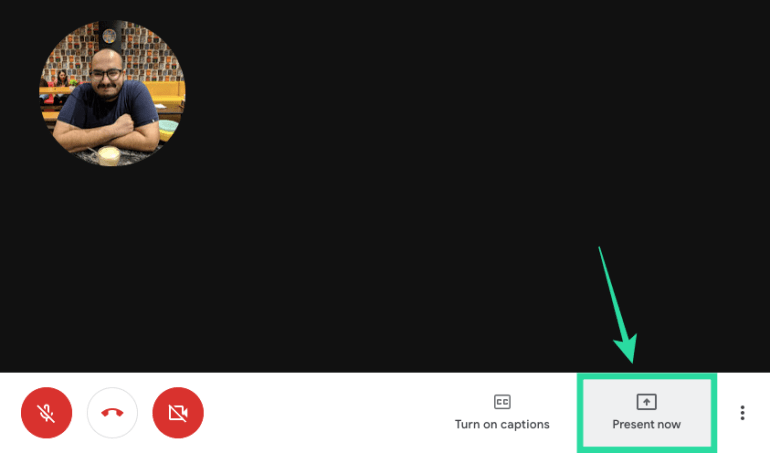
Paso 3: Si desea compartir una sola pestaña en Chrome, seleccione la opción ‘Una pestaña de Chrome’ en el menú. 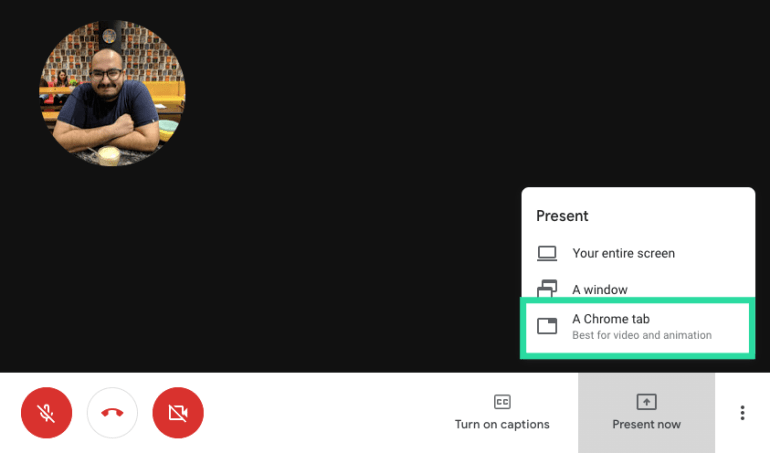
Se le mostrará una lista de pestañas que están abiertas en su ventana de Google Chrome.
Etapa 4: En la ventana emergente, seleccione una pestaña que desee compartir para la presentación y haga clic en Compartir. 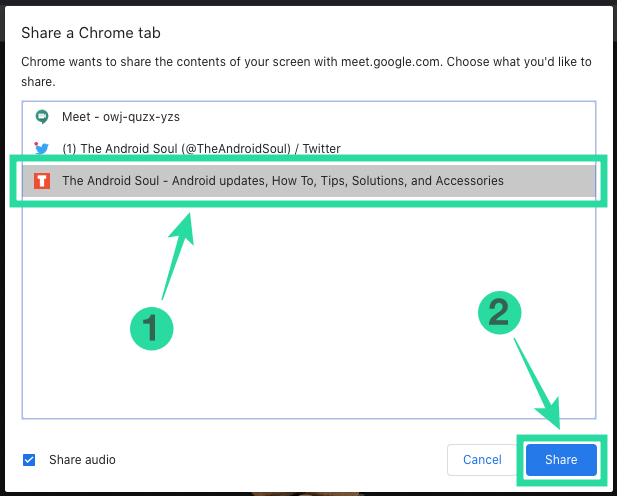
La pestaña que acaba de seleccionar ahora aparecerá en la pantalla con el cuadro de diálogo “Compartiendo esta pestaña con meet.google.com” debajo de la barra de direcciones. 
Cambiar entre pestañas durante una presentación 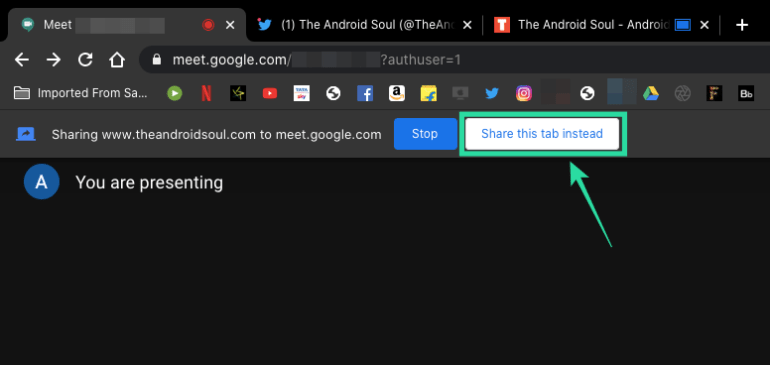
Una vez que haya comenzado a compartir una pestaña de Chrome para la presentación, aún podrá moverse entre las diferentes pestañas del navegador que están abiertas en Google Chrome. Cuando selecciona una pestaña que no sea la pestaña que está presentando, Google Meet le preguntará si desea presentar la pestaña actual sobre la anterior.
Si desea seleccionar la pestaña actual de Chrome para reemplazar la pestaña anterior que estaba compartiendo durante la presentación, puede hacerlo haciendo clic en el botón ‘Compartir esta pestaña’ que está disponible debajo de la barra de direcciones de la pestaña actual de Chrome.
Deshabilitar el audio de una pestaña de Chrome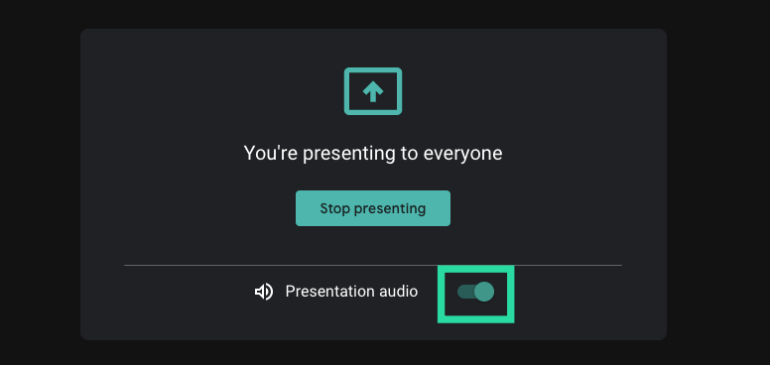
Como se mencionó anteriormente, compartir una pestaña de Chrome en Google Meet habilita el audio de la pestaña de forma predeterminada cada vez que se reproduce un medio. Sin embargo, puede deshabilitar el uso compartido de audio desde la pestaña Chrome yendo a la pantalla de Google Meet (no a la pantalla que compartió, sino a la pantalla de la reunión real) y cambiando el interruptor ‘Audio de presentación’ a la posición APAGADO. Esto dejará de compartir audio multimedia desde la pestaña que seleccionó para compartir.
Detener una presentación
Una vez que haya terminado de presentar, puede dejar de compartir su pestaña de Chrome sin salir de la sesión de la reunión. Puede hacerlo siguiendo cualquiera de los siguientes pasos.
Para salir de la presentación directamente desde la pestaña compartida, haga clic en el botón Detener junto al cuadro de diálogo “Compartir esta pestaña con meet.google.com” debajo de la barra de direcciones. 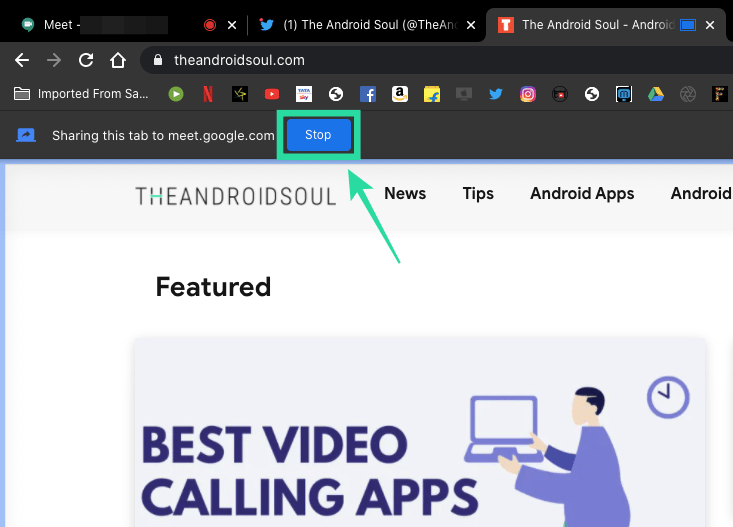
Detén tu presentación volviendo a la pantalla de Google Meet y haciendo clic en el botón Detener debajo de la barra de direcciones. 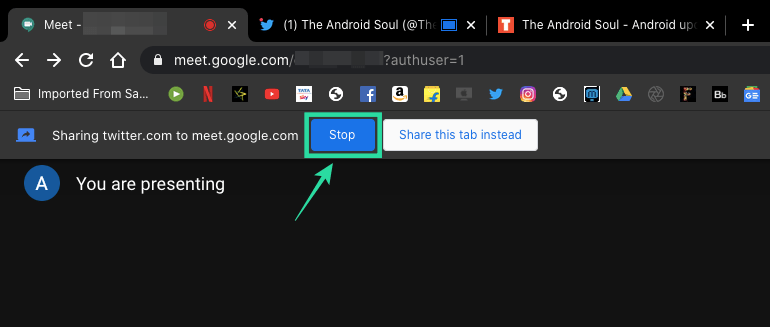
En la pantalla de la reunión de Google Meet, haga clic en el botón “Está presentando” en la parte inferior derecha y seleccione “Detener presentación”. 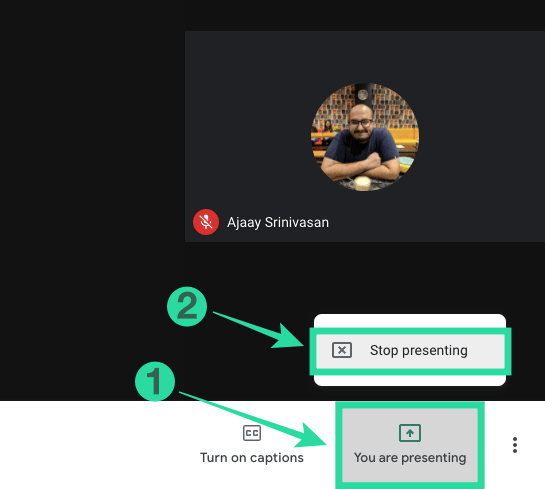
¿Cuándo obtendré la función “Presentar una pestaña de Chrome” en Google Meet?
Google ha confirmado que la función ‘Presentar una pestaña de Chrome’ en Google Meet ha comenzado a implementarse para los usuarios públicos. Dado que se trata de una actualización del lado del servidor, la función puede tardar días o incluso un par de semanas en estar disponible. Ya hemos probado la función y está funcionando sin ningún problema al momento de escribir este artículo.
¿Funcionará la función “Presentar una pestaña de Chrome” en mi navegador?
La nueva función ‘Presentar una pestaña de Chrome’, como su nombre lo indica, está diseñada para funcionar en Google Chrome. Entonces, si está usando Google Chrome para usar Google Meet, entonces debería funcionar sin problemas. Pero técnicamente, lo mismo también debería funcionar en otros navegadores web basados en Chromium, lo que significa que, en papel, debería funcionar en Brave, Vivaldi y Microsoft Edge.
En nuestras pruebas, encontramos que aunque la opción ‘Presentar una pestaña de Chrome’ está disponible cuando se presenta en el navegador Brave, parece haber algún problema en su funcionalidad. Al hacer clic en la opción, no aparece un mensaje que le pregunte qué pestaña seleccionar para la presentación. Por lo tanto, le recomendamos que se ciña a Google Chrome al presentar en Google Meet.
¿Estás emocionado con la nueva función “Presentar una pestaña de Chrome” en Google Meet? ¿Crees que será más útil y práctico que compartir una ventana o pantalla durante una presentación? Háganos saber en los comentarios a continuación.
