Si son sus primeros días de edición de videos en una Mac, entonces es probable que esté viendo un montón de clips de video para agregar, combinar y reorganizar en un solo video. Con tantos archivos para agregar a la mezcla, necesitará un editor de video que junte un montón de clips en un solo archivo de video.
En esta publicación, lo ayudaremos a aprender cómo puede combinar videos en un solo archivo en una Mac usando dos métodos que enumeramos a continuación.
Método n. ° 1: uso de la aplicación QuickTime Player
No importa el nivel de edición que realice, la aplicación QuickTime Player que viene precargada en su Mac tiene todas las funciones que puede necesitar para una edición básica y ligera. Si bien no promete un montón de funciones como iMovie, hace bien las cosas básicas y puedes combinar y fusionar fácilmente dos videos más en uno usando esta aplicación en tu Mac.
Para comenzar con esto, abra uno de los videos que desea combinar con otros, preferiblemente, el video que desea que se reproduzca al principio. De forma predeterminada, QuickTime será el reproductor de video con el que se puede abrir el archivo, por lo que puede abrirlo haciendo doble clic en él.
En caso de que no sea así, debe hacer clic con el botón derecho en el archivo de video y seleccionar Abrir con> QuickTime Player.
Ahora, diríjase a la carpeta desde donde desea agregar otro video al proyecto actual.
Puede agregar el segundo video al primero simplemente arrastrándolo y soltándolo en QuickTime Player donde está abierto el primer video. Puede agregar varios videos al proyecto arrastrando y soltando más clips de la misma manera. 
Método alternativo para agregar clips: Otra forma de agregar un clip a un video es usar la opción Editar con QuickTime Player que se abre en primer plano. Una vez abierto el primer video, haga clic en la pestaña ‘Editar’ en la barra de menú y seleccione la opción ‘Agregar clip al final …’. 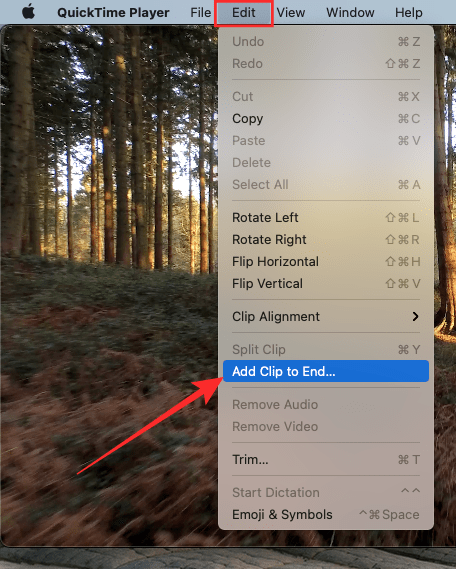
Ahora puede buscar la carpeta donde se encuentran los otros videos, seleccionar el video y hacer clic en el botón ‘Elegir medios’ debajo de la vista previa del video en la esquina inferior derecha. 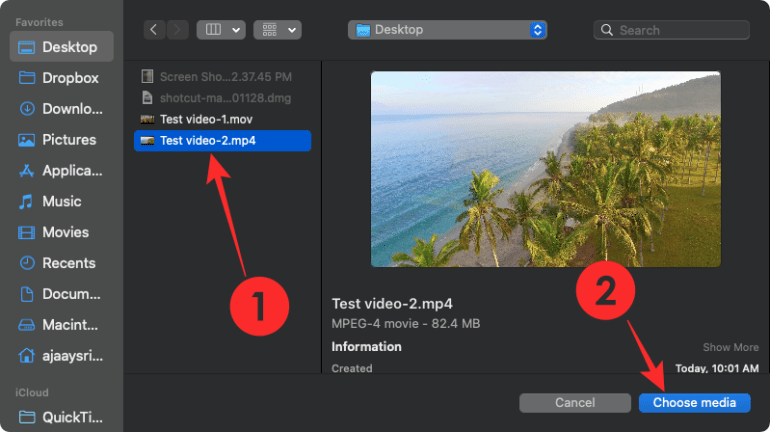
Para cambiar el orden de reproducción del video, puede arrastrar los clips hacia la izquierda o hacia la derecha a través de la barra de búsqueda debajo. 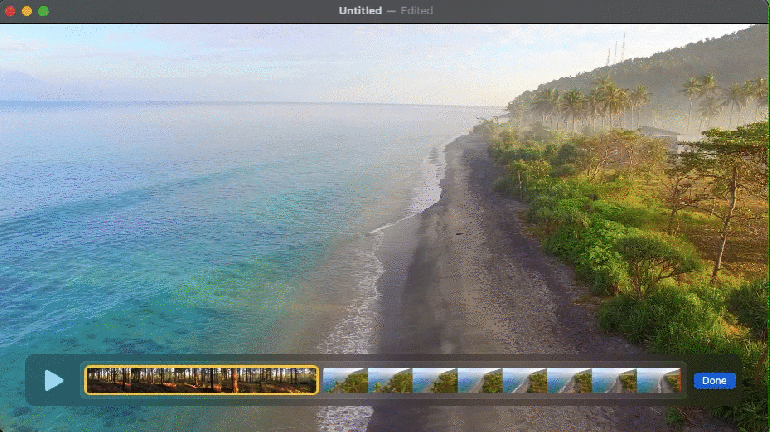
Puede recortar o cortar cada uno de los clips individuales haciendo doble clic en un clip y luego ajustar el tamaño del clip moviendo los márgenes izquierdo y derecho según sus preferencias. Para confirmar el recorte de video, haga clic en el botón ‘Recortar’ después de realizar los cambios necesarios.
Después de haber agregado todos los clips al mismo video y reordenarlos, puede proceder a guardar el nuevo video. Para guardar el archivo de video, asegúrese de que QuickTime Player sea la ventana activa en su Mac, luego vaya a la pestaña ‘Archivo’ en la barra de menú, haga clic en ‘Exportar como’ y luego seleccione la resolución de video que desea que tenga. guardado como. 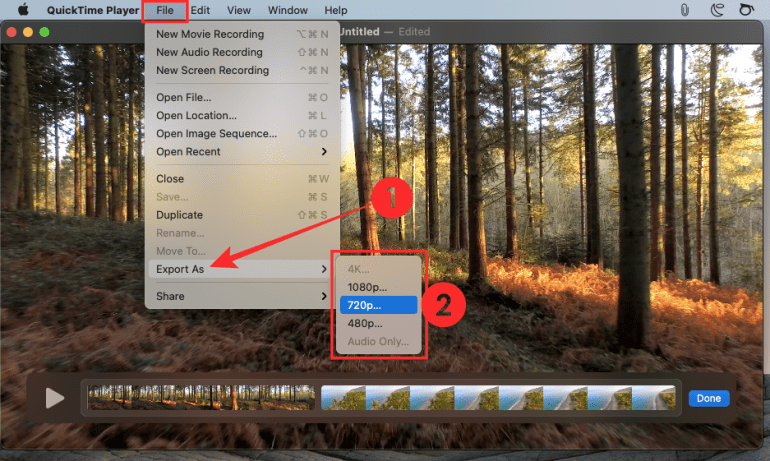
En la siguiente pantalla, cree un nombre para su archivo de video, seleccione dónde desea guardarlo y luego haga clic en ‘Guardar’.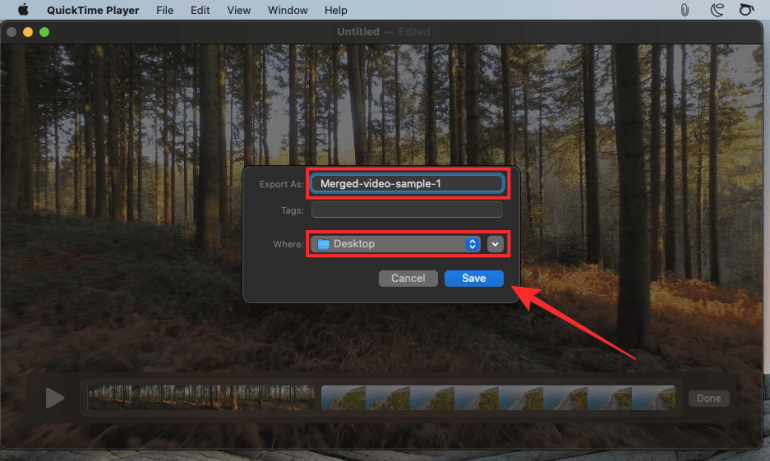 Eso es. Ha creado un video con éxito al combinar dos o más videos con QuickTime Player en su Mac.
Eso es. Ha creado un video con éxito al combinar dos o más videos con QuickTime Player en su Mac.
Método # 2: uso de la aplicación Shotcut
Aunque QuickTime Player de Apple es la mejor opción que existe si está buscando fusionar dos o más videos, existen otras alternativas si desea hacer más en el video que está a punto de crear. Su siguiente mejor opción es Shotcut, un editor de video multiplataforma de código abierto que puede usar en su Mac sin pagar un centavo.
Para usar la aplicación, debe ir a Shotcut.org y descargar el último instalador “.DMG” disponible para macOS. Debe descargar e instalar manualmente la aplicación de esta manera porque Shotcut no está disponible en la Mac App Store. Pero no debe preocuparse, ya que Shotcut es una aplicación verificada y muy utilizada.
Para instalar la aplicación, primero debe descargar el archivo “.DMG” de la fuente mencionada anteriormente, abrir el archivo haciendo doble clic en él y esto cargará el volumen principal del instalador de Shotcut. Ahora puede instalar la aplicación arrastrando el icono de la aplicación Shotcut a la carpeta Aplicaciones que está disponible dentro de esta ventana. Una vez instalada la aplicación, debería aparecer dentro del Launchpad en su Mac. 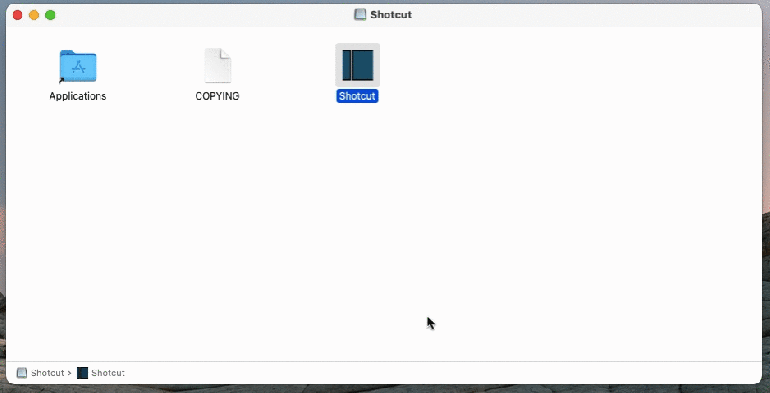
Ahora puede comenzar a editar su video. Para eso, abra la aplicación Shotcut en su Mac y luego haga clic en el botón ‘Abrir archivo’ en la esquina superior izquierda de la ventana Shotcut. 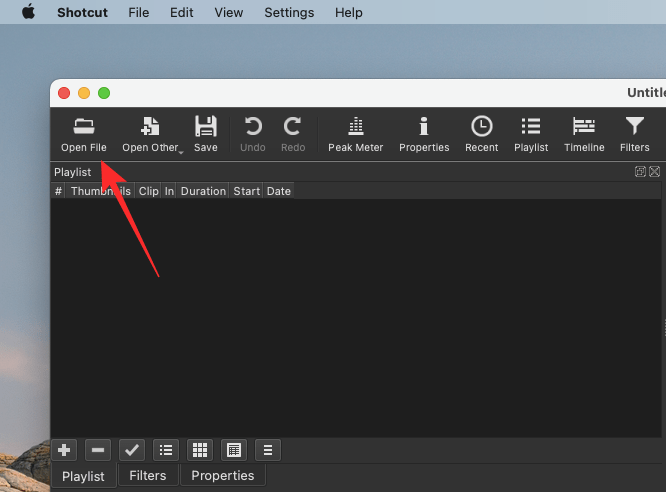
Aparecerá una nueva pantalla que le pedirá que vaya a la ubicación de los archivos de video que desea editar. Busque la carpeta / ubicación desde donde desea agregar los clips en un solo archivo. En lugar de agregar videoclips uno por uno, puede seleccionar varios que desee agregar. Una vez que haya seleccionado todos los clips para agregar al video, haga clic en el botón ‘Abrir’ en la esquina inferior derecha de esta ventana. 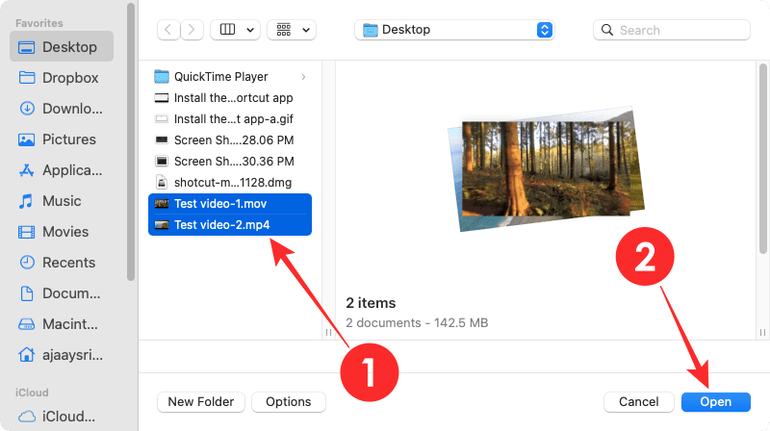
Los clips recién agregados aparecerán dentro de la sección ‘Lista de reproducción’ dentro de la aplicación Shotcut. 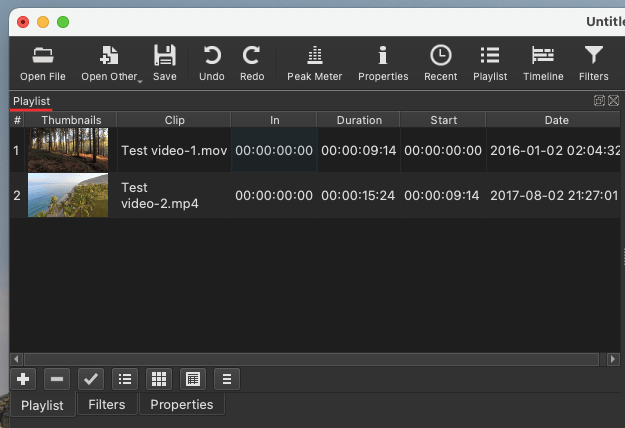
Para comenzar a agregar los videos a un proyecto, deberá agregarlos a la línea de tiempo. Puede hacerlo seleccionando el video que desea agregar primero y luego haciendo clic en el icono Pegar dentro de la sección Línea de tiempo. También puede arrastrar y soltar el video en el cuadro dentro de la sección Línea de tiempo. 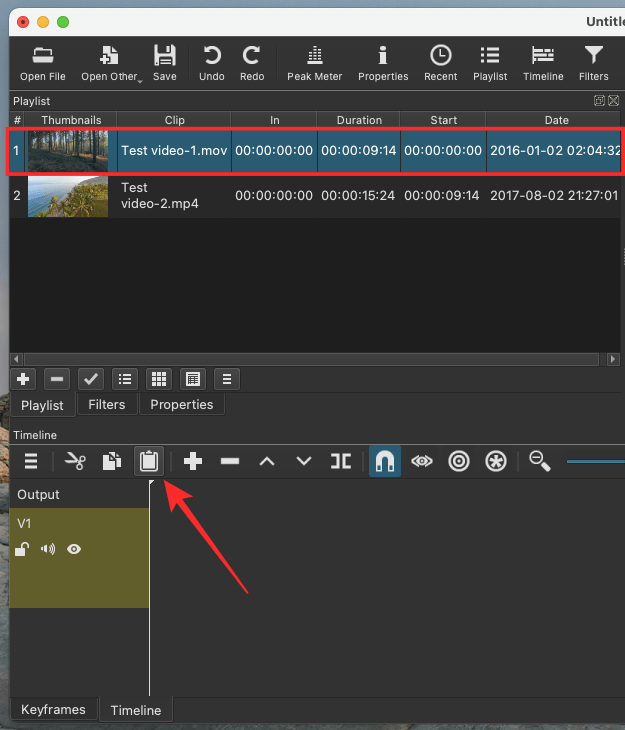
Su primer video ahora aparecerá dentro de la sección ‘Línea de tiempo’. 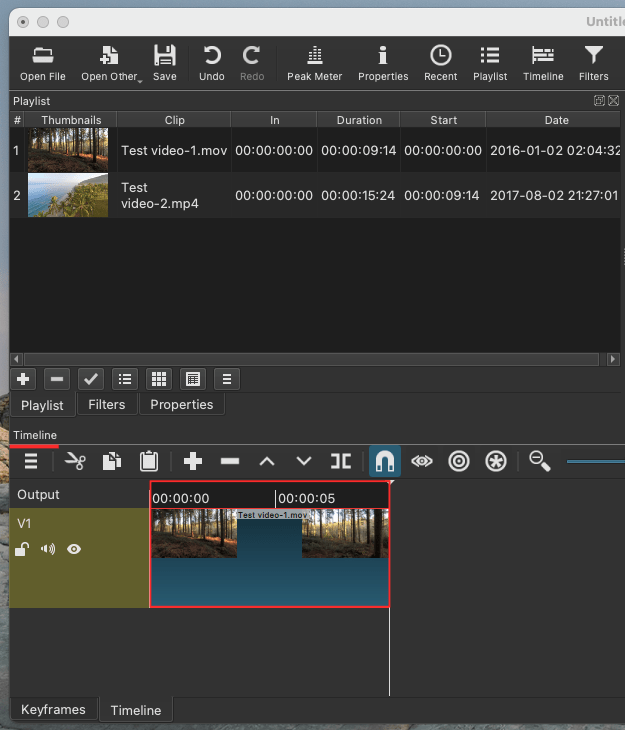
Ahora puede agregar el siguiente video seleccionando el clip, luego arrastrando y soltando el clip en la línea de tiempo.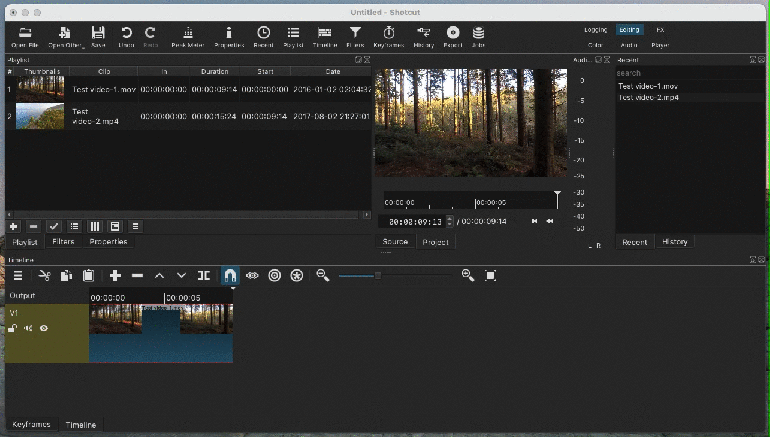
Mientras agrega este siguiente clip, debe asegurarse de que el clip se adhiera al final del video anterior para que no haya espacios cuando se reproduzca el video. Repite el proceso para agregar más clips al mismo video. 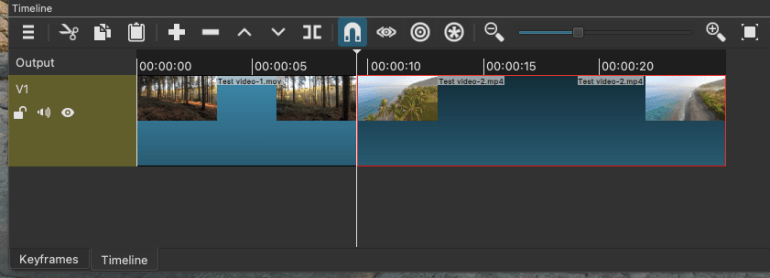
Shotcut te permite modificar otros aspectos del video como color, audio, efectos y más para que el video se vea más presentable.
Después de realizar todos los cambios necesarios, manteniendo activa la ventana Shotcut, haga clic en la pestaña ‘Archivo’ en la barra de menú y seleccione la opción ‘Exportar video’. 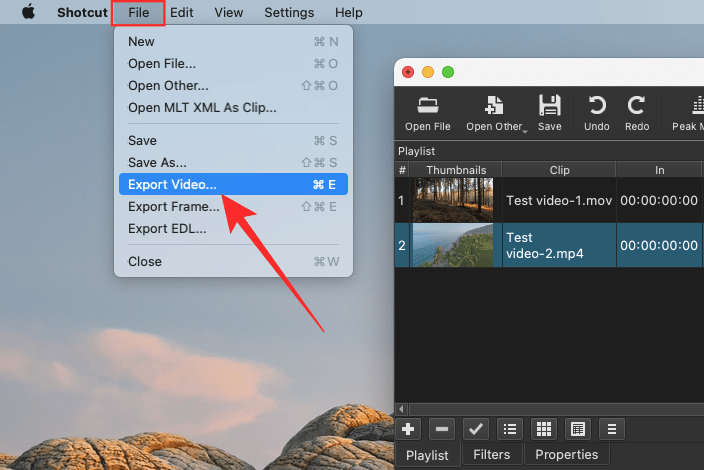
La sección ‘Exportar’ ahora aparecerá dentro de la aplicación Shotcut. En esta sección, seleccione los ajustes preestablecidos (formato) en los que desea guardar el video de la lista de la izquierda, y luego haga clic en el botón ‘Exportar archivo’. 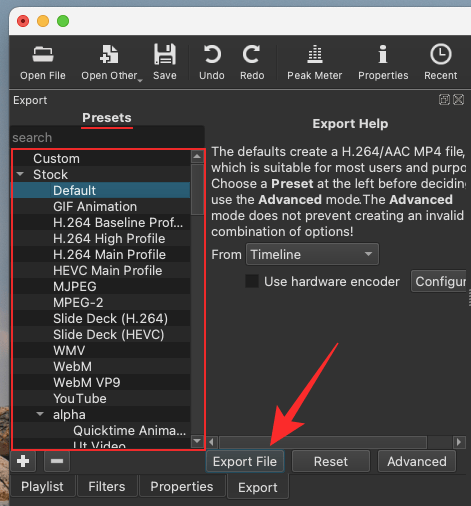
El siguiente paso es nombrar el video recién creado y elegir la ubicación en la que desea guardarlo. Después de eso, haga clic en el botón ‘Guardar’. El video debería aparecer en la ubicación elegida cuando esté listo. 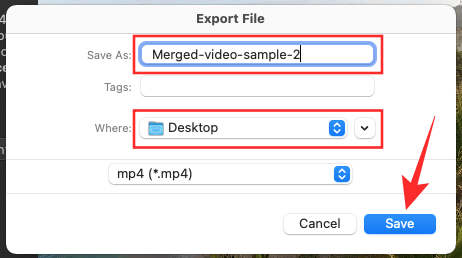
¡Eso es! Puede combinar fácilmente dos o más videos usando cualquiera de los métodos mencionados aquí.
RELACIONADO
