La reciente transición de Rocket League a un juego gratuito ha resultado en un gran aumento en la cantidad de jugadores diarios. La gente nueva está probando el juego, mientras que otros que lo compraron anteriormente en Steam, ahora disfrutan de paquetes de contenido descargable gratuitos y obsequios dentro del juego para su compra después de esta transición. De cualquier manera, Rocket League parece estar alcanzando nuevas alturas con su estilo de juego competitivo y gráficos extravagantes.
Si has empezado a utilizar Rocket League recientemente, es posible que hayas notado que no hay una manera fácil de chatear con tus amigos y compañeros de equipo, especialmente si estás usando un mando. Obtienes un conjunto de mensajes predeterminados, pero eso es hasta donde llegará el chat de texto en el juego. Es por eso que muchas personas prefieren el chat de voz en Rocket League, pero encontrar la opción para activarlo es notoriamente difícil. Veamos cómo puedes activar el chat de voz en Rocket League.
Relacionado: Cómo cambiar tu nombre en Rocket League
Cómo activar el chat de voz en Rocket League
En el teclado
La clave predeterminada para el chat de voz en Rocket League es ‘F’. Si mantiene presionada la tecla F, podrá conversar por voz con sus amigos. Si bien podrá escuchar a sus amigos normalmente, si desea hablar con ellos, deberá mantener presionado el botón ‘F’. Su audio dejará de transmitirse a otros reproductores una vez que suelte la tecla ‘F’.
En el controlador
De forma predeterminada, su controlador usa ‘RB’ como la clave principal para la activación del chat de voz. Si mantiene pulsado RB, podrá hablar con sus amigos todo el tiempo que desee. Al igual que un teclado, soltar este botón dejará de transmitir su audio a otros jugadores y compañeros de equipo.
Relacionado: Cómo aceptar el acuerdo de licencia en Rocket League [Working Fix!]
Cambiar la tecla / botón de chat de voz predeterminado
Para cambiar su tecla de chat de voz predeterminada a una diferente, simplemente siga la guía a continuación.
Abra Rocket League en su sistema y desplácese hacia abajo para seleccionar ‘Opciones’.
Ahora haga clic / presione RB y navegue hasta ‘Controles’.
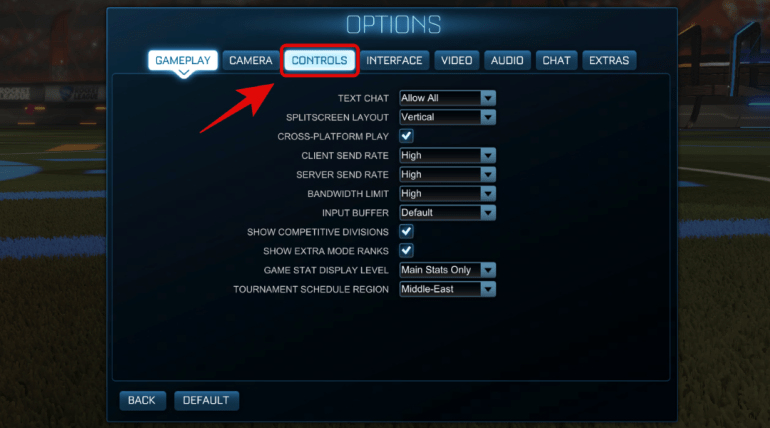
Ahora haga clic en ‘Ver / Cambiar enlaces’.
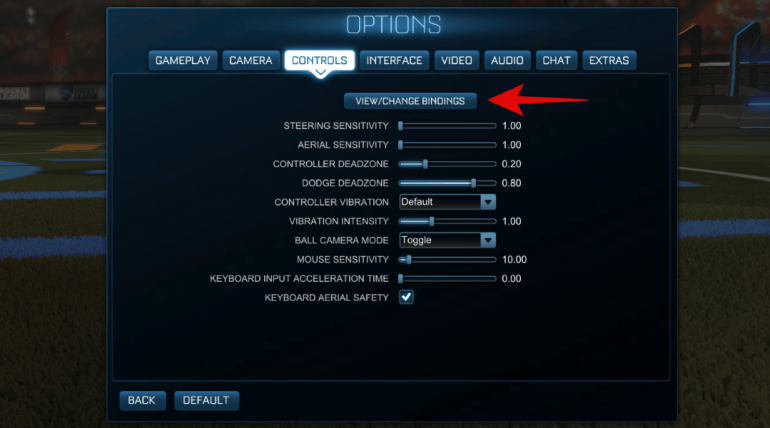
Ahora se le mostrará una lista de todas las combinaciones de teclas predeterminadas. Desplácese hacia abajo y busque el chat de voz.
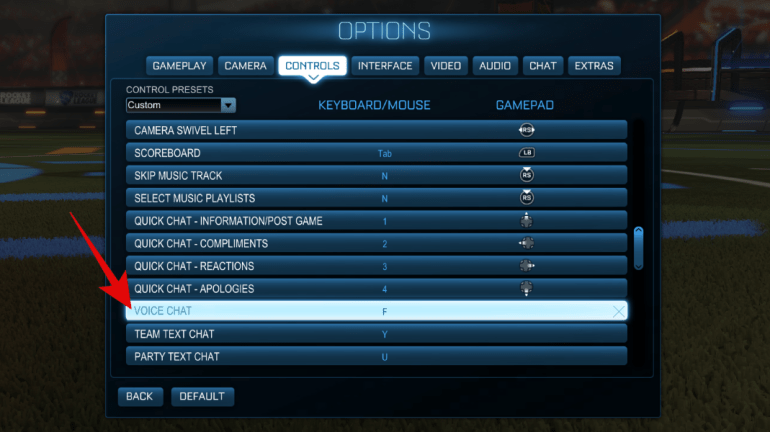
Haga clic en ‘Chat de voz’. Ahora presione la nueva tecla que desea asignar a ‘Chat de voz’.
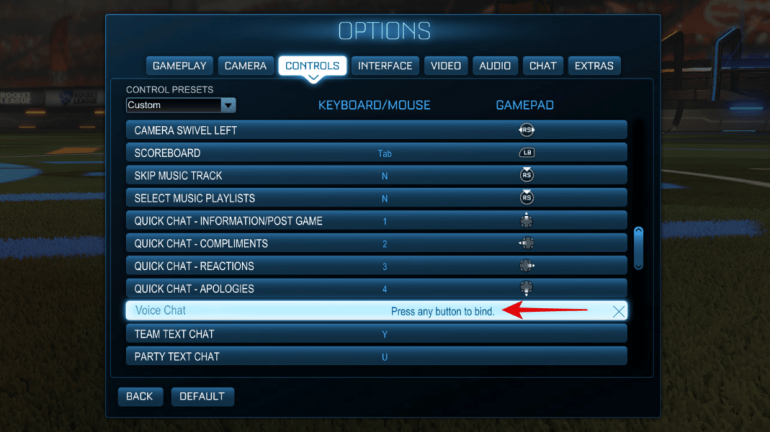
Su nueva combinación de teclas ahora se guardará automáticamente. Ahora puede presionar el botón recién asignado durante un juego y charlar con sus compañeros de equipo.
Cosas que debes tener en cuenta
El chat rápido es visible para todos; compañeros de equipo y oponentes El chat de texto / los mensajes escritos solo son visibles para los jugadores que usan la misma plataforma que tú. Esto significa que los jugadores de PC solo podrán ver los mensajes de texto de otros jugadores de PC. El soporte multiplataforma de Voice Chat está actualmente ausente. Psyonicx planea incluirlo en algún momento en el futuro, pero aún no hay información al respecto.
Versión de Epic Games de Rocket League no tiene soporte de chat de voz actualmente.
¿Por qué el chat de voz no está disponible o no funciona para mí?
Lamentablemente, si eres un nuevo usuario de Rocket League a través de los juegos de Epic, te decepcionará saber que la capacidad de chatear por voz con tus amigos y familiares no está disponible en el juego. Este movimiento de Psyonix parece ser parte de la transición y se espera que la compañía introduzca soporte para chat de voz en las próximas semanas. Muchos expertos especulan que esta restricción existe debido a la cantidad finita de recursos del servidor que los desarrolladores del juego tienen a mano.
La versión de Epic Games del juego es gratuita y ya ha atraído a millones de usuarios que deben haber tenido un gran impacto en el espacio del servidor. Para garantizar el correcto funcionamiento de los servidores en línea, parece que los desarrolladores han optado por implementar estas restricciones. Pero esto no significa que no puedas comunicarte con tus amigos y compañeros de equipo durante los partidos. Echemos un vistazo a cómo puede hacer esto.
Solución alternativa n. ° 1: use texto y chat rápido
Lo sé, lo sé, esta no es una solución ideal, pero es la única forma nativa dentro de Rocket League que te permitirá comunicarte con cualquier jugador en el partido. También tiene controles dedicados para el chat rápido, lo que significa que puede enviar mensajes a sus oponentes y compañeros de equipo sin tener que escribir un mensaje por completo. Y para las ocasiones en que necesite expresarse, tiene la capacidad de ‘Chat de texto’.
De forma predeterminada, la función de chat de texto se activa presionando la tecla ‘T’. Al igual que la tecla de chat de voz, se puede reasignar a cualquier tecla que desee simplemente usando la guía anterior. Una vez que presione la tecla asignada, Rocket League mostrará un cuadro de chat de texto en la esquina superior izquierda de su pantalla donde puede escribir cualquier mensaje que su corazón desee.
Solución alternativa n. ° 2: utilice un servicio de terceros
Si aún desea utilizar la función de chat de voz dentro de Rocket League, le recomendamos que utilice un servicio como Discord. Esto te permitirá chatear por voz / video con tus amigos en tiempo real e incluso compartir tu juego con ellos. También puedes usar Discord para construir tu comunidad para que no tengas que interactuar con otros jugadores en Rocket League. La desventaja de esta solución alternativa es que no podrá chatear con otros compañeros de equipo y otros jugadores usando Discord a menos que ya estén agregados a su Discord. Aquí hay una guía ordenada que lo ayudará a configurar Discord con Rocket League en poco tiempo.
Si aún no lo ha hecho, descargue Discord para su PC usando este enlace y luego instálelo en su sistema. Una vez instalado, haga doble clic en el icono para iniciar Discord.
Una vez que se inicie Discord, se le pedirá que inicie sesión en su cuenta. Inicie sesión si ya tiene una cuenta existente o utilice la función ‘Crear cuenta’ para crear una nueva.
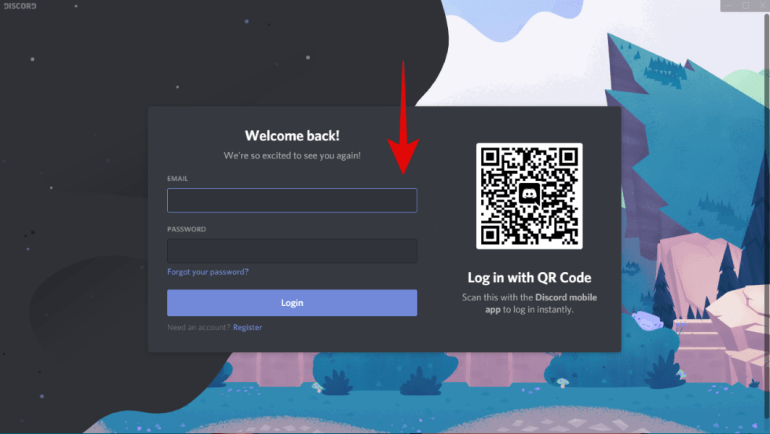
Ahora iniciará sesión en Discord. Comience haciendo clic en el icono ‘+’ en la barra lateral izquierda de su pantalla.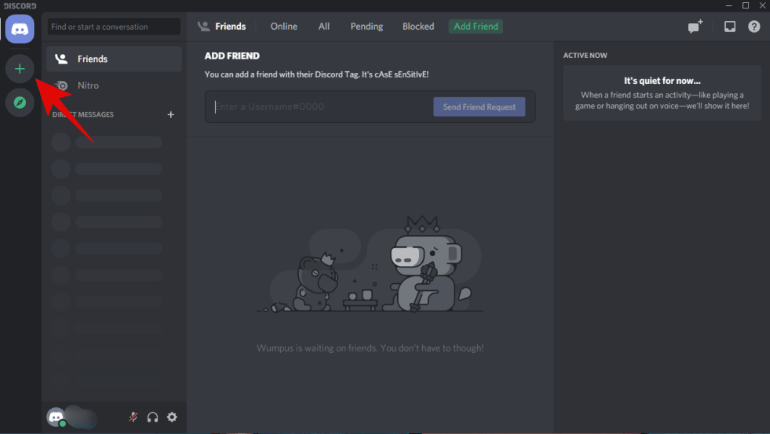
Seleccione la plantilla ‘Juegos’ en esta pantalla.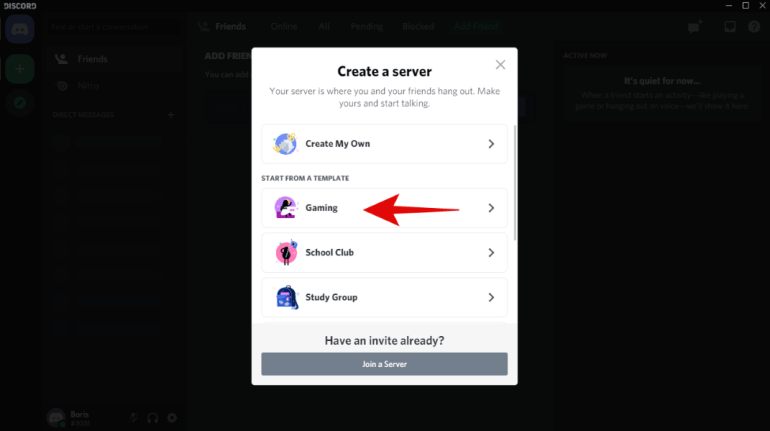
Ahora ingrese un nombre para su nuevo servidor.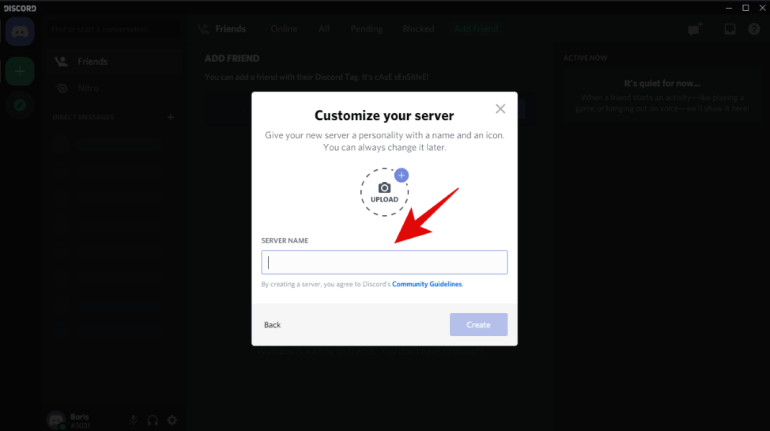
Una vez que haya terminado, haga clic en ‘Crear’ en la esquina inferior derecha de la ventana de diálogo.
Ahora se habrá creado su servidor de juegos. Haga clic en ‘Invitar a sus amigos’ para comenzar.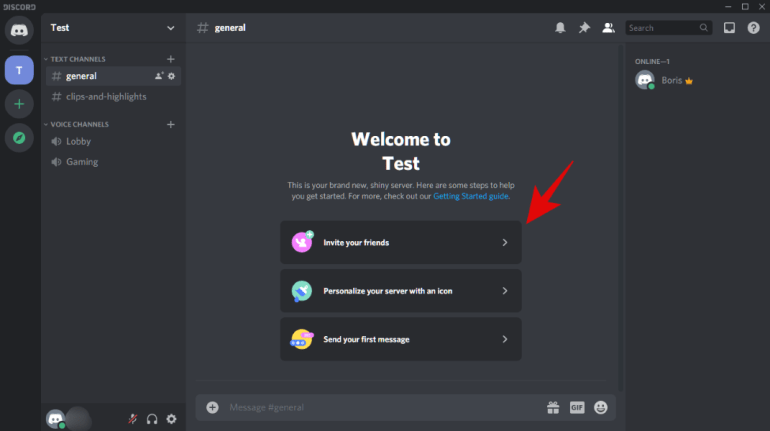
Ahora obtendrá un enlace temporal para que sus amigos se unan a su nuevo servidor. Copie este enlace y envíelo a través del modo de comunicación que desee, ya sea por correo electrónico o mensajes instantáneos.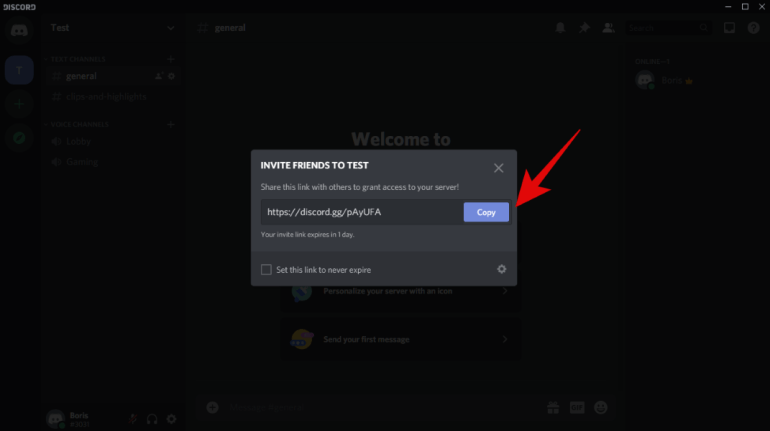
Una vez que su amigo haga clic en el enlace, podrá unirse a su servidor de Discord y debería aparecer en la lista de participantes en la pestaña más a la derecha de la ventana de su servidor de Discord.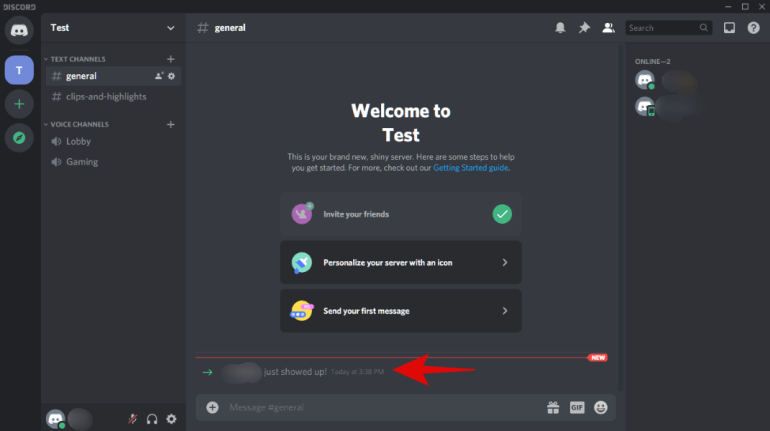
Ahora haga clic en ‘Juegos’ en la barra lateral izquierda de su pantalla para unirse al servidor de voz. Pide a tus amigos que hagan lo mismo.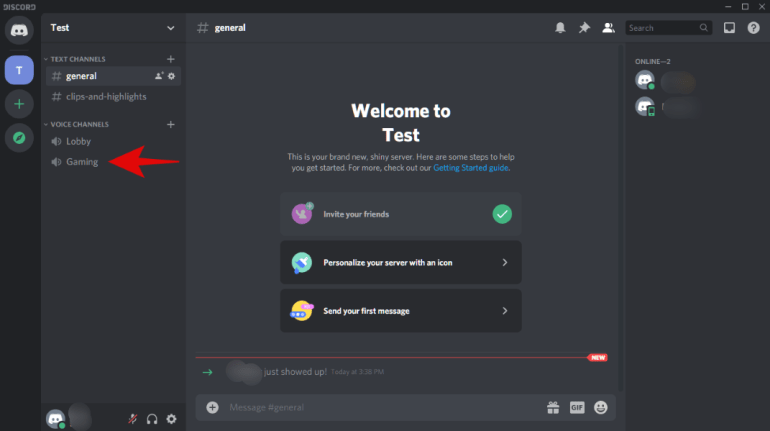
Ahora debería estar conectado y debería poder chatear por voz con todos los demás. Puede usar los diversos controles en la parte inferior para usar la transmisión de Discord como desee. Ahora puedes simplemente regresar a Rocket League y organizar una nueva fiesta con tu amigo. Luego deberías poder chatear por voz con ellos durante los partidos usando Discord en segundo plano.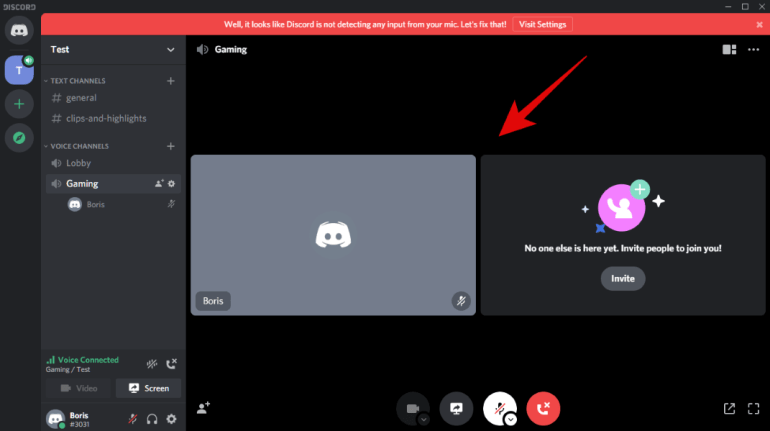
También puede hacer clic en el icono ‘Compartir’ en la esquina inferior izquierda de su pantalla para compartir la vista previa de su pantalla con todos en su servidor de Discord. Esto puede resultar especialmente útil durante partidos de alto riesgo o torneos personales en los que a otros participantes les encantaría ponerse al día con tu partido, ya que Rocket League no ofrece la posibilidad de ver partidos.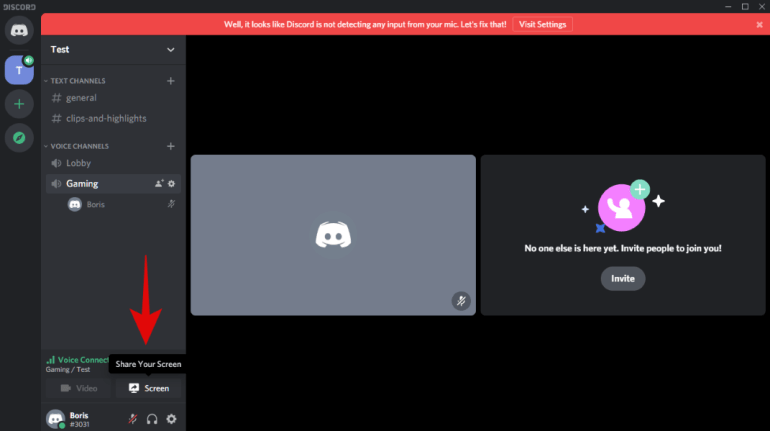
Esperamos que esta guía le haya ayudado a chatear de voz fácilmente dentro de Rocket League dependiendo de su cliente. Si tiene algún problema o tiene alguna pregunta, no dude en comunicarse con nosotros utilizando la sección de comentarios a continuación.
RELACIONADO:
