Comparar con PC con Windows; todos los demás dispositivos basados en SO no son tan populares entre la gente normal. Ocurre debido a que los fabricantes se enfocan solo en las PC con Windows, y Apple solo puede producir Mac. Pero después de que las instituciones educativas se adaptan lentamente a los Chromebooks de Google, los fabricantes los están produciendo en masa. Después de que la mayoría de los empleados de las empresas de tecnología prefieren trabajar desde casa y las instituciones educativas comienzan a brindar clases en línea, la necesidad de Chromebooks se vuelve alta. Comparar con otra migración de SO; el cambio de Chromebook es fácil y simple. Aquí, lo guiaremos para cambiar sus datos de Windows a Google Chromebooks usando Drive, USB y File Sharing.
Todos cambiamos de computadora de vez en cuando; o estás cambiando de Windows a macOS (MacBook) o de Windows a Chromebook. Sin embargo, cambiar de ordenador no es el problema; pasar sus archivos a través de los sistemas es el principal problema.
Si compró una nueva PC con Windows, podría transferir sus archivos usando un programa de copia de archivos, pero esto no es lo mismo con Chromebooks. Cuando compra un nuevo sistema Chromebook y desea transferir los archivos desde su antigua PC con Windows, el proceso a seguir es un poco complicado.
No obstante, este artículo brinda pasos detallados para transferir todos sus archivos importantes de una PC a una Chromebook.
¿Cómo cambiar archivos de PC con Windows a Chromebook?
Hay bastantes maneras de hacer esto; Si los archivos que desea transferir no son muchos, puede obtener una memoria USB, copiarlos en la memoria USB externa, luego conectar la unidad a su Chromebook y transferir los archivos.
Intentar transferir archivos desde la PC a Chromebook usando los puertos USB C en realidad no funcionará. Dicho esto, a continuación se muestran las formas posibles de transmitir sus archivos sin perder ninguno de ellos.
1. Uso de Google Chrome y Google Drive
En realidad, este es uno de los métodos más simples para transmitir sus archivos, pero requiere tener una conexión a Internet activa y fuerte. No es recomendable utilizar una red móvil para este método. De lo contrario, usaría su límite de datos mientras la transferencia aún se está ejecutando. Entonces, cambie a una red WiFi y siga los pasos a continuación.
Primer paso:
Instale Google Chrome en la computadora con Windows; si ya está usando Chrome, inicie el navegador y continúe con los pasos a continuación.
Segundo paso:
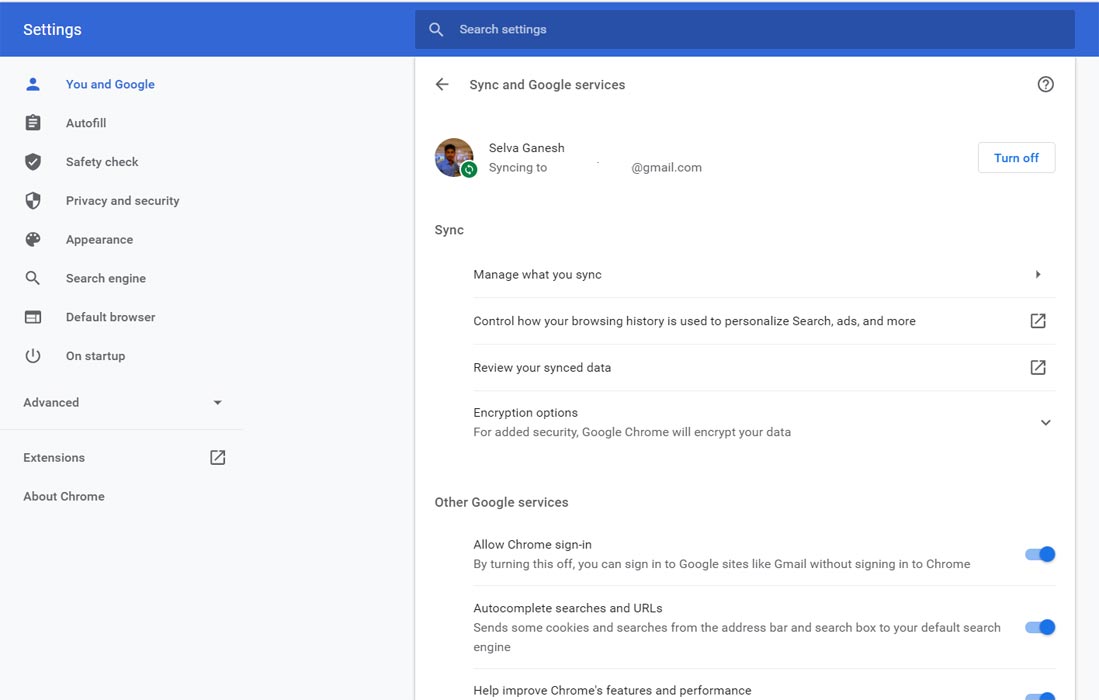
Con el navegador Chrome instalado en su PC con Windows, debe iniciar sesión en su cuenta de Google. Esto es importante si desea llevar todo a la nueva PC. Cuando haya iniciado sesión en su cuenta de Google en el navegador Chrome, asegúrese de activar la función “Copia de seguridad y sincronización”. La activación de esta función guarda automáticamente su historial de navegación, marcadores, marcaciones rápidas, contraseñas y otros datos relevantes.
Tercer paso:
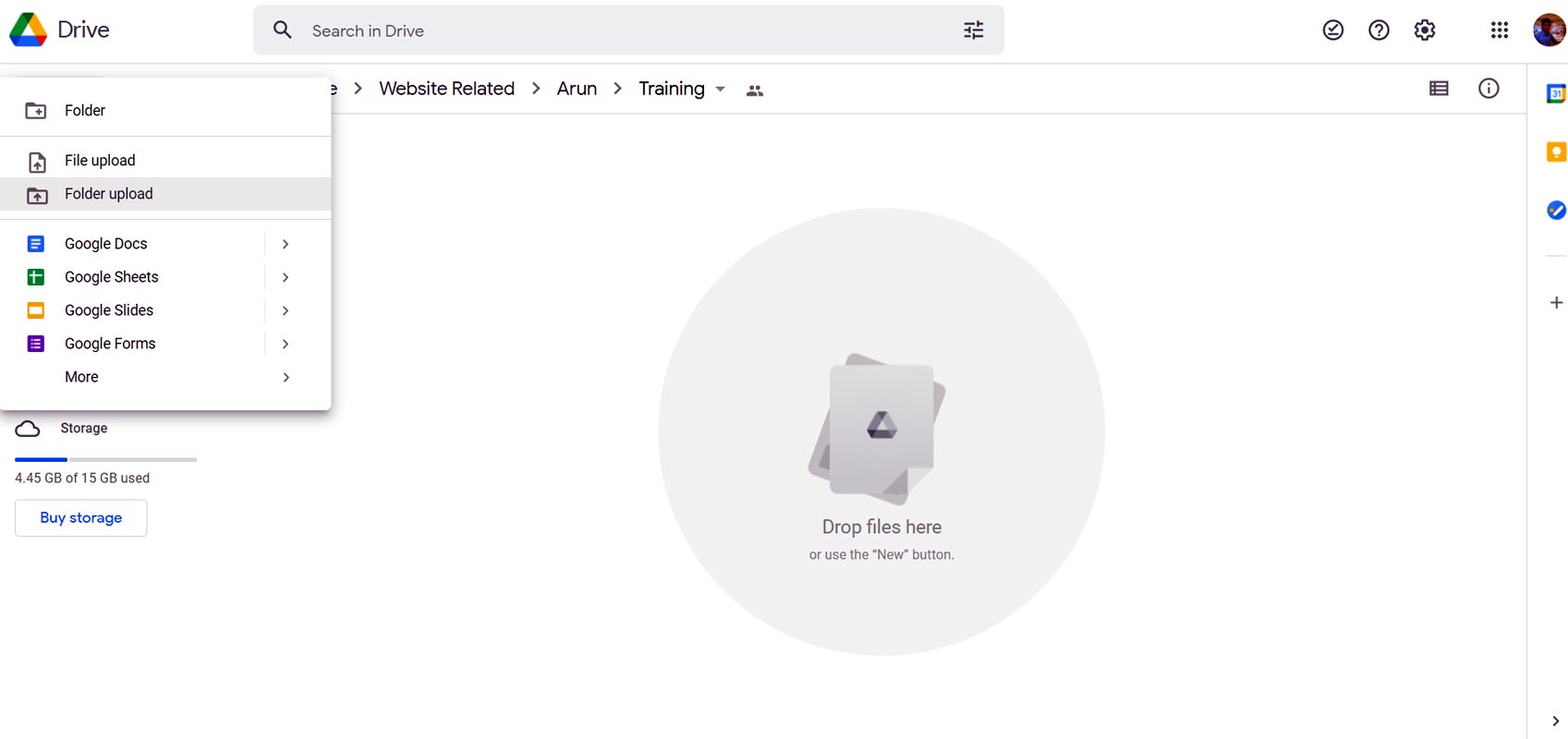
Abra Google Drive en el navegador Chrome. Para abrir Google Drive, visite https://drive.google.com/ Cuando se cargue la interfaz principal, use el botón grande “cargar” para cargar todos los archivos que desea transferir a la Chromebook. También puede crear carpetas para organizar los archivos en consecuencia.
Cuarto paso:
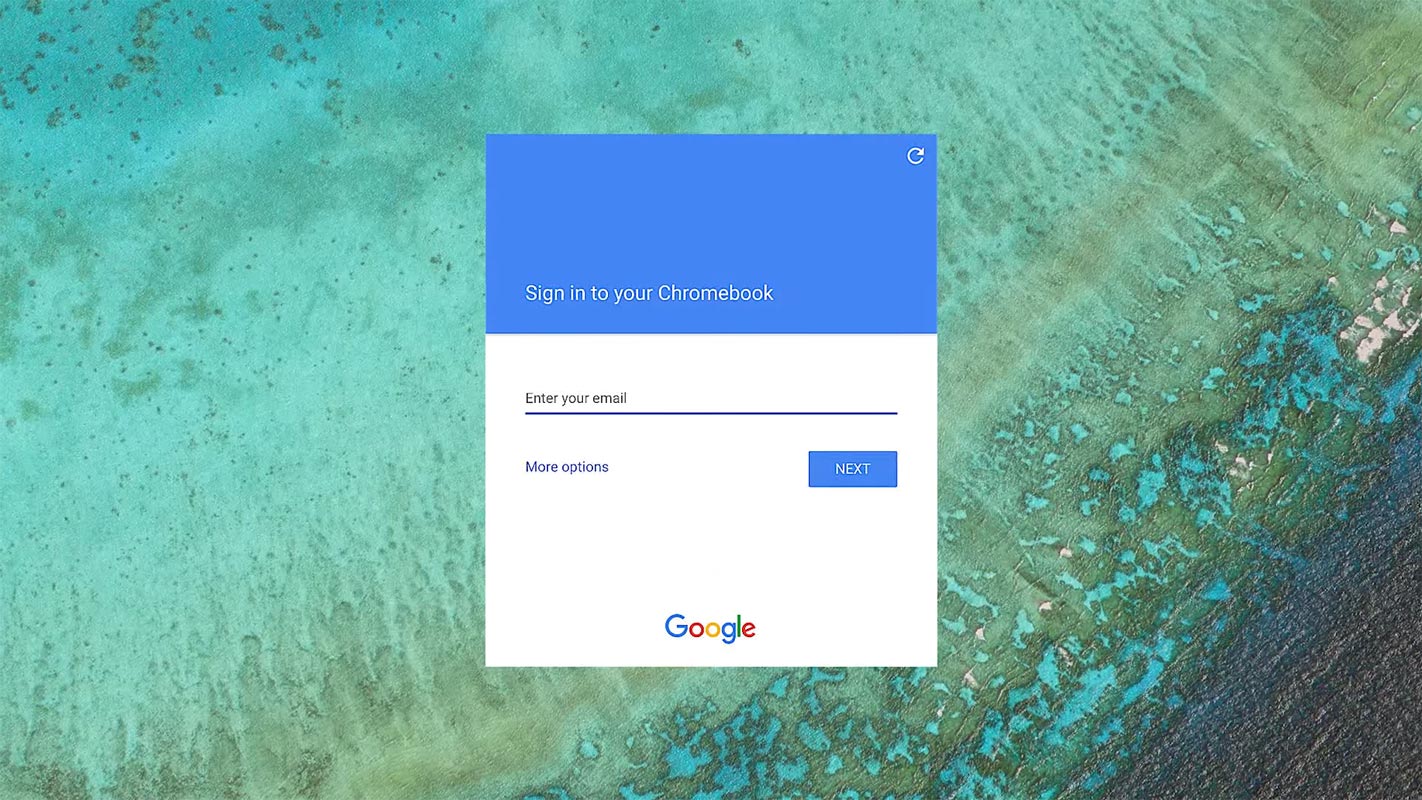
Ahora, acceda a su Chromebook e inicie el navegador Chrome. Inicie sesión con la misma cuenta que utilizó para iniciar sesión en la antigua PC con Windows. Una vez que haya iniciado sesión, sus marcadores, contraseñas y la configuración del navegador en la PC anterior se importarán automáticamente a Chrome en su nueva computadora Chromebook.
Quinto Paso:
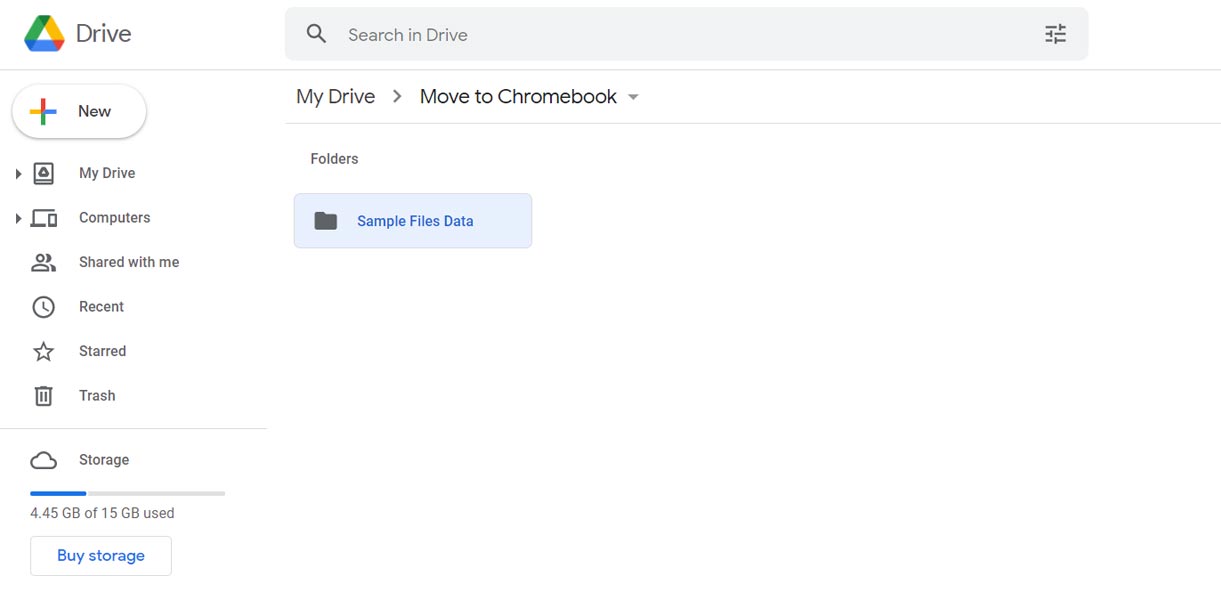
Con la configuración de su navegador y la contraseña importadas en el nuevo Chromebook, lo siguiente es obtener sus archivos. Ahora, abre la aplicación Google Drive en tu Chromebook y asegúrate de haber iniciado sesión con la misma cuenta predeterminada que usaste en la antigua PC con Windows y en la nueva Chromebook.
Una vez que esté en la página principal de Google Drive, puede comenzar a descargar los archivos en su Chromebook. Uno tras otro, tendrá todos los archivos de su antigua PC con Windows directamente en su Chromebook.
Nota: Este método puede consumir una gran cantidad de datos de Internet, asegúrese de tener un plan ilimitado antes de probarlo. Si sus datos están limitados, es posible que deba probar los otros métodos a continuación.
2. Utilice una memoria USB/unidad flash/disco duro externo
Puede usar una memoria USB, una unidad flash, un disco duro externo o cualquier otro dispositivo de almacenamiento extraíble para realizar la transferencia de archivos. ¿Cómo funcionaría esto? Siga la guía a continuación.
Primer paso:

Conecte el dispositivo de almacenamiento externo a su antigua PC con Windows y copie todos los archivos que desea mover a su Chromebook. Esto puede tomar tiempo, dependiendo de la cantidad de archivos que estés transfiriendo y el tamaño.
Segundo paso:
Después de copiar los archivos a su dispositivo de almacenamiento externo, desconecte el dispositivo y conéctelo a su Chromebook. Ahora, transfiera todo lo que copió de la PC con Windows a su Chromebook.
Bueno, este método puede parecer más simple, pero necesita una unidad/dispositivo externo con suficiente espacio para contener todos los archivos que desea mover. Ayudaría si estuviera buscando una unidad de almacenamiento externa de 250 GB o al menos una unidad flash de 128 GB.
Este método no requiere ningún uso de datos de Internet; todo está completamente fuera de línea. El problema que puede experimentar aquí es la lentitud. Algunas unidades de almacenamiento externo tardan en copiar/transferir archivos.
Sin embargo, hay otra forma, y este método le permite mover archivos de un lado a otro entre una PC con Windows y una Chromebook. Y Chromebook puede admitir formatos de archivo FAT (FAT16, FAT32, exFAT), HFS+, MTP, NTFS, UDF (solo lectura).
3. Uso compartido de archivos mediante la red
Aquí ya no se habla; nos dirigiríamos directamente a los pasos para lograr este método de cambiar archivos entre su PC con Windows y Chromebook.
Primer paso:
En su PC con Windows, copie los archivos que desea transferir y colóquelos en una carpeta separada llamada Compartido. Después de eso, comparta la carpeta en el Explorador de archivos.
Segundo paso:
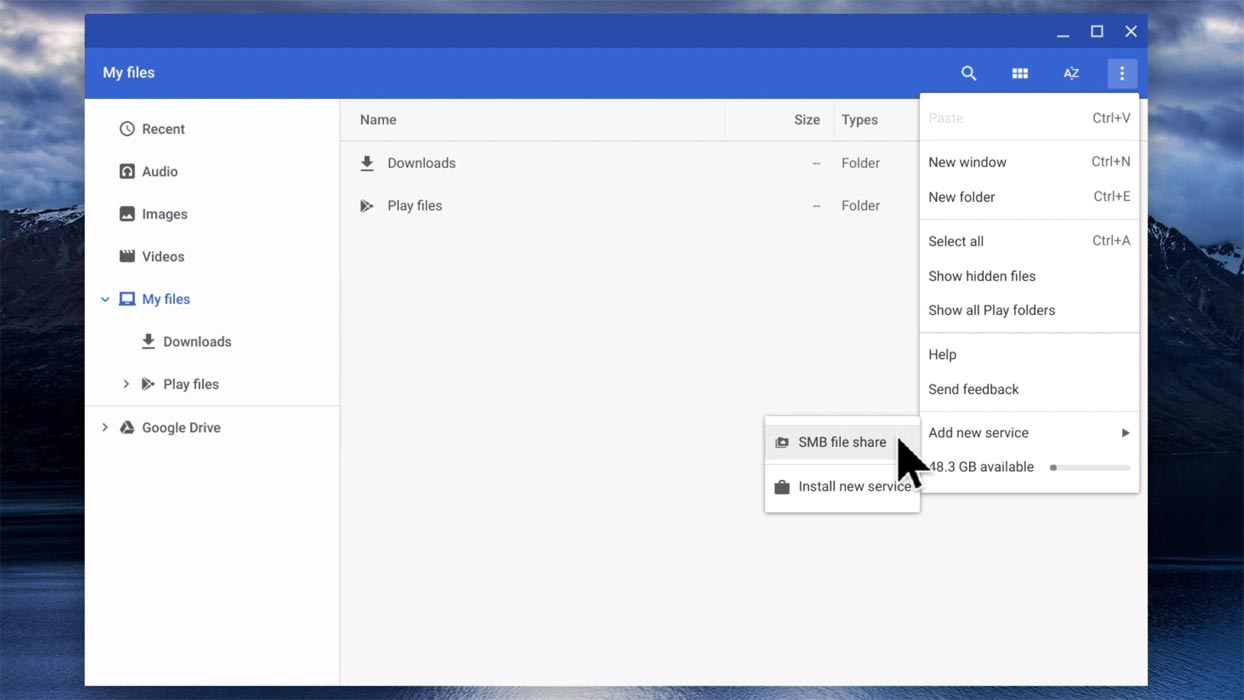
Ahora, acceda a su Chromebook y abra “Mis archivos”. Vaya a los tres puntos en la esquina superior derecha y seleccione Agregar nuevo servicio >>> recurso compartido de archivos SMB.
Tercer paso:
Ingrese SMB://nombre_de_su_PC/nombre_de_carpeta_compartida
En este punto, debe nombrar la conexión. Puede darle el nombre que desee, por ejemplo, “Transferir a Chromebook”.
Cuarto paso:
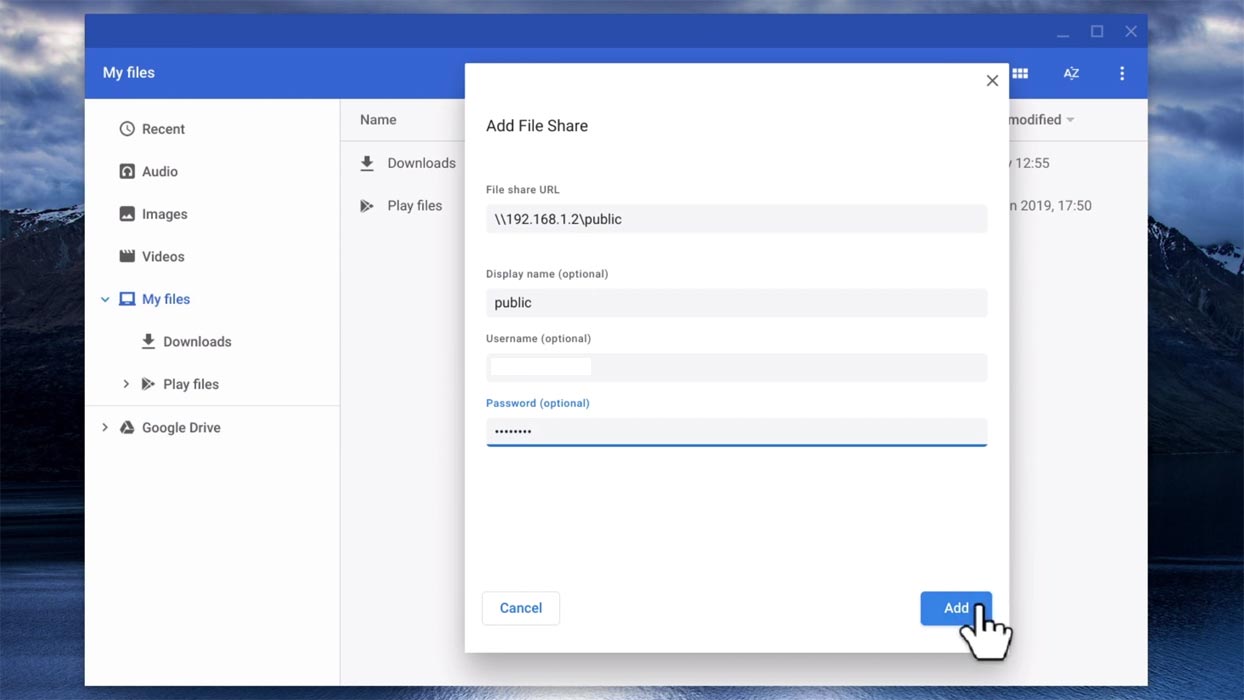
Deberá ingresar el nombre de usuario y la contraseña de su PC con Windows para comenzar a compartir. Haga clic en el botón “Agregar” en la esquina inferior derecha para ver la conexión que aparece en la columna izquierda debajo de Google Drive.
Eso es todo; si está configurado correctamente, ahora puede transferir archivos de un lado a otro a su Chromebook y PC.
Resumen
Este artículo explica las tres (3) formas posibles de transferir sus archivos desde una PC antigua con Windows a una nueva Chromebook. Cualquiera de estos métodos que decidas practicar es 100% seguro y tus datos están protegidos. Si tiene más aclaraciones sobre este tema, por favor deje su comentario a continuación. En lugar de usar aplicaciones de terceros, siempre es una buena idea usar métodos oficiales. Cuando cambiamos datos, siempre manejamos información confidencial, por lo tanto, puede usar cualquiera de los tres métodos anteriores. Los métodos Google Drive y SMB dependen de la red. Pero el método de almacenamiento USB es útil cuando tiene archivos de gran tamaño. Si usó otros métodos para transferir los datos de Windows a Chromebook, comparta sus métodos a continuación. También ayudará a otros usuarios.
Fuente, (2)
