¿Cómo se cambia el fondo de pantalla de la pantalla de bloqueo en el iPhone? Le mostraremos cómo personalizar su pantalla de bloqueo para mostrar una imagen que desee y cómo limitar el acceso a la información en su pantalla de bloqueo.
Puede establecer un fondo de pantalla de bloqueo que sea diferente al de la pantalla de inicio y también puede desactivar el pequeño movimiento en la pantalla de bloqueo si le molesta. También lo guiaremos a través de todas las formas en que puede personalizar la pantalla de bloqueo del iPhone.
La pantalla de bloqueo del iPhone es básica, pero te permite configurar una foto personalizada como fondo, verificar notificaciones, encender una linterna o una cámara y abrir el centro de notificaciones.
Esto funciona en cualquier iPhone con iOS 8, iOS 9, iOS 10 e iOS 11, que incluye dispositivos tan antiguos como el iPhone 4 hasta el iPhone X.
Cómo cambiar la pantalla de bloqueo del iPhone
Apple incluye una serie de opciones de fondo de pantalla para tu pantalla de bloqueo, pero también puedes usar tu propia foto.
A diferencia de la pantalla de inicio que cubre la mayor parte de la foto, puede usar la pantalla de bloqueo para mostrar una foto de sus mascotas, niños o vacaciones favoritas. Es un gran lugar para poner una foto tranquila o feliz, especialmente porque es probable que la veas 100 veces al día.
Puede cambiar la pantalla de bloqueo de su iPhone en menos de un minuto una vez que sepa dónde buscar. Aquí es donde tocar en tu iPhone.
Ve a la configuración para cambiar el fondo de pantalla de tu iPhone.
Ir Configuración -> Fondo de pantalla -> Elegir nuevo fondo de pantalla para acceder a una biblioteca de fotos donde puede elegir la pantalla de bloqueo del iPhone.
Usted puede toque Dinámico para elegir entre siete opciones de Apple que incluyen fondos en movimiento o en Stills para elegir entre más de dos docenas de fotos integradas de alta resolución que puede hacer en la pantalla de bloqueo de su iPhone.
También puede ver las Live Photos que se animan cuando las toca en 3D.
Si desea utilizar su propia foto como pantalla de bloqueo del iPhone, puede toca Todas las fotos u otro álbum más abajo en los menús.
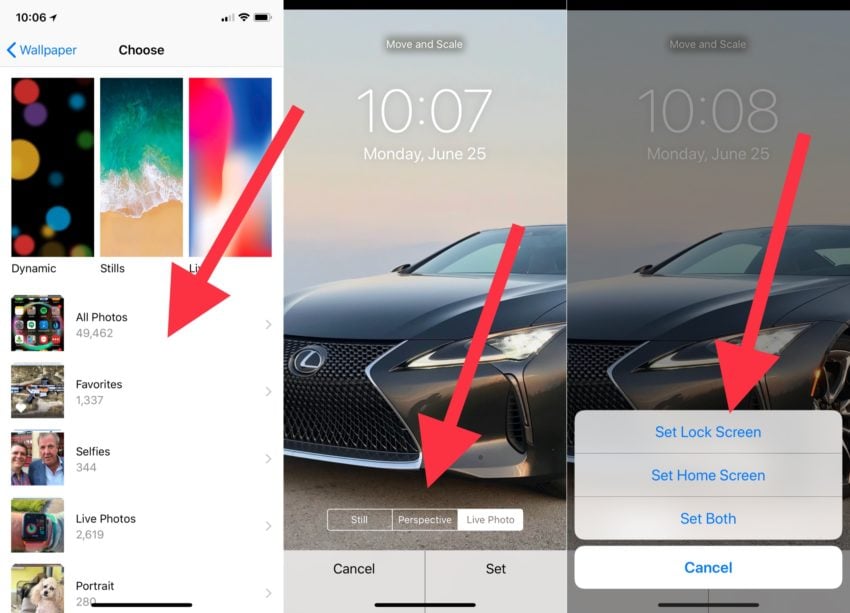
Elija las opciones de la pantalla de bloqueo de su iPhone.
Vayas donde vayas, necesitarás encontrar la foto que quieras usar como pantalla de bloqueo de tu iPhone y luego tocarla. Si es tu propia foto, puedes moverla y escalarla para que se ajuste. Mueva la foto con un dedo en la pantalla y pellizque para acercar o alejar.
Elija Live Photo, Perspectiva o Fija. La perspectiva muestra algo de movimiento al mover el iPhone. Aún es una foto normal y con Live Photo puedes 3D Touch para mostrar movimiento.
Toque Establecer. A continuación, toque Establecer pantalla de bloqueo. Esto le permite cambiar solo la pantalla de bloqueo del iPhone.
Muchos usuarios prefieren un patrón o un color simple para la pantalla de inicio del iPhone para que sea más fácil ver los iconos y los nombres de las aplicaciones, pero una foto en la pantalla de bloqueo.
Cómo cambiar el tiempo de bloqueo automático del iPhone
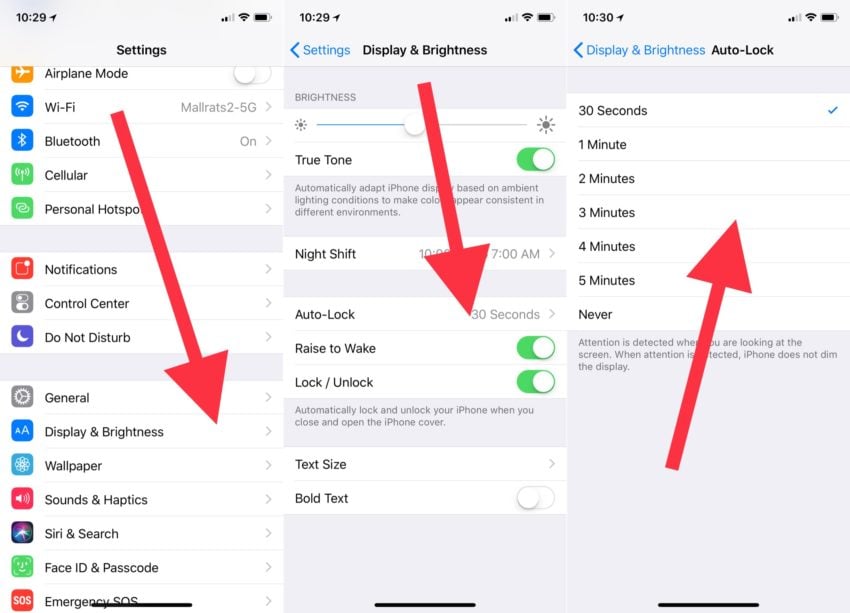
Cambie el tiempo de bloqueo automático del iPhone en la configuración.
Si el iPhone se bloquea demasiado rápido para ti, es fácil cambiar el tiempo de bloqueo del iPhone para que no tengas que volver a ingresar tu contraseña o usar Touch ID o Face ID para desbloquearlo.
Ir Configuraciones
Pantalla y brillo
Toque Bloqueo automático
Toca el tiempo que quieras hasta 5 minutos o nunca.
Después de elegir su hora, toque Pantalla y brillo en la esquina superior izquierda para volver a la configuración y ahorrar tiempo.
Cómo cambiar los accesos directos de la pantalla de bloqueo del iPhone
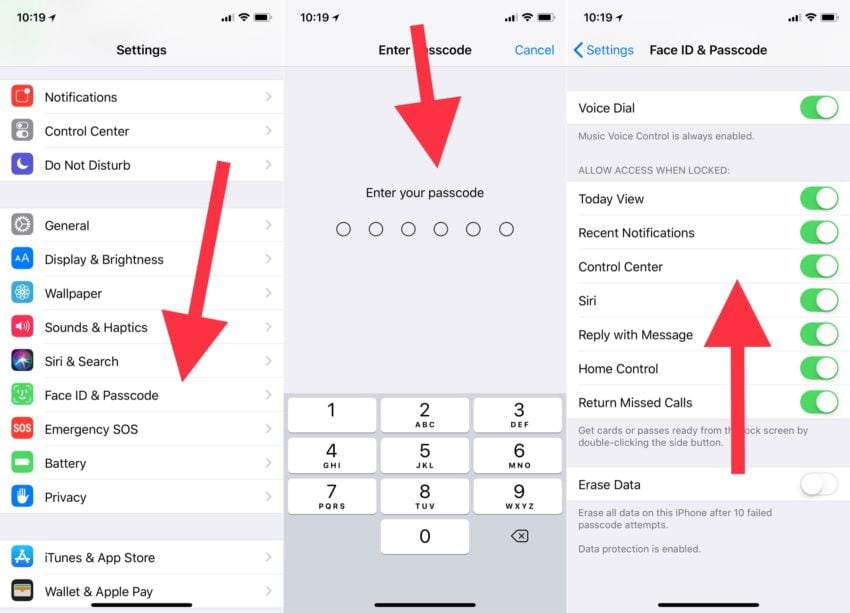
Desactive el Centro de control en la pantalla de bloqueo del iPhone o personalícelo.
La pantalla de bloqueo del iPhone también incluye un acceso rápido al Centro de control. Esto le permite iniciar rápidamente aplicaciones como la linterna, la calculadora y el reloj, controlar la reproducción de música, cambiar la configuración del iPhone y más. Esto debería estar activado de forma predeterminada, pero algunos usuarios pueden haberlo desactivado para evitar que alguien cambie la configuración del iPhone.
Ir Configuración -> Face ID (o Touch ID) y contraseña -> ingrese su contraseña -> Desplácese hasta Permitir acceso cuando está bloqueado -> Desactive el Centro de control. Esto apagará el Centro de control, pero también puede encenderlo si aún no lo está.
Puede editar los accesos directos del Centro de control para personalizar el Centro de control en iOS 11 y versiones posteriores.
No hay forma de desactivar fácilmente el acceso directo de la cámara en la pantalla de bloqueo del iPhone sin desactivar también la cámara por completo.
Cómo cambiar los widgets de la pantalla de bloqueo del iPhone
No hay forma de soporte para los widgets de la pantalla de bloqueo de iPhone como Google ofrece en Android, pero si usa los widgets del Centro de notificaciones, aún puede usar widgets cuando el iPhone está bloqueado.
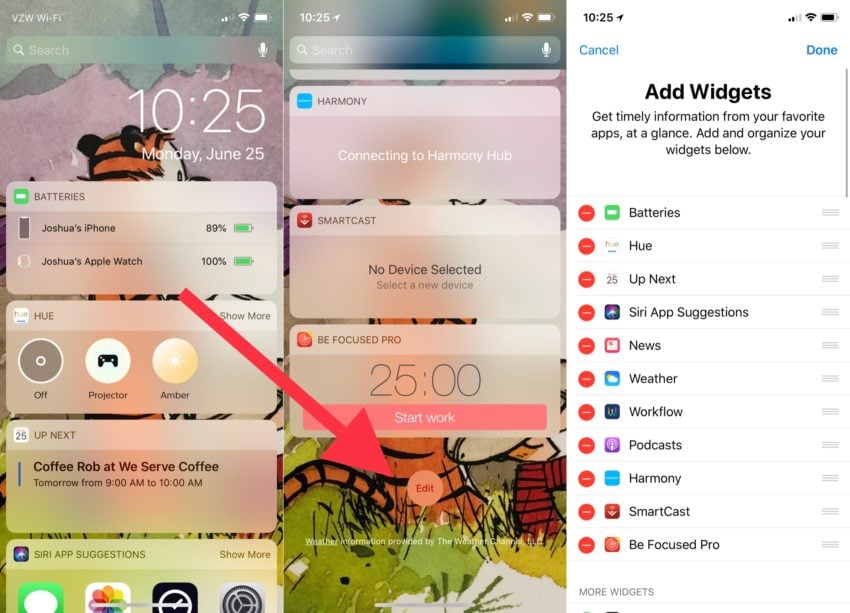
Puede cambiar los widgets de la pantalla de bloqueo del iPhone.
Cuando el iPhone está bloqueado deslice el dedo desde el borde izquierdo de la pantalla para ver la pantalla Hoy. Aquí verá varios widgets y en la parte inferior de esta pantalla un opción de edición para cambiar los widgets.
Muchas aplicaciones incluyen widgets que puede instalar en su iPhone o iPad como parte de la personalización de su acceso a la información. En iOS 10 e iOS 11, la pantalla de bloqueo incluye un deslizamiento hacia la derecha para usar los widgets de la pantalla de bloqueo.
Cómo desactivar las notificaciones en la pantalla de bloqueo
Puede desactivar las notificaciones en la pantalla de bloqueo si no desea que las personas puedan ver sus notificaciones. En el iPhone X, hay una nueva configuración que no mostrará el contenido hasta que verifique que está mirando el iPhone usando Face ID, pero para otros iPhones esto puede mantener su información segura.
Abierto Configuraciones. Toque en Notificaciones.
Toca la aplicación o notificación que desea mantener fuera de la pantalla de bloqueo.
Desactiva la opción.
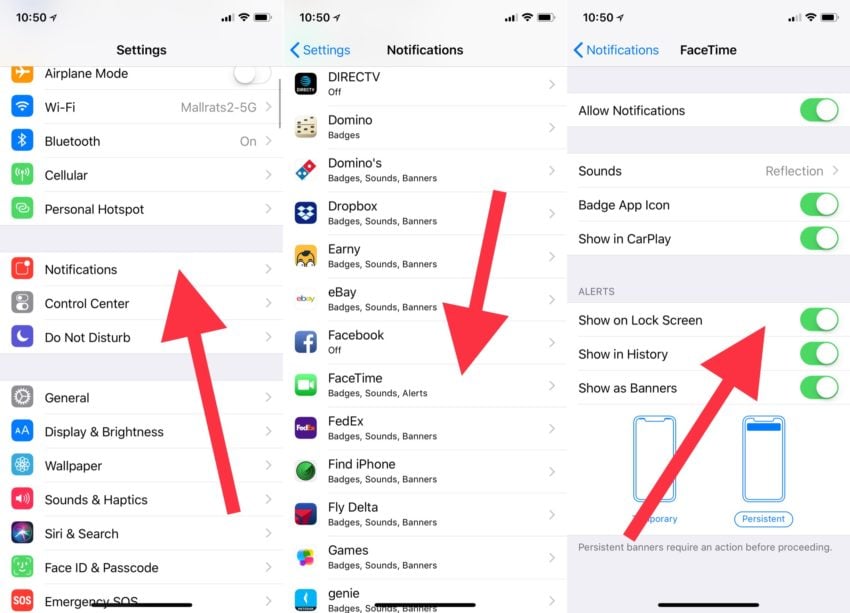
Cómo desactivar las notificaciones en la pantalla de bloqueo del iPhone.
Deberá hacer esto para cada una de las aplicaciones que no desea mostrar en la pantalla de bloqueo.
Cómo desactivar las notificaciones recientes en la pantalla de bloqueo
También puede desactivar las notificaciones recientes en la pantalla de bloqueo en iOS 11 y versiones posteriores. Para hacer esto,
Ir Configuraciones.
Toque Touch ID y código de acceso
Introduzca su código de acceso
Desplazarse a Permitir acceso cuando está bloqueado
Desactivar Notificaciones recientes.
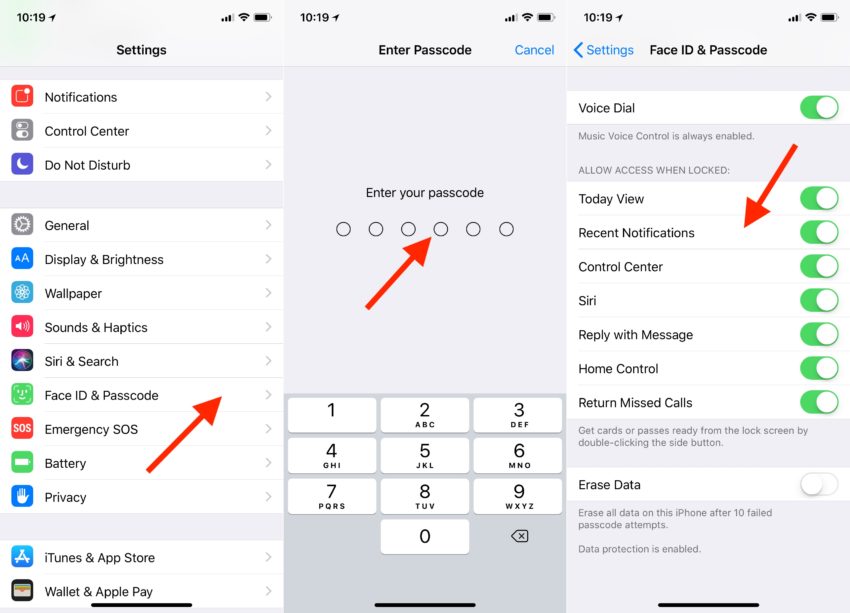
Desactive las notificaciones recientes en la pantalla de bloqueo de su iPhone.
Esto evitará que veas notificaciones recientes en la pantalla de bloqueo. Vuelve a encenderlo para verlos de nuevo.
Cómo desactivar la vista Hoy en la pantalla de bloqueo
Si no desea ver la vista Hoy con widgets e información de calendario en la pantalla de bloqueo, puede desactivarla.
Ir Configuraciones.
Toque Touch ID y código de acceso
Introduzca su código de acceso
Desplazarse a Permitir acceso cuando está bloqueado
Desactivar la vista Hoy.
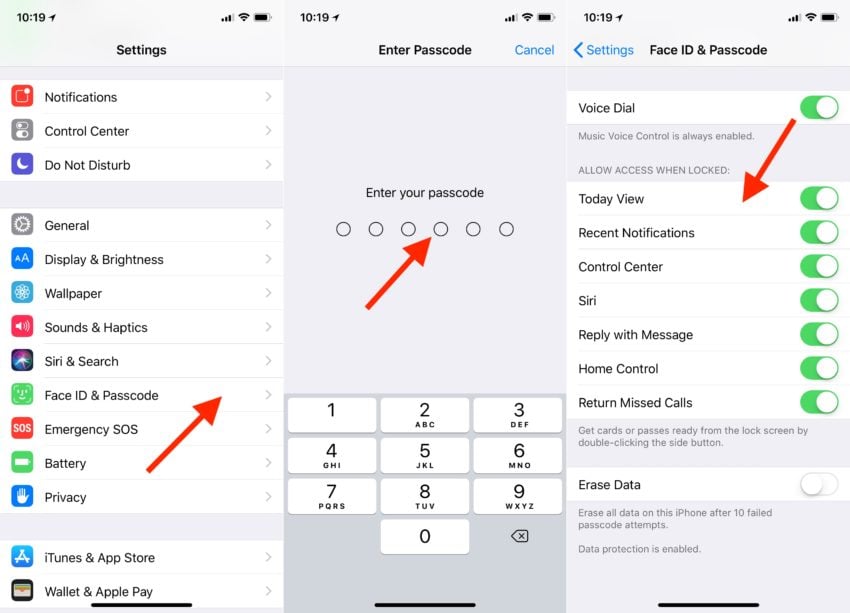
Cómo desactivar la vista Hoy y los widgets en la pantalla de bloqueo del iPhone.
Invierta estos pasos para volver a activar la vista Hoy en la pantalla de bloqueo.
Cómo apagar Siri en la pantalla de bloqueo
Puede desactivar Siri desde la pantalla de bloqueo si no desea que alguien pueda usar las funciones de Siri cuando su iPhone está bloqueado.
Ir Configuraciones.
Toque Touch ID y código de acceso
Introduzca su código de acceso
Desplazarse a Permitir acceso cuando está bloqueado
Desactiva Siri.
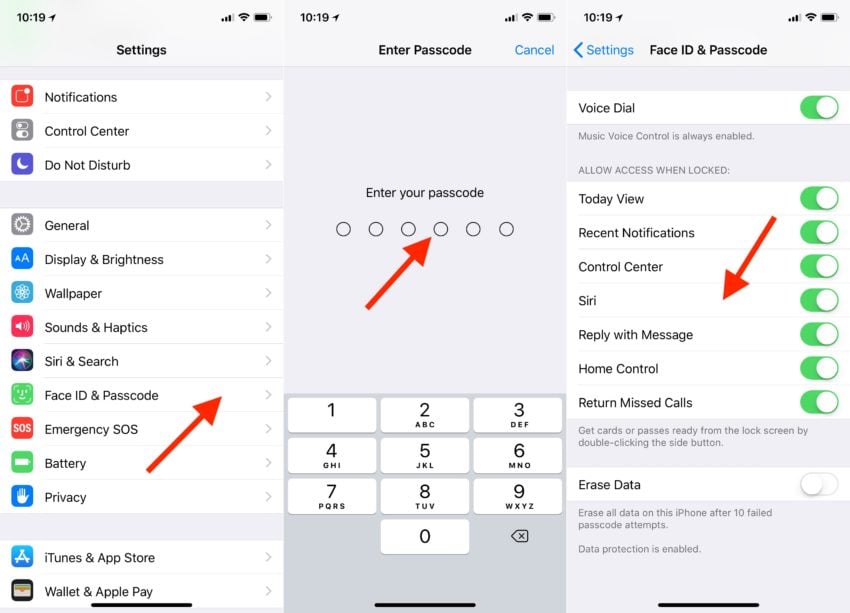
Apaga Siri en la pantalla de bloqueo de tu iPhone.
Esto también evitará que uses Siri con tu iPhone bloqueado. Puede activar el interruptor para revertir esto.
Cómo desactivar Responder con mensaje desde la pantalla de bloqueo
Puede desactivar la capacidad de responder con un mensaje desde la pantalla de bloqueo si no desea que nadie pueda responder a un mensaje cuando el iPhone está bloqueado.
Ir Configuraciones.
Toque Touch ID y código de acceso
Introduzca su código de acceso
Desplazarse a Permitir acceso cuando está bloqueado
Desactivar Responder con mensaje.
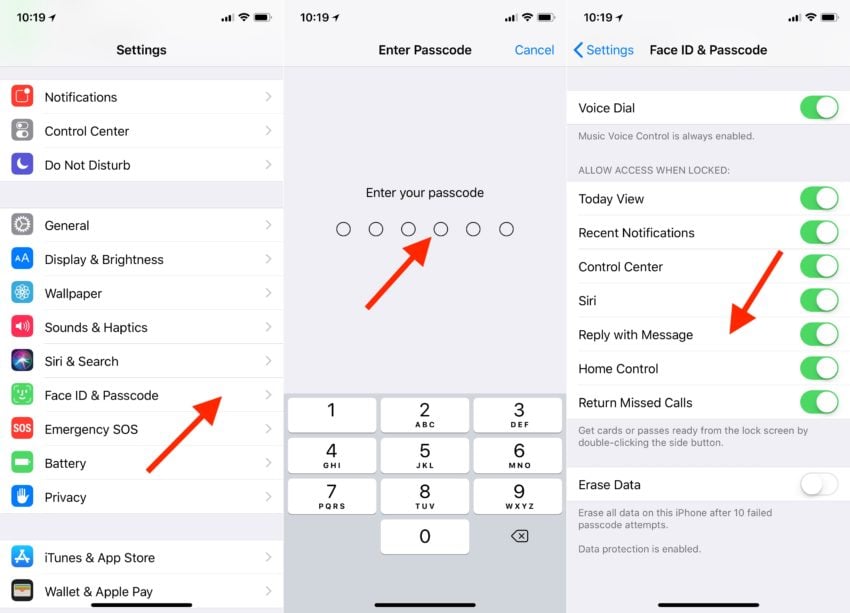
Desactive la opción de responder a un mensaje desde la pantalla de bloqueo.
Vuelva a activar la palanca para permitir esta función.
Cómo desactivar la devolución de llamadas perdidas desde la pantalla de bloqueo
De forma predeterminada, alguien puede devolver una llamada perdida en su iPhone sin desbloquearlo. Puede desactivar eso si desea bloquear más el teléfono.
Ir Configuraciones.
Toque Touch ID y código de acceso
Introduzca su código de acceso
Desplazarse a Permitir acceso cuando está bloqueado
Desactivar Devolver llamadas perdidas.
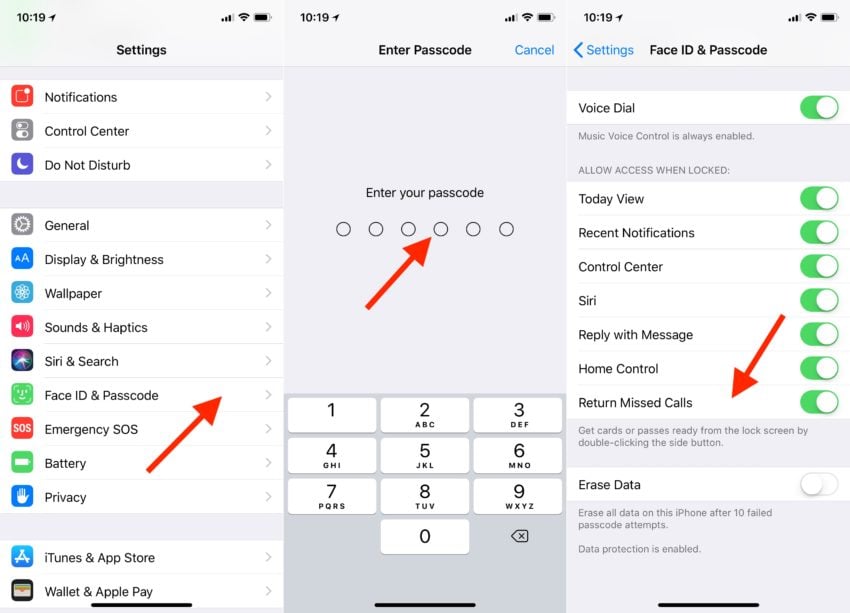
Desactive la capacidad de devolver una llamada perdida desde la pantalla de bloqueo.
Invierta esto en la configuración para habilitar esta función.
Cómo desactivar el control de casa inteligente desde la pantalla de bloqueo
Puede controlar sus dispositivos domésticos inteligentes desde la pantalla de bloqueo si son parte de la aplicación Inicio en su iPhone. Si no le gusta ese nivel de seguridad, puede desactivarlo.
Ir Configuraciones.
Toque Touch ID y código de acceso
Introduzca su código de acceso
Desplazarse a Permitir acceso cuando está bloqueado
Ponga Home Control en Off.
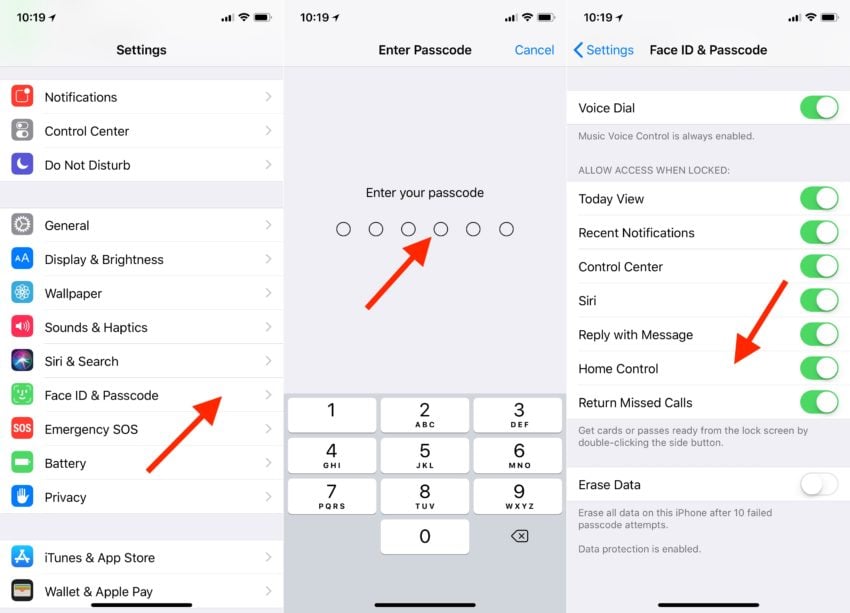
Apague los controles del hogar inteligente desde la pantalla de bloqueo de su iPhone.
Vuelva a la configuración y actívela si desea habilitar esta función más adelante.
iOS 12 vs iOS 11: Novedades de iOS 12.4.1
